Windows tidak dapat mengakses peranti, jalan atau pembetulan yang ditentukan
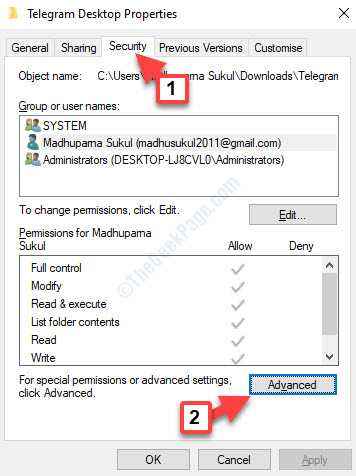
- 2725
- 523
- Wendell Shields
Semasa cuba membuka fail atau program, anda mungkin dapat melihat "Windows tidak dapat mengakses peranti, laluan atau fail yang ditentukan"Ralat agak kerap. Terdapat sebab -sebab yang berbeza mengapa anda akan melihat kesilapan ini, contohnya, jika anda bukan pentadbir dan oleh itu, tidak mempunyai kebenaran akses, jika fail yang rosak, tersembunyi, atau dikeluarkan oleh antivirus pihak ke -3, pintasan aplikasi adalah rosak, antivirus pihak ke -3 mungkin menyekat fail, atau tingkap menyekat fail.
Walaupun anda mungkin cuba melumpuhkan perisian antivirus pihak ke -3 dan lihat apakah ralat itu ditetapkan, anda juga boleh mencuba kaedah di bawah untuk menetapkan "Windows tidak dapat mengakses peranti, laluan atau fail yang ditentukan"Ralat. Mari kita lihat bagaimana.
Isi kandungan
- Kaedah 1: Dengan menyemak semula lokasi fail
- Kaedah 2: Dengan menyekat fail
- Kaedah 3: Dengan menukar kebenaran fail/folder kepada pentadbir
Kaedah 1: Dengan menyemak semula lokasi fail
Mungkin ada fail yang akan dibuka hanya jika anda memasukkan pemacu yang boleh ditanggalkan yang mengandungi fail. Jadi, jika pemacu yang boleh ditanggalkan tidak tersedia, jalan mungkin menunjukkan yang salah dan ralat muncul apabila anda cuba membuka fail tanpanya. Oleh itu, semak semula jika ia menunjukkan lokasi yang betul.
Langkah 1: Klik kanan pada fail atau folder yang menunjukkan ralat dan pilih Sifat dari menu.
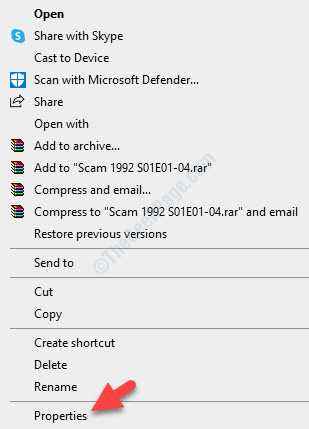
Langkah 2: Di dalam Sifat tetingkap, di bawah Umum tab, pergi ke Lokasi medan dan periksa sama ada ia menunjukkan jalan yang betul dan jika ia dapat diakses.
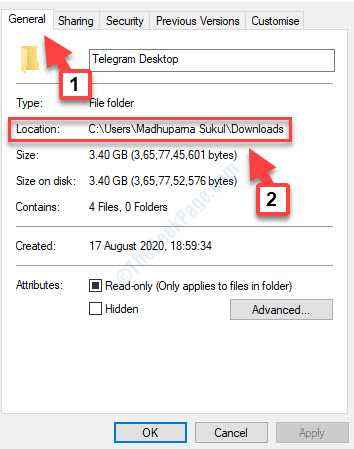
Sekiranya jalan tidak betul atau tidak tersedia, masukkan pemacu yang boleh ditanggalkan untuk mengakses fail.
Namun, jika jalannya betul dan ia masih tidak berfungsi, maka anda mungkin cuba menyahsekat fail.
Kaedah 2: Dengan menyekat fail
Langkah 1: Klik kanan pada fail atau folder yang menunjukkan ralat dan pilih Sifat dari menu.
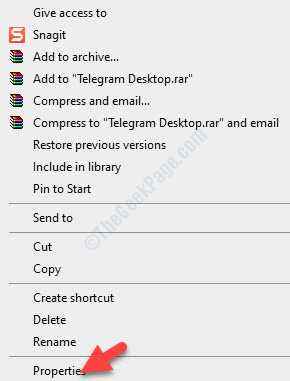
Langkah 2: Di dalam Sifat tetingkap, di bawah Umum tab, pergi ke Keselamatan bahagian di bahagian bawah.
Periksa kotak di sebelah Buka buka.
Tekan Memohon Dan kemudian okey Untuk menyelamatkan perubahan.
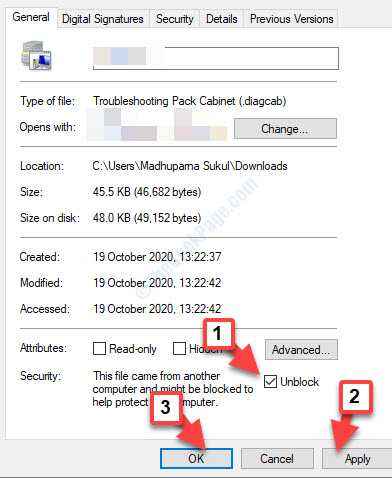
Ini harus membetulkan ralat dan kini anda boleh membuka fail atau folder yang dikehendaki tanpa sebarang masalah, bagaimanapun, jika masalah berterusan, anda mungkin cuba mengubah kebenaran kepada pentadbir.
Kaedah 3: Dengan menukar kebenaran fail/folder kepada pentadbir
Sebelum anda meneruskan dengan penetapan, pastikan anda menyemak keizinan untuk fail/folder.
Langkah 1: Klik kanan pada fail atau folder yang menunjukkan ralat dan pilih Sifat dari menu.
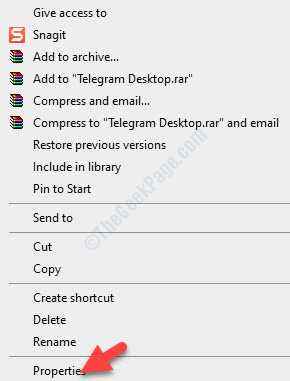
Langkah 2: Di dalam Sifat kotak dialog, pilih Keselamatan tab dan pergi ke medan Kumpulan atau Nama Pengguna.
Sekarang, pilih nama anda di bawahnya dan klik Edit.
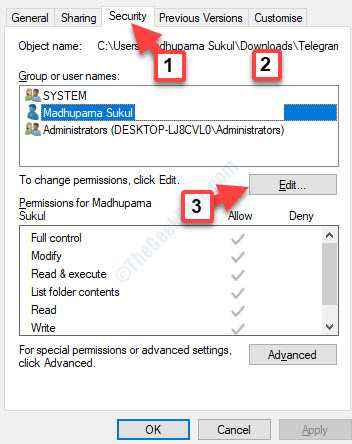
Langkah 3: Di dalam Keizinan kotak dialog, pergi ke Kebenaran untuk Sistem bahagian di bawah dan periksa sama ada kebenaran yang anda mahukan adalah semak yang ditandakan di Benarkan kolum.
Langkah 4: Sekiranya anda melihat bahawa kotak di bawah Benarkan Lajur tidak diperiksa, ini bermakna anda perlu menetapkan kebenaran.
Tekan okey untuk kembali ke Keselamatan tab di Sifat tetingkap, dan klik pada Lanjutan.
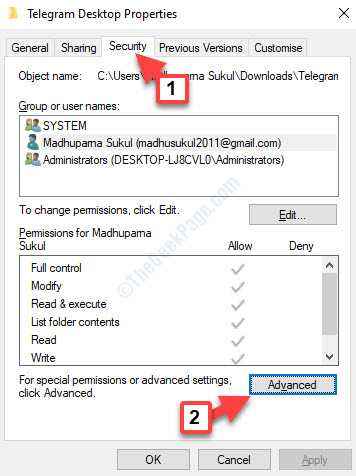
Langkah 5: Di dalam Tetapan Keselamatan Lanjutan tetingkap, navigasi ke Pemilik seksyen dan klik pada Ubah.
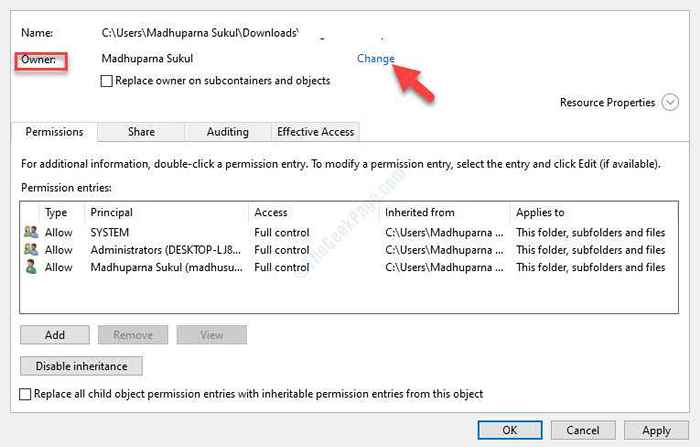
Langkah 6: Seterusnya, di Pilih pengguna atau kumpulan kotak dialog, tekan Lanjutan butang di bawah.
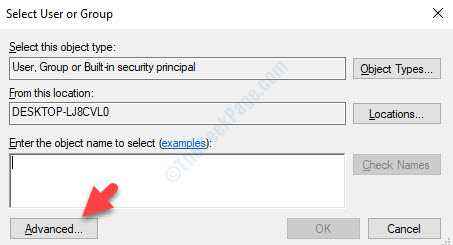
Langkah 7: Di tetingkap seterusnya, pergi ke Pertanyaan biasa seksyen dan klik pada Cari sekarang.
Ia akan menjana Keputusan Carian di bawah. Pilih Pentadbir akaun dan tekan okey.
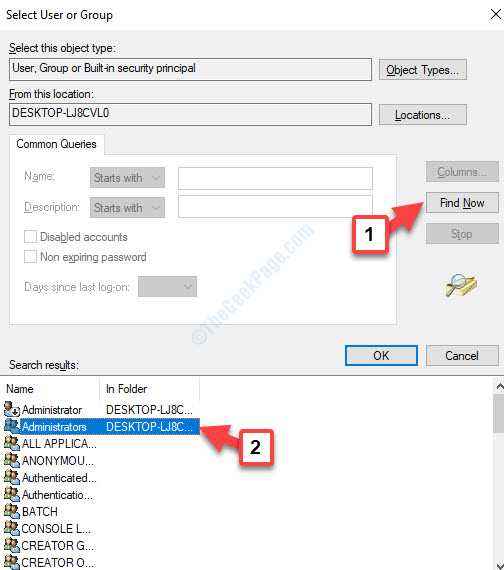
Langkah 8: Sekarang, kembali ke Tetapan Keselamatan Lanjutan tetingkap, di bawah Keizinan tab, klik pada Lumpuhkan warisan di bawah.
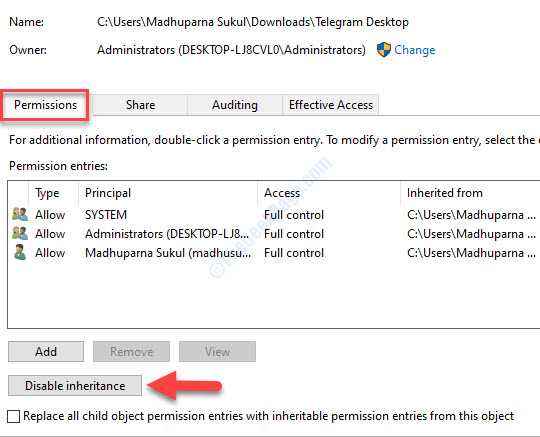
Langkah 9: Di dalam Blok warisan tetingkap, pilih Tukar kebenaran warisan menjadi kebenaran eksplisit mengenai objek ini.
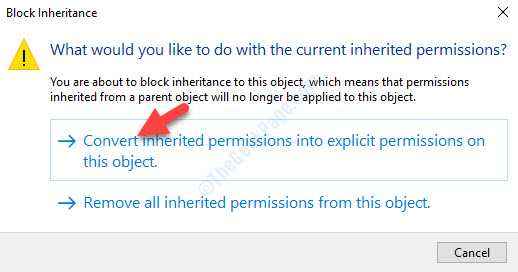
Langkah 10: Sekarang, di bawah Penyertaan kebenaran, Sekiranya anda melihat Menafikan di sebelah Pengguna yang disahkan, Klik dua kali untuk membukanya.
Langkah 11: Di tetingkap seterusnya, pergi ke Jenis medan dan tetapkannya ke Benarkan.
Tekan okey Untuk menyelamatkan perubahan.
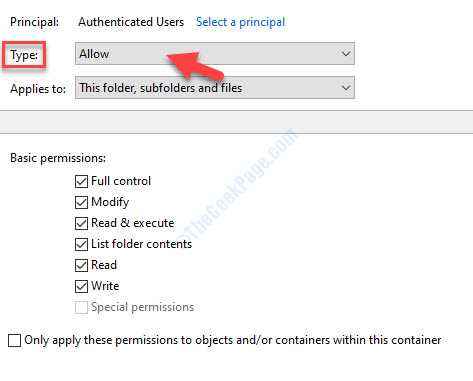
Langkah 12: Kembali ke Tetapan Keselamatan Lanjutan tetingkap, tekan Memohon Dan kemudian okey Untuk menyelamatkan perubahan dan keluar.
Sekarang, anda boleh cuba membuka fail atau folder dan ia harus dibuka dengan sebarang kesilapan.
- « Cara memasang semula penyesuai kad rangkaian di Windows 10
- Microsoft Outlook tidak akan dibuka di Windows 10/11 Fix »

