Panduan dan Gambaran Keseluruhan Windows 11 Tugas Pengurus Tugas
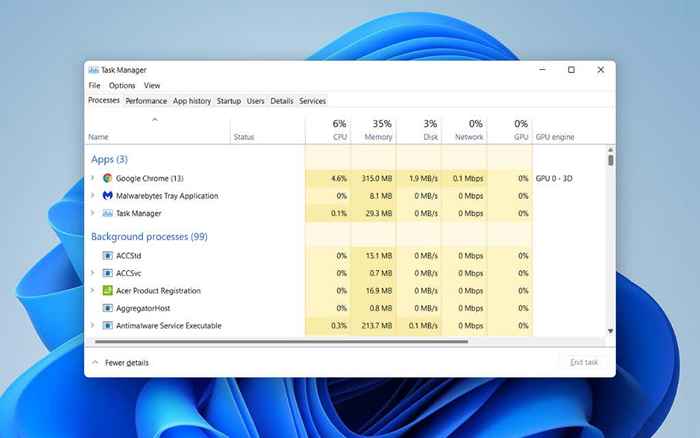
- 4414
- 808
- Wendell Shields
Pengurus Tugas adalah utiliti Windows 11 yang kuat yang memberikan maklumat masa nyata terperinci mengenai perisian dan perkakasan di PC anda. Ia juga sangat diperlukan semasa menyelesaikan masalah, memantau penggunaan sumber perkakasan, dan menguruskan program permulaan.
Dalam panduan dan gambaran yang mendalam ini, anda akan mempelajari semua yang anda perlu ketahui mengenai pengurus tugas di Windows 11, termasuk cara untuk menggunakannya dengan berkesan.
Isi kandungan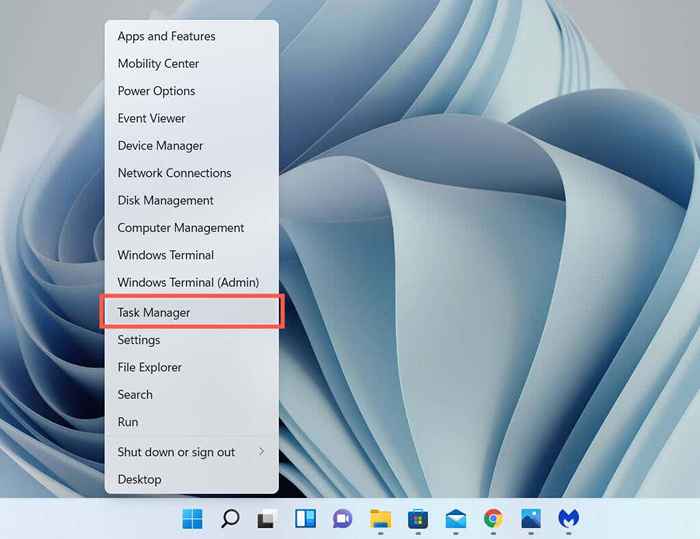
Sekiranya anda lebih suka pintasan papan kekunci, tekan Ctrl + Shift + ESC dengan cepat akan membawa pengurus tugas. Sekiranya sistem pengendalian terperangkap, anda masih boleh sampai dengan menekan Ctrl + Alt + Padam (yang membuka skrin keselamatan Windows 11) dan kemudian memilih Pengurus Tugas.
Pengurus tugas lalai
Pengurus Tugas Windows 11 muncul sebagai versi yang dilucutkan antara muka pengguna penuh secara lalai. Ia kecil, tidak mempunyai pilihan menu, dan hanya menunjukkan senarai aplikasi aktif di komputer anda.
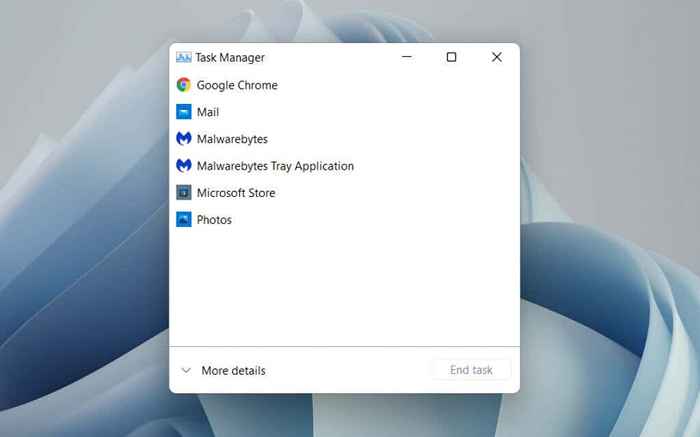
Anda boleh memilih mana -mana aplikasi dalam senarai dan secara paksa menutupnya dengan memilih Tugas akhir butang. Itulah cara paling cepat untuk berhenti program yang tidak bertindak balas.
Klik kanan mana-mana aplikasi dalam senarai juga mendedahkan pelbagai pilihan kontekstual seperti berikut:
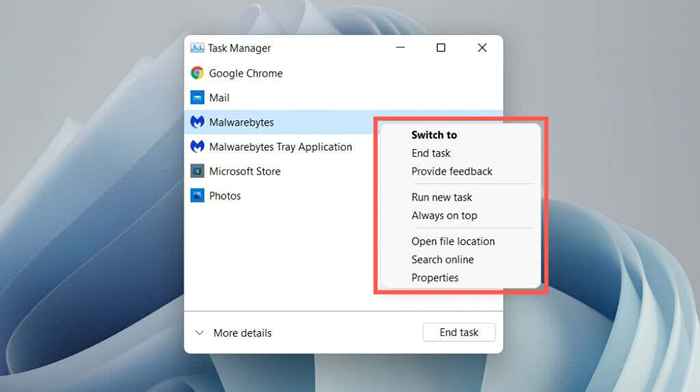
- Bertukar kepada: Segera membawa aplikasinya menjadi tumpuan.
- Tugas akhir: Secara paksa menutup aplikasinya. Ia sama dengan memilih Tugas akhir butang.
- Memberikan maklum balas: Memberi maklum balas kepada Microsoft.
- Buat fail dump: Menjana pembuangan sampah (.Dmp) fail program, yang sering diminta oleh jurutera sokongan untuk tujuan penyelesaian masalah. Anda juga boleh menganalisis fail dump sendiri.
- Jalankan tugas baru: Lancarkan program, folder, atau dokumen baru dengan atau tanpa keistimewaan yang tinggi di Windows.
- Sentiasa di atas: Letakkan pengurus tugas di atas aplikasi lain. Pilihan ini juga berfungsi dalam paparan yang diperluaskan, yang kemudiannya membantu anda menjejaki penggunaan sumber dalam masa nyata.
- Pergi ke butiran: Secara automatik pilih fail yang boleh dilaksanakan yang berkaitan dengan program dalam tab Butiran dalam paparan yang diperluaskan.
- Buka Lokasi Fail: Membuka direktori fail executable utama program dalam tetingkap Fail Explorer.
- Cari dalam talian: Lakukan carian dalam talian menggunakan Bing. Sekiranya anda tidak mengenali program, gunakan pilihan ini untuk mengetahui lebih lanjut mengenainya.
- Sifat: Menambah kotak dialog Properties Propertable Program. Anda kemudian boleh menyemak atau mengubah suai tetapan umum, keserasian, dan keselamatan dan melihat butiran tambahan seperti versi, penerbit, dll.
Pengurus tugas yang diperluaskan
Pilih Maklumat lanjut butang di sudut kiri bawah untuk mengembangkan antara muka pengguna pengurus tugas. Anda sentiasa boleh memilih Lebih kurang butiran untuk kembali ke versi yang dilucutkan setiap kali anda mahu.
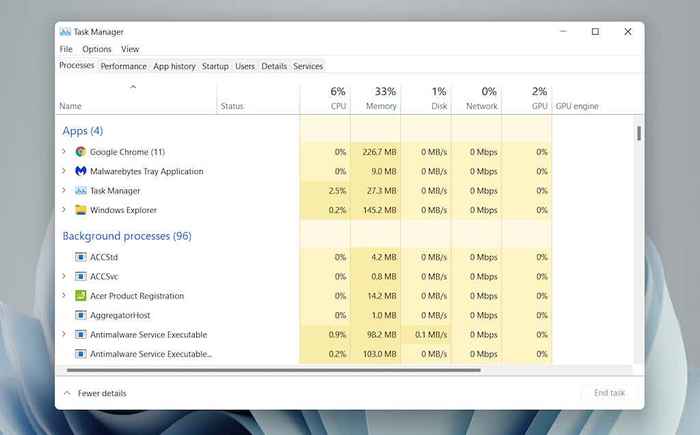
Pengurus tugas yang diperluaskan terdiri daripada pelbagai tab-Proses (lalai), Prestasi, Sejarah App, Memulakan, Pengguna, Perincian, dan Perkhidmatan. Anda boleh menukar tab lalai yang muncul semasa anda membuka Pengurus Tugas dengan memilih Pilihan > Tetapkan tab lalai Di bar menu.
Pengurus Tugas - Gambaran Keseluruhan Tab
Anda akan melalui setiap tab dengan lebih terperinci di bawah, tetapi inilah gambaran ringkas:
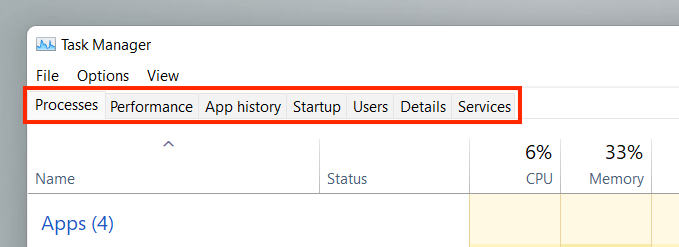
- Proses: Menawarkan proses semua proses aktif, latar belakang, dan tingkap di komputer anda, termasuk statistik prestasi setiap proses.
- Prestasi: Menyediakan pemantauan masa nyata CPU (Unit Pemprosesan Pusat), Memori, Pemacu Penyimpanan, Penyesuai Rangkaian, dan Kad Video.
- Sejarah App: Memaparkan sejarah penggunaan sumber aplikasi Microsoft Store (paparan lalai) dan program tradisional (pilihan).
- Memulakan: Menyenaraikan program yang dilancarkan pada permulaan dan kesan prestasi yang berkaitan pada PC anda.
- Pengguna: Memaparkan proses dan penggunaan sumber pada komputer anda untuk setiap pengguna.
- Perincian: Menyediakan senarai proses yang komprehensif dan fail yang boleh dilaksanakan dalam format tradisional.
- Perkhidmatan: Ciri-ciri perkhidmatan asli dan pihak ketiga, bersama-sama dengan pilihan untuk memulakan, menghentikan, dan memulakan semula mereka.
Pengurus Tugas - Pilihan Menu
Dalam paparan yang diperluaskan, anda akan dapati senarai pilihan menu ke bahagian atas pengurus tugas-Fail, Pilihan, dan Lihat.
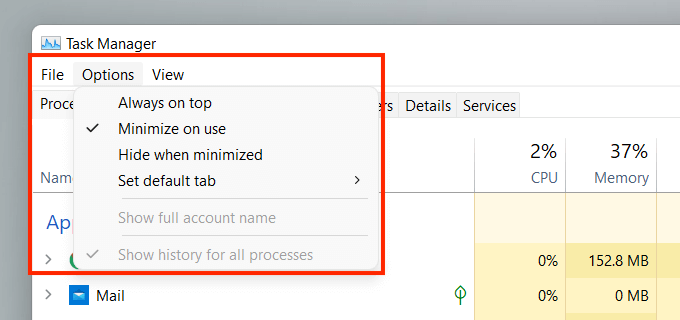
- Fail > Jalankan tugas baru: Buka program, folder, atau dokumen dengan atau tanpa keistimewaan pentadbiran.
- Fail > Keluar: Keluar dari pengurus tugas.
- Pilihan > Sentiasa di atas: Simpan pengurus tugas di atas tingkap lain.
- Pilihan > Kurangkan penggunaan: Sembunyikan pengurus tugas semasa menggunakan Bertukar kepada Pilihan klik kanan pada aplikasi atau proses.
- Pilihan > Sembunyikan apabila diminimumkan: Sembunyikan pengurus tugas di dulang sistem sambil meminimumkannya.
- Pilihan > Tetapkan tab lalai: Tukar tab lalai yang anda lihat setiap kali anda membuka pengurus tugas.
- Pilihan > Tunjukkan Nama Akaun Penuh: Paparkan nama akaun keseluruhan pengguna (profil dan id e -mel) di bawah tab Pengguna.
- Pilihan > Tunjukkan sejarah untuk semua proses: Mendedahkan sejarah untuk aplikasi Microsoft Store dan aplikasi bukan kedai di bawah tab Sejarah App.
- Lihat > Refresh sekarang: Segera menyegarkan semua tab dalam pengurus tugas.
- Lihat > Kelajuan kemas kini: Tentukan kelajuan penyegaran pengurus tugas-Tinggi, Biasa (lalai), atau Rendah. Memilih Jeda membolehkan anda menghentikan semua kemas kini.
- Lihat > Kumpulan mengikut jenis: Proses Kumpulan atau Ungroup di bawah tab Proses.
- Lihat > Mengembangkan semua: Kembangkan semua proses untuk mendedahkan sub-proses di bawah tab Proses.
- Lihat > Runtuh semua: Runtuh semua proses yang diperluaskan di bawah tab Proses.
Tab Proses
Tab Proses di Pengurus Tugas Windows 11 mempunyai senarai proses langsung di PC anda, bersama dengan statistik penggunaan masa nyata di bawah lajur berasingan.
Tab Proses - Lajur Nama
The Aplikasi bahagian di bahagian atas Nama Lajur sukan senarai semua program terbuka di Windows 11. The Proses latar belakang bahagian ciri aplikasi yang berjalan di latar belakang (e.g., dulang sistem). Bahagian ketiga berlabel Proses Windows-menyenaraikan proses yang berkaitan dengan sistem operasi.
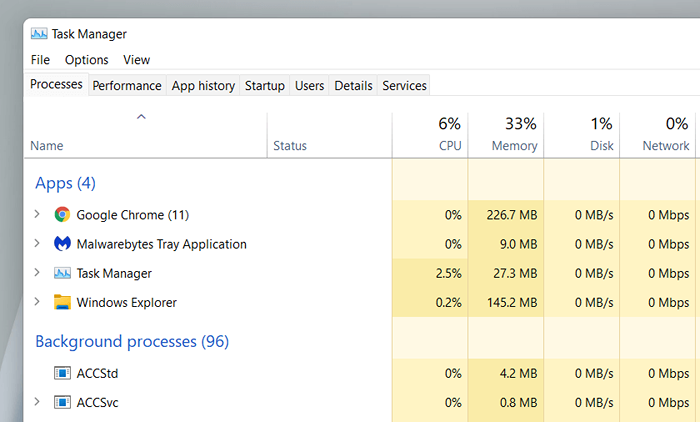
Sekiranya anda mahu, anda boleh menggabungkan senarai bahagian dengan menyekat Lihat > Kumpulan mengikut jenis di menu Pengurus Tugas. Walau bagaimanapun, itu menjadikannya lebih sukar untuk mencari aplikasi dan proses tertentu.
Secara lalai, kumpulan pengurus tugas dan menyembunyikan sub-proses yang berkaitan dengan setiap program. Untuk mendedahkannya, hanya klik dua kali nama program atau pilih ikon anak panah kecil di sebelahnya.
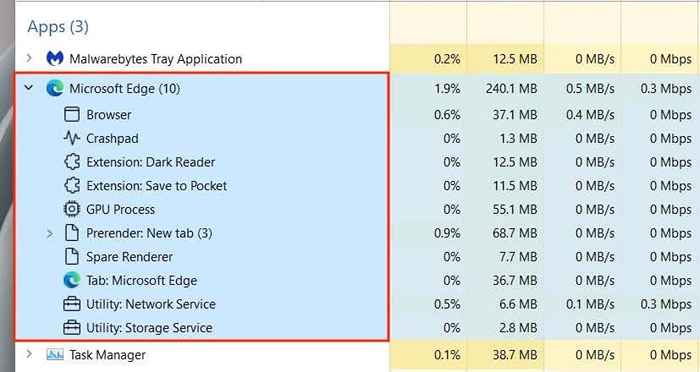
Secara pilihan, gunakan Lihat > Mengembangkan semua dan Runtuh semua Pilihan Menu Untuk Memperluas dan Meruntuhkan Semua Sub-proses di bawah Tab Proses.
Klik kanan proses mendedahkan pelbagai pilihan, sama seperti apa yang anda dapat dalam pandangan Pengurus Tugas yang dipermudahkan. Pengecualian adalah integral Windows Explorer proses, yang menampilkan a Mula semula pilihan bukan Tugas akhir. Yang membolehkan anda menyelesaikan masalah isu berkaitan penjelajah fail dengan memulakannya semula.
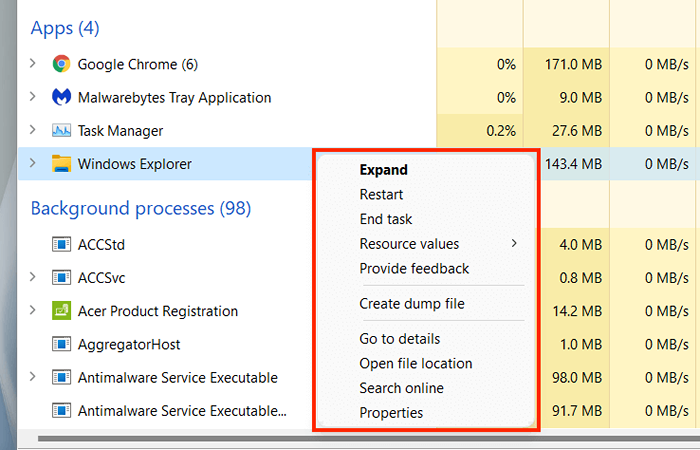
Tab Proses - Lajur Lain
Tab Proses mengandungi lajur tambahan yang menyediakan statistik penggunaan sumber sistem masa nyata dan pandangan untuk setiap proses dan subprocess, bersama-sama dengan warna yang beralih antara kuning dan merah untuk menunjukkan kecil kepada penggunaan sumber berat.
The CPU, Ingatan, dan Cakera Lajur boleh dikatakan yang paling penting kerana mereka membiarkan anda melihat program yang mengambil banyak sumber. Memilih lajur membolehkan anda menyusun proses dari yang paling berintensifkan sumber ke sekurang-kurangnya dan sebaliknya. Ini boleh berguna, sebagai contoh, dalam memikirkan perkara -perkara seperti aplikasi mana yang menyebabkan aktiviti CPU atau cakera paling banyak.
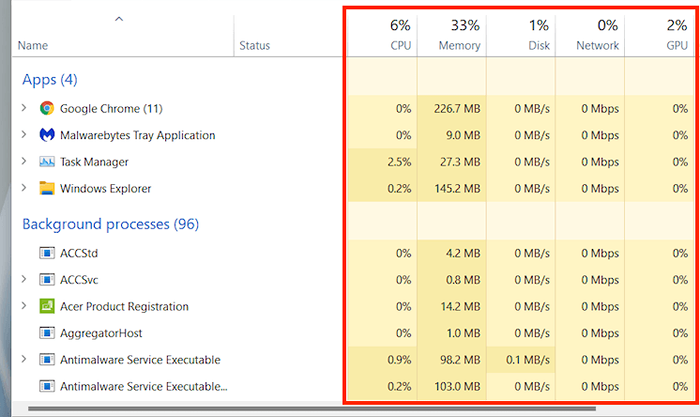
- Status: Memaparkan ikon berbentuk daun untuk menunjukkan jika Windows 11 telah menggantung proses untuk memulihara kuasa.
- CPU: Penggunaan sumber CPU semasa setiap proses dalam istilah peratusan. Nilai agregat disenaraikan di bahagian atas lajur.
- Memori: Penggunaan memori semasa dalam megabait untuk setiap proses, bersama -sama dengan jumlah keseluruhan sebagai peratusan di bahagian atas.
- Cakera: Penggunaan cakera untuk setiap proses.
- Rangkaian: Aktiviti rangkaian langsung setiap proses dalam megabit sesaat.
Tab Proses - Lajur Tambahan
Klik kanan mana-mana lajur juga memberi anda pilihan untuk mengaktifkan lajur tambahan:
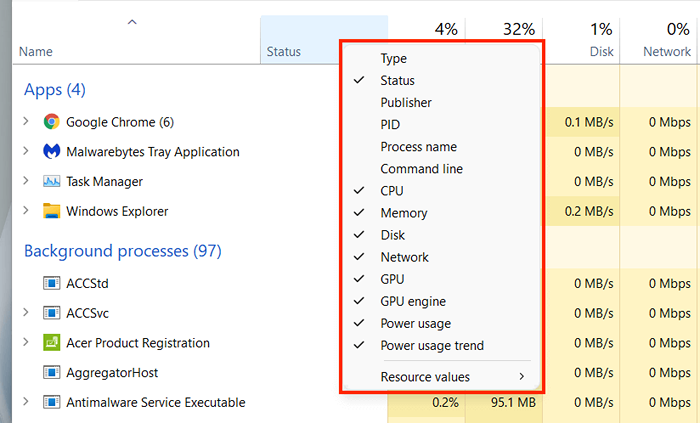
- Jenis: Memaparkan kategori proses-Aplikasi, Proses latar belakang, atau Proses Windows.
- Penerbit: Mendedahkan penerbit program atau perkhidmatan yang berkaitan.g., Microsoft.
- PID: Nombor perpuluhan yang unik yang diberikan kepada setiap proses, membantu membezakan antara pelbagai contoh program yang sama.
- Nama proses: Ini menunjukkan nama fail dan lanjutan proses.
- Baris arahan: Memaparkan baris arahan penuh, pilihan, dan pembolehubah yang berkaitan dengan proses.
- GPU: Aktiviti GPU dalam istilah peratusan untuk setiap proses.
- Enjin GPU: Memaparkan enjin GPU dalam penggunaan aktif dengan proses-3d, Video Decode, Pemprosesan video, dan lain-lain.
- Penggunaan Kuasa: Penggunaan kuasa proses pada skala Sangat rendah, Rendah, Sederhana, Tinggi, dan Sangat tinggi Pada bila -bila masa.
- Trend Penggunaan Kuasa: Penggunaan kuasa proses sebagai purata. Ini adalah penunjuk yang lebih baik kerana ia menyumbang masa.
- Nilai sumber: Ini membolehkan anda menukar Ingatan, Cakera, dan Rangkaian Lajur untuk memaparkan nilai dan bukannya peratusan.
Tab Prestasi
Tab Prestasi dalam Pengurus Tugas membolehkan anda memantau jumlah penggunaan masa nyata CPU, memori, cakera, rangkaian, dan GPU di Windows 11. Pilih setiap komponen perkakasan di bar sisi untuk melihat maklumat yang relevan.
Tab Prestasi - CPU
Memaparkan penggunaan CPU oleh semua proses lebih dari 60 saat pada skala 0-100. Pada CPU multi-teras, klik kanan graf dan pilih Tukar graf ke > Pemproses logik Untuk memaparkan carta berasingan untuk setiap pemproses logik. Melembutkan kursor anda ke atas pemproses akan mendedahkan jika sistem pengendalian telah "diletakkan" untuk memulihara kuasa.
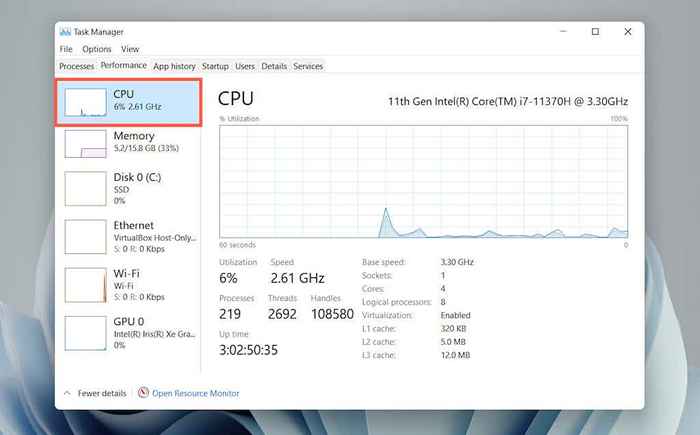
Di bawah graf, anda akan menemui maklumat berikut:
- Penggunaan: Penggunaan CPU sebagai peratusan.
- Kelajuan: Kelajuan semasa CPU.
- Proses: Jumlah proses yang dikendalikan oleh CPU.
- Benang: Kiraan benang untuk semua proses yang dikendalikan oleh CPU.
- Mengendalikan: Jumlah bilangan persatuan dengan sumber bersama (fail, program, lokasi memori, dll.).
- Naik masa: Masa sejak anda terakhir menghidupkan PC anda.
Selebihnya terdiri daripada maklumat umum yang berkaitan dengan CPU, seperti model pemproses, kelajuan asas, dan status virtualisasi.
Tab Prestasi - Memori
Memaparkan jumlah penggunaan RAM dalam format grafik lebih dari 60 saat pada skala 0-100. Di samping itu, graf berasingan yang dilabelkan Komposisi memori mendedahkan gambaran memori yang terdiri daripada yang berikut dalam warna yang berbeza:
- Sedang digunakan: Memori dalam penggunaan aktif oleh proses, pemandu, dan sistem operasi.
- Diubahsuai: Ingatan yang mesti ditulis ke cakera sebelum dapat ditarik balik.
- Berdiri: Ingatan yang terdiri daripada data cache tidak digunakan secara aktif.
- Percuma: Ingatan yang segera tersedia untuk digunakan.
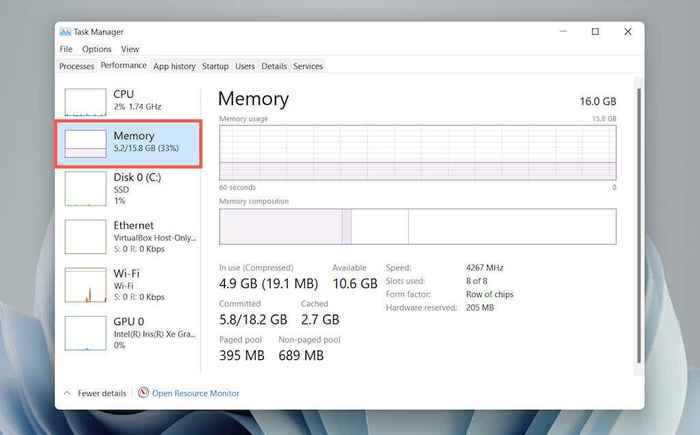
Di bawah kedua -dua graf, anda akan melihat maklumat berikut sebagai nilai angka:
- Sedang digunakan: Jumlah memori yang aktif digunakan oleh proses, pemandu, dan sistem operasi.
- Terdapat: Memori yang tersedia untuk digunakan oleh sistem operasi (jumlah Bersedia dan Percuma kategori dalam graf komposisi memori).
- Komited: Memaparkan beberapa nilai yang berkaitan dengan fail halaman di Windows.
- Cache: Jumlah Diubahsuai dan Bersedia kategori dalam graf komposisi memori.
- Kolam paged: Memori Kernel dan Pemacu Peranti yang boleh dipindahkan dari RAM ke fail halaman.
- Kolam bukan pedung: Memori Kernel dan Pemandu Peranti yang mesti tinggal di RAM.
Selebihnya adalah maklumat umum mengenai kelajuan modul memori fizikal, bilangan slot ram yang digunakan, dan faktor bentuk.
Tab Prestasi - cakera
Bergantung pada bilangan partition dan pemacu yang boleh ditanggalkan pada PC anda, anda mungkin melihat pelbagai cakera yang disenaraikan di bawah bar sisi. Masing-masing terdiri daripada dua graf yang memaparkan penggunaan cakera lebih dari 60 saat pada skala 0-100.
The Masa aktif Grafik mendedahkan permintaan baca dan tulis, sementara Kadar pemindahan cakera Grafik memaparkan kadar pemindahan antara pemacu dan sistem operasi.
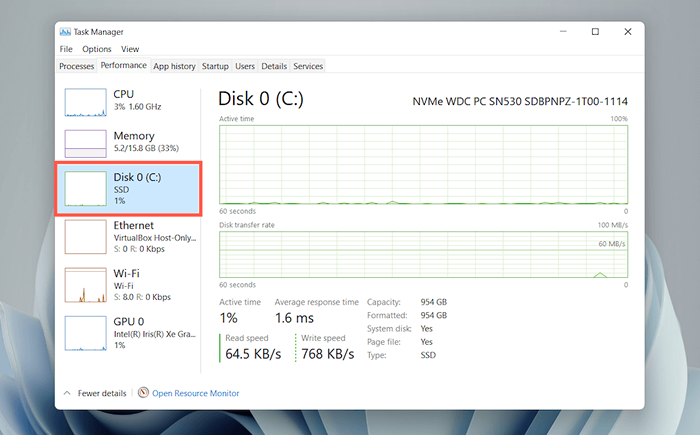
Sebagai tambahan kepada maklumat yang berkaitan dengan pemacu umum seperti kapasiti, model, dan jenis (HDD atau SSD), anda akan melihat maklumat berikut:
- Masa aktif: Peratusan masa cakera menghabiskan membaca atau menulis data. Peratusan yang lebih tinggi mungkin menunjukkan kesesakan (selalunya dengan pemacu keras mekanikal).
- Masa tindak balas purata: Jumlah masa purata untuk menyelesaikan permintaan membaca dan menulis.
- Baca kelajuan: Kelajuan bacaan semasa cakera cakera di kilobytes sesaat.
- Tulis kelajuan: Kelajuan tulis semasa pemacu cakera di kilobytes sesaat.
Tab Prestasi - Wi -Fi/Ethernet
Mendedahkan maklumat rangkaian seperti nama penyesuai, SSID, jenis sambungan, hantar dan terima kelajuan (dalam kbps), alamat IPv4 dan IPv6, dan kekuatan isyarat.
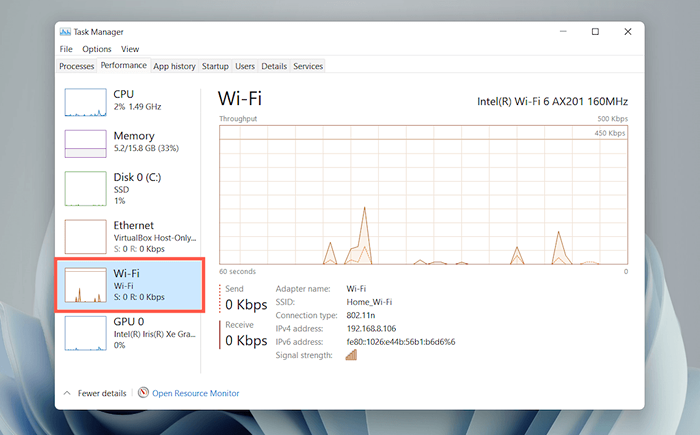
Grafik memaparkan jumlah penggunaan rangkaian oleh aplikasi dan sistem operasi. Klik kanan carta dan memilih Lihat butiran rangkaian akan mendedahkan maklumat tambahan mengenai aktiviti rangkaian.
Tab Prestasi - GPU
Memaparkan model GPU, penggunaan, dan maklumat lain mengenai kad video PC anda, seperti jumlah memori dan versi pemacu yang berdedikasi atau dikongsi bersama. Walau bagaimanapun, bahagian ini tidak boleh dipaparkan pada komputer dengan grafik bersepadu.
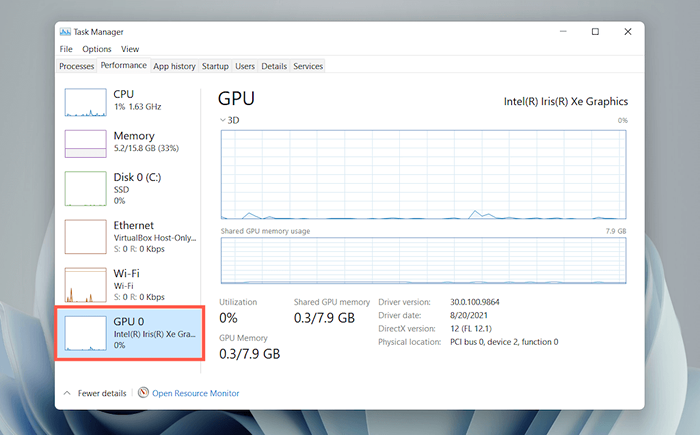
Anda boleh menukar graf lalai untuk memaparkan aktiviti oleh enjin GPU (3d, Penyahkodan video, Pemprosesan video, dan lain-lain.) dengan mengklik kanan dan memilih Tukar graf ke > Enjin berganda.
Catatan: Windows 11 juga termasuk utiliti pemantauan perkakasan maju yang digelar monitor sumber. Pilih Buka Monitor Sumber di bahagian bawah tab prestasi untuk sampai ke sana.
Tab Sejarah App
Tab Sejarah Aplikasi Pengurus Tugas memaparkan jumlah CPU dan statistik penggunaan rangkaian untuk aplikasi Microsoft Store. Sekiranya anda mahu, anda boleh memasukkan aplikasi bukan kedai dalam senarai dengan memilih Pilihan > Tunjukkan sejarah untuk semua proses Di bar menu.
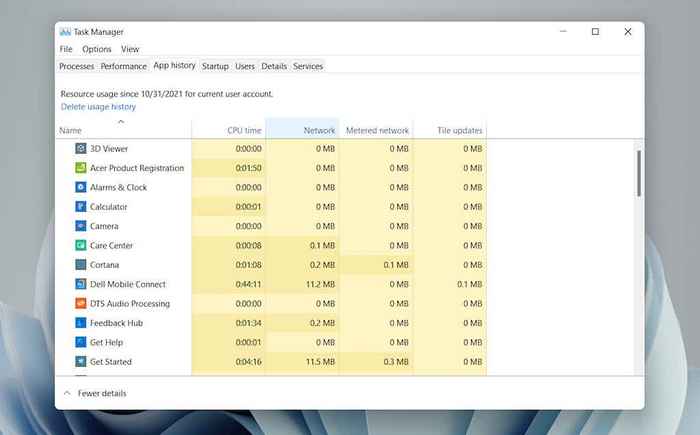
Anda boleh menetapkan semula kiraan untuk semua lajur dengan memilih Padam Sejarah Penggunaan di bahagian atas skrin.
Tab Sejarah Apl - Lajur Lalai
Tab Sejarah App memaparkan lajur berikut:
- Nama: Nama program.
- Masa CPU: Jumlah masa program telah menggunakan CPU sejak penetapan terakhir.
- Rangkaian: Jalur lebar (dalam megabait) yang dimakan oleh program.
- Rangkaian Metered: Jumlah data program yang telah dimakan pada rangkaian meter.
- Kemas kini jubin: Penggunaan data yang berkaitan dengan kemas kini jubin hidup di menu Mula. Pilihan ini tidak relevan kerana jubin hidup tidak hadir di Windows 11. Walau bagaimanapun, anda masih boleh melihat aktiviti dalam lajur dengan aplikasi lama yang cuba mencetuskan kemas kini di latar belakang.
Tab Sejarah App - Lajur Tambahan
Secara pilihan, anda boleh klik kanan mana-mana lajur sedia ada untuk mengaktifkan lajur berikut:
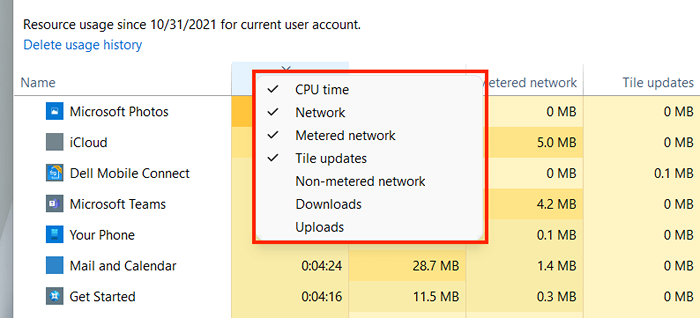
- Rangkaian Bukan Metered: Jumlah penggunaan data pada rangkaian bukan meter.
- Muat turun: Penggunaan data keseluruhan yang berkaitan dengan muat turun yang dilakukan oleh aplikasi.
- Muat naik: Penggunaan data keseluruhan yang berkaitan dengan muat naik yang dilakukan oleh aplikasi.
Tab Sejarah App - Pilihan Kontekstual
Klik kanan aplikasi mendedahkan pilihan berikut:
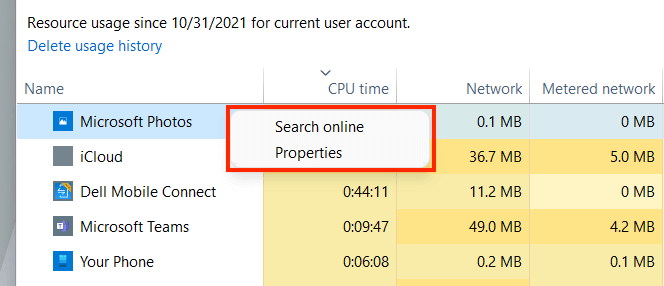
- Cari dalam talian: Sekiranya aplikasi kelihatan tidak dikenali, pilih pilihan ini untuk melakukan pemeriksaan sepintas dalam talian.
- Sifat: Buka Pane Properties dari fail yang boleh dilaksanakan utama aplikasi.
Tab Permulaan
Tab Permulaan di Pengurus Tugas menyenaraikan setiap aplikasi yang dimuatkan pada permulaan komputer. Oleh kerana pelbagai program permulaan boleh memberi kesan buruk kepada prestasi sistem operasi, anda boleh menggunakan tab ini untuk menguruskannya.
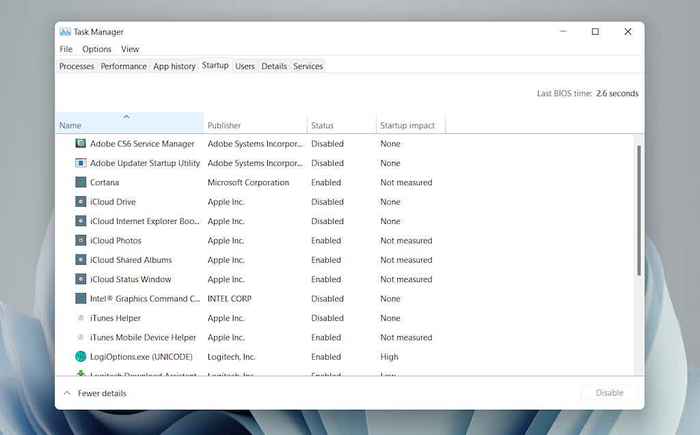
Tab Permulaan - Lajur lalai
Tab Permulaan menyenaraikan lajur berikut:
- Nama: Nama program permulaan.
- Penerbit: Penerbit program.
- Status: Status program (Didayakan atau Kurang upaya).
- Impak Permulaan: Kesan permulaan program (Rendah, normal, tinggi, atau sangat tinggi).
Tab Permulaan - Pilihan Kontekstual
Klik kanan aplikasi mendedahkan pilihan berikut:
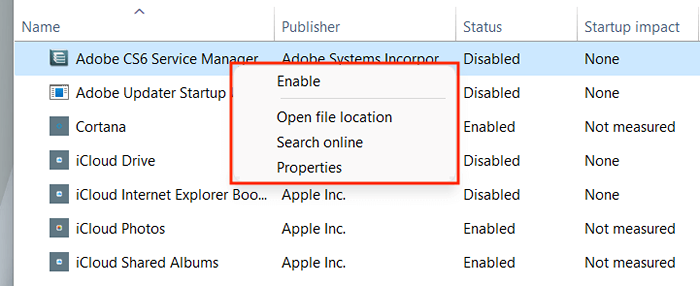
- Membolehkan/Lumpuhkan: Membolehkan atau melumpuhkan program permulaan.
- Buka Lokasi Fail: Membuka fail yang boleh dilaksanakan program dalam tetingkap Fail Explorer.
- Cari dalam talian: Lakukan carian program dalam talian.
- Sifat: Buka Sifat panel fail yang boleh dilaksanakan program.
Tab Permulaan - Lajur Tambahan
Anda juga boleh klik kanan lajur sedia ada untuk mengaktifkan mana-mana lajur berikut:
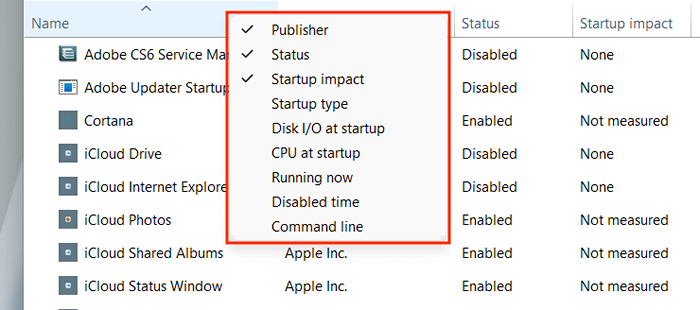
- Jenis Permulaan: Sumber permulaan program (pendaftaran sistem atau folder permulaan di Windows).
- Disk I/O pada permulaan: Jumlah aktiviti cakera dalam megabait yang berkaitan dengan proses pada permulaan.
- CPU pada permulaan: Kesan penggunaan CPU pada permulaan.
- Berjalan sekarang: Mendedahkan jika program sedang berjalan pada masa ini atau tidak.
- Masa Kurang Upaya: Masa sejak anda terakhir melumpuhkan program.
- Baris arahan: Memaparkan laluan baris perintah program, termasuk sebarang pilihan dan pembolehubah yang berkaitan dengannya.
Tab Pengguna
Tab Pengguna di Pengurus Tugas memaparkan senarai semua pengguna di komputer anda. Ia serupa dengan tab Proses, kecuali anda dapat melihat penggunaan sumber oleh pengguna.
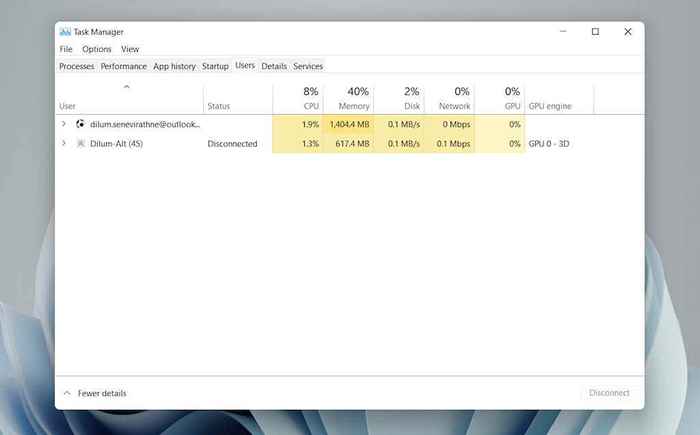
Tab Pengguna - Lajur Lalai
Anda boleh menemui lajur berikut dalam tab:
- Pengguna: Menyenaraikan nama pengguna yang ditandatangani. Klik dua kali nama untuk mendedahkan semua proses yang berkaitan dengan pengguna.
- Status: Memaparkan status setiap proses untuk pengguna, termasuk jika proses digantung atau tidak.
The CPU, Ingatan, Cakera, Rangkaian, GPU, dan Enjin GPU pada dasarnya sama berbanding dengan apa yang anda lihat di tab Proses.
Tab Pengguna - Lajur Tambahan
Klik kanan lajur yang sedia ada membolehkan anda mengaktifkan lajur tambahan:
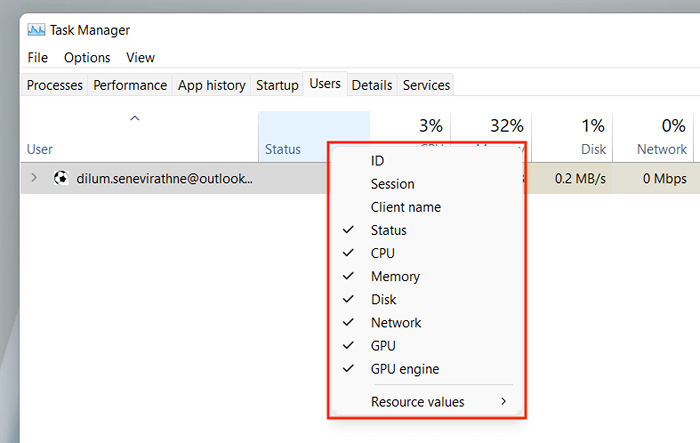
- ID: ID Pengguna.
- Sesi: Tempoh sesi pengguna.
- Nama pelanggan: Nama hos pengguna (jika pengguna menyambung ke PC anda melalui sambungan jauh).
Tab Pengguna - Pilihan Kontekstual
Klik kanan pengguna mendedahkan tindakan kontekstual berikut:
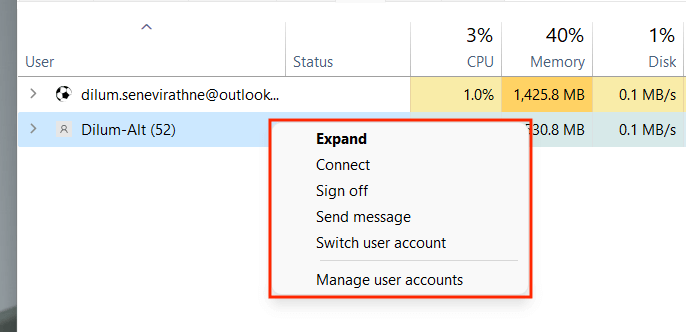
- Berkembang: Mendedahkan proses yang berkaitan dengan akaun pengguna.
- Sambung: Beralih ke akaun pengguna dengan memasukkan kata laluannya.
- Menandatangani: Secara paksa menandatangani pengguna dan mungkin mengakibatkan kehilangan data.
- Menghantar mesej: Hantar mesej kepada pengguna. Masukkan tajuk dan mesej dan pilih okey.
- Tukar akaun pengguna: Beralih ke akaun pengguna.
- Urus akaun pengguna: Membuka Akaun pengguna skrin di panel kawalan.
Tab Butiran
Tab Butiran menawarkan pandangan yang diperluas mengenai semua proses di komputer anda, termasuk dari akaun pengguna lain. Ia serupa dengan tab Proses dari Pengurus Tugas di Windows 7 dan lebih awal.
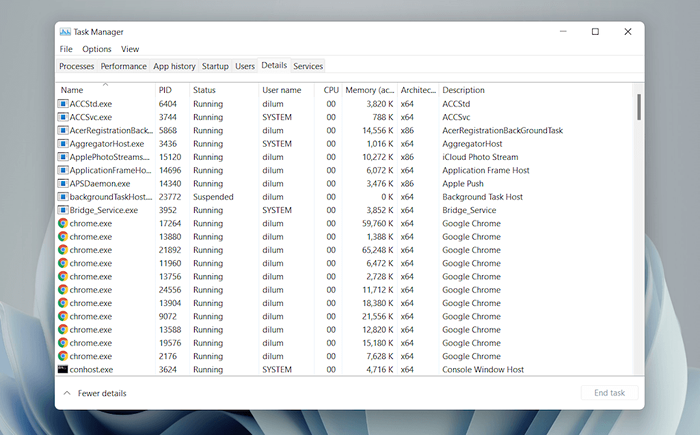
Tab Butiran - Lajur lalai
Tab Butiran dipecah ke dalam lajur berikut:
- Nama: Nama proses.
- Pid: Nombor unik yang diberikan kepada setiap proses.
- Status: Status proses-Berlari atau Digantung.
- Nama pengguna: Apa yang memulakan proses-anda, pengguna lain, sistem operasi, dan lain-lain.
- CPU: Aktiviti CPU yang berkaitan dengan proses.
- Ingatan: Jumlah memori yang digunakan dalam kilobytes.
- Seni bina: Senibina proses - 32 atau 64 -bit.
Anda juga boleh mengaktifkan pelbagai lajur tambahan dengan mengklik kanan lajur yang ada dan memilih Dayakan lajur tambahan. Walau bagaimanapun, ini sangat teknikal dan paling sesuai untuk pengguna kuasa, jadi kami tidak akan mengatasinya di sini.
Tab Butiran - Pilihan Kontekstual
Klik kanan proses mendedahkan pilihan berikut:
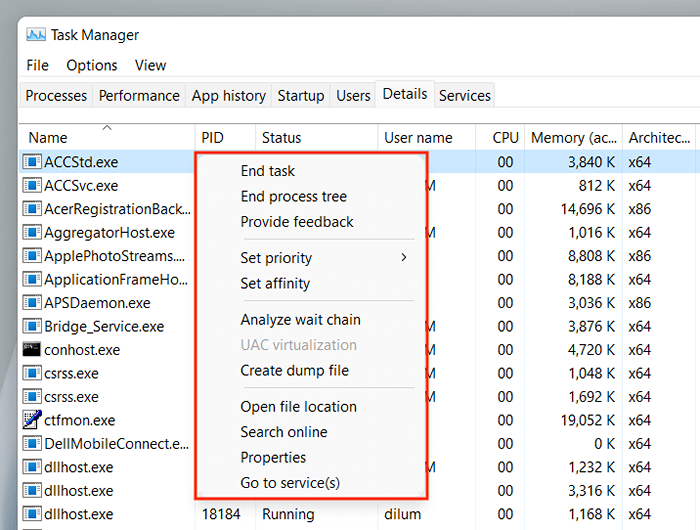
- Tugas akhir: Mematikan proses secara paksa.
- Pokok proses akhir: Tamatkan keseluruhan pokok proses yang berkaitan dengan proses. Ini serupa dengan mengakhiri sekumpulan proses dalam tab Proses.
- Tetapkan keutamaan: Tentukan keutamaan yang diberikan oleh CPU kepada proses berbanding dengan yang lain. Pilihan termasuk Masa sebenar, Tinggi, Di atas normal, Biasa, Di bawah normal, dan Rendah.
- Tetapkan Affinity: Nyatakan teras CPU atau teras yang digunakan oleh proses.
- Menganalisis rantai tunggu: Mengenal pasti dan menamatkan proses lain yang digunakan atau ditunggu oleh proses untuk digunakan.
- Virtualisasi UAC: Tukar status virtualisasi UAC. Sekiranya diaktifkan, ia membolehkan proses menulis ke lokasi maya dan bukannya kawasan di mana mereka tidak mempunyai kebenaran. Yang dapat meningkatkan keserasian dengan aplikasi warisan.
- Buat fail dump: Buat Dump memori untuk tujuan penyelesaian masalah.
- Buka Lokasi Fail: Buka lokasi fail yang boleh dilaksanakan.
- Cari dalam talian: Cari dalam talian untuk maklumat lanjut mengenai proses atau tugas.
- Sifat: Akses panel sifat fail yang boleh dilaksanakan.
- Pergi ke Perkhidmatan: Sorot perkhidmatan berkaitan dalam tab Perkhidmatan.
Tab Perkhidmatan
Tab Perkhidmatan memperincikan setiap perkhidmatan asli dan pihak ketiga di PC anda, seperti yang berkaitan dengan Kemas Kini Windows, Bluetooth, Spooler Cetak, dan lain-lain. Ini membolehkan anda memulakan, berhenti, dan memulakan semula perkhidmatan.
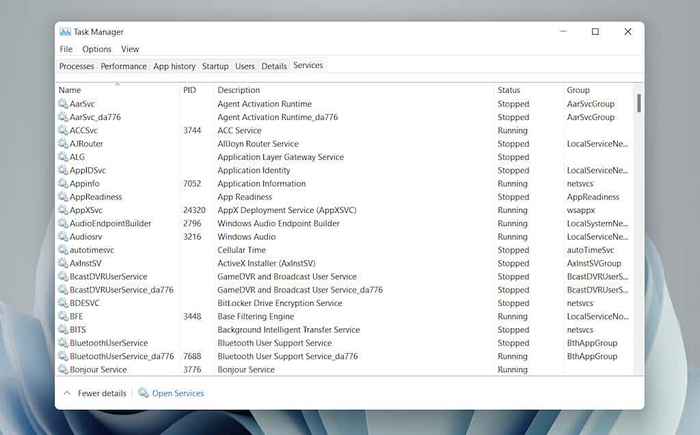
Tab Perkhidmatan - Lajur Lalai
Pane Perkhidmatan terdiri daripada lajur berikut:
- Nama: Nama perkhidmatan.
- Pid: Proses ID perkhidmatan (membantu dalam mengenal pasti proses yang berkaitan dengan perkhidmatan).
- Penerangan: Penerangan ringkas setiap perkhidmatan.
- Status: Status proses (Berlari atau Berhenti). Beberapa proses mungkin muncul sebagai Bermula Sekiranya mereka kelihatan tersekat.
- Kumpulan: Mendedahkan mana -mana kumpulan yang berkaitan bahawa perkhidmatan adalah sebahagian daripada.
Tab Perkhidmatan - Pilihan Kontekstual
Klik kanan Perkhidmatan akan mendedahkan pilihan kontekstual berikut:
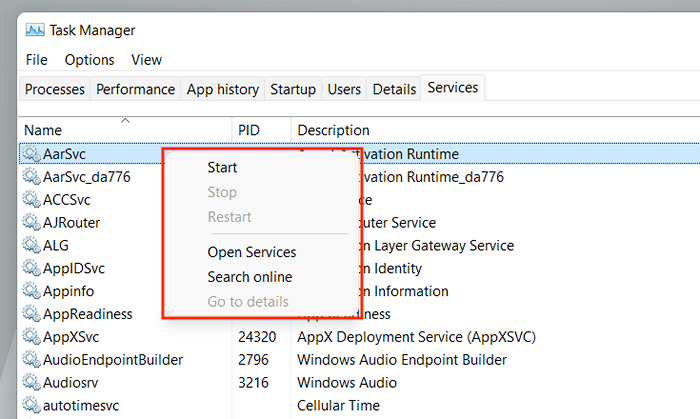
- Mula: Mulakan perkhidmatan.
- Langkah: Hentikan perkhidmatan.
- Mula semula: Mulakan semula perkhidmatan.
- Perkhidmatan terbuka: Membuka Applet Perkhidmatan (utiliti yang menyediakan pilihan konfigurasi untuk setiap perkhidmatan).
- Cari dalam talian: Cari dalam talian untuk maklumat mengenai perkhidmatan tersebut.
- Pergi ke butiran: Beralih ke tab Butiran dan menyoroti boleh dilaksanakan yang berkaitan (berguna untuk menyelesaikan masalah).
Letakkan Pengurus Tugas untuk digunakan dengan baik
Pengurus Tugas di Windows 11 memainkan peranan penting dalam mengenal pasti bagaimana pelbagai program dan kerja perkakasan PC anda. Walaupun dipenuhi dengan banyak maklumat dan pilihan, bagaimanapun, mendapat pemahaman ringkas tentang apa yang diperlukan untuk menutup aplikasi yang menyusahkan dan menguruskan proses sumber-sumber sahaja boleh memberi kesan positif kepada penggunaan sehari-hari.
- « Cara memindahkan permainan PS4 dan menyimpan data fail ke PS5
- 7 Alat Pembuangan BLOATWARE Terbaik untuk Windows »

