Bunyi Windows 11 tidak berfungsi? Cara membetulkan

- 2160
- 59
- Clarence Tromp
Windows 11 mungkin sistem operasi yang paling stabil dan bebas bug yang dibebaskan dalam sejarah Microsoft, tetapi sesetengah orang masih menghadapi masalah dengan bunyi mereka yang tidak berfungsi atau bertindak dengan cara yang pelik, seperti yang mereka lakukan pada Windows 10.
Dengan begitu banyak konfigurasi komputer dan perkakasan bunyi pihak ketiga, Windows 11 pasti akan menjadi masalah bunyi pada beberapa sistem. Sekiranya anda berjuang untuk mendengar apa -apa dari penceramah PC Windows 11 anda atau peranti audio lain, cubalah petua ini untuk menyelesaikan masalah ini.
Isi kandungan
Sebelum anda terbawa -bawa dengan semua aspek teknikal menyelesaikan masalah audio anda, periksa asas -asas:
- Reboot PC anda.
- Biasa komputer dan pastikan kelantangan tidak ditetapkan kepada sifar.
- Periksa bahawa penceramah anda dihidupkan.
- Periksa bahawa penceramah anda disambungkan ke output audio yang betul.
- Cabut apa -apa dari kad bunyi anda yang bukan peranti output yang anda inginkan.
- Periksa bahawa audio onboard anda didayakan dalam menu UEFI atau BIOS.
Banyak masalah audio berubah menjadi sesuatu yang mudah yang anda telah terlepas pandang, jadi melalui asas -asas walaupun nampaknya jelas.
Gunakan penyelesai masalah audio
Windows 11 mempunyai penyelesai masalah audio automatik yang dapat menyelesaikan masalah bunyi windows tanpa langkah rumit. Kami mencadangkan menggunakan masalah masalah terlebih dahulu sebelum mencuba penyelesaian yang lebih maju di bawah:
- Pilih Butang Mula
- Buka Tetapan (ikon cog).
- Buka Sistem.
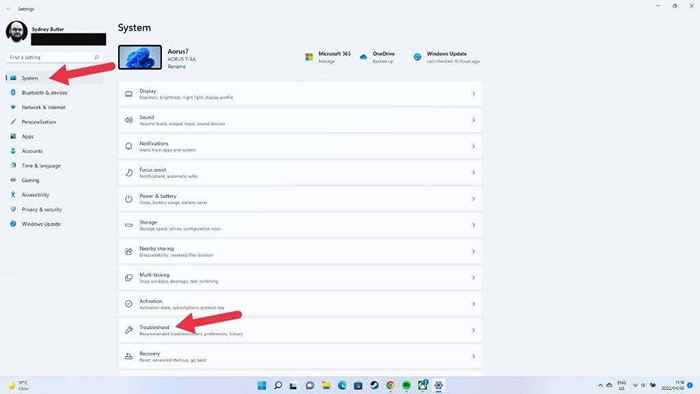
- Pergi ke Menyelesaikan masalah > Penyelesai masalah lain.
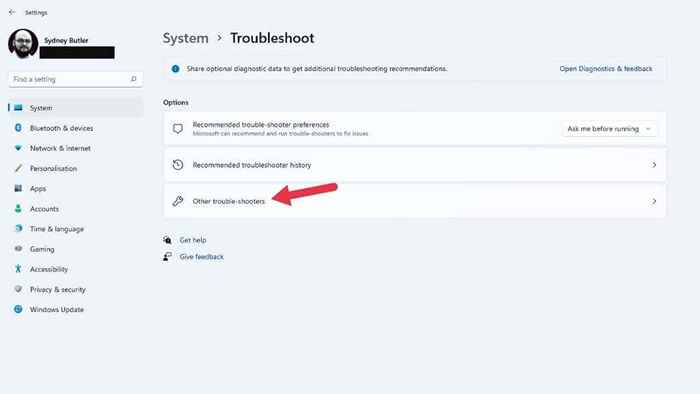
- Pilih Jalankan Di sebelah Bermain audio Penyelesaian masalah.
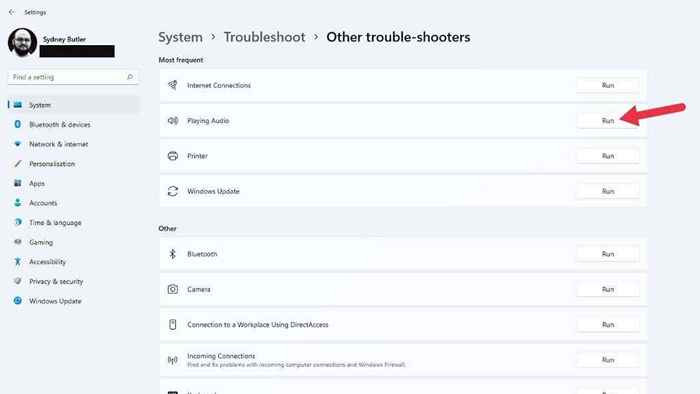
Dari sini, pilih peranti audio yang ingin anda periksa dan biarkan penyelesai masalah berjalan.
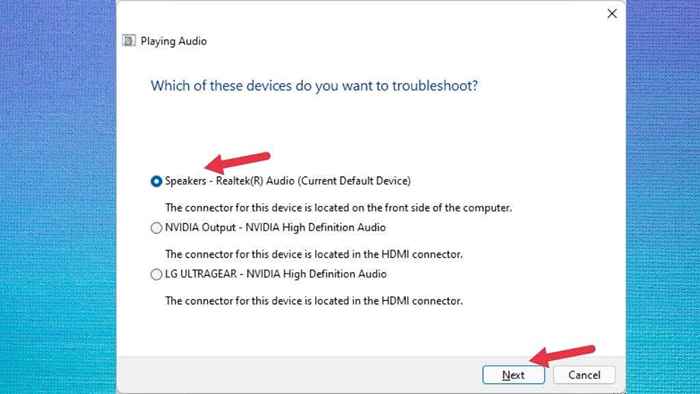
Ia akan menunjukkan jika ada masalah yang dijumpai dan sama ada ia boleh membetulkannya.
Pastikan peningkatan audio dilumpuhkan
Windows 11 mempunyai ciri peningkatan audio yang meningkatkan audio yang keluar dari pembesar suara atau fon kepala anda. Ia terdiri daripada rangsangan bass, virtualisasi fon kepala, dan ciri penyamaan kekerasan.
Secara lalai, ia dilumpuhkan kerana ia boleh menyebabkan masalah dengan beberapa peranti bunyi. Seseorang mungkin telah membolehkan peningkatan audio tanpa pengetahuan anda, jadi memastikan ciri dimatikan adalah berbaloi.
- Buka Mula menu.
- Pilih Tetapan Cog.
- Pilih Sistem.
- Pilih Bunyi.
- Di bawah Seksyen output, pilih Pembesar suara (atau peranti yang berkaitan).
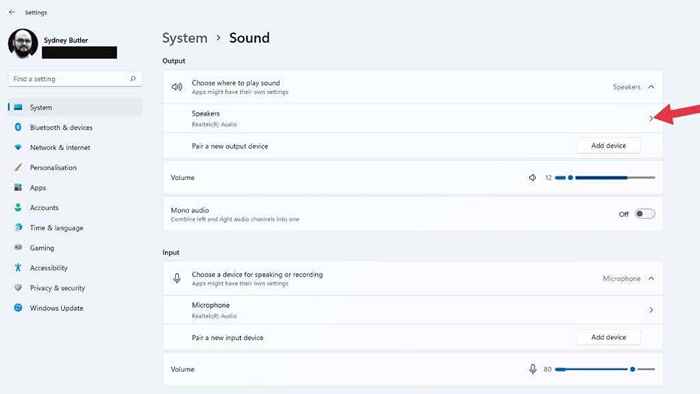
- Di sebelah Meningkatkan audio, pastikan tetapannya ditukar Mati.
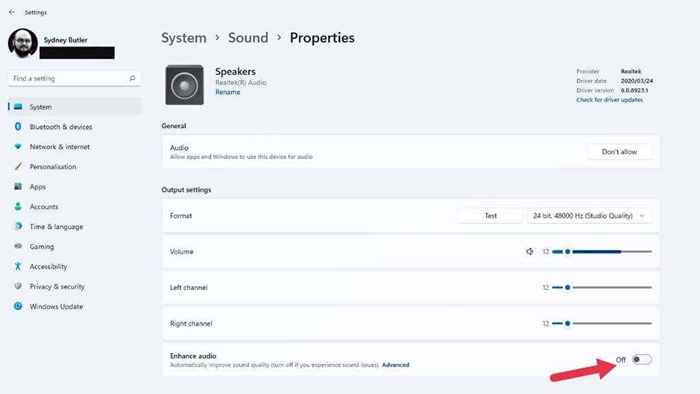
Sekiranya tetapan diubah, cuba mainkan audio sekali lagi dan periksa sama ada ia berfungsi dengan betul.
Pilih peranti audio yang betul
Sekiranya komputer anda mempunyai lebih daripada satu peranti audio, anda mungkin tidak mendengar bunyi kerana audio dialihkan ke peranti output yang salah. Contoh biasa ialah output audio pada monitor anda. Sambungan HDMI dan DisplayPort juga membawa bunyi, dan banyak monitor mempunyai pembesar suara atau output fon kepala. Windows boleh mengesan ini sebagai peranti audio terakhir yang disambungkan dan beralih kepadanya.
Anda boleh menukar peranti audio menggunakan tetapan cepat:
- Rick-Click the ikon penceramah di kawasan pemberitahuan daripada bar tugas.
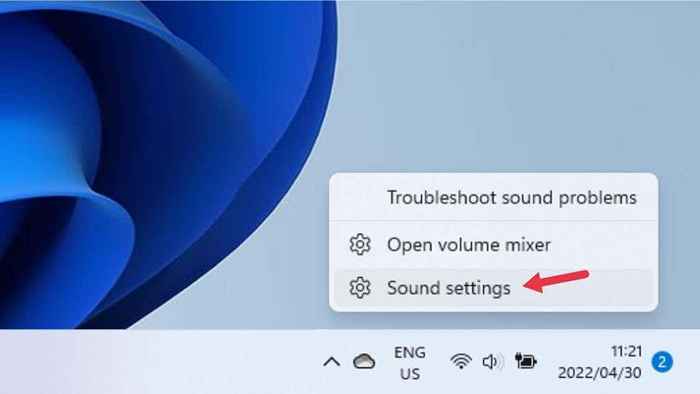
- Pilih Tetapan bunyi.
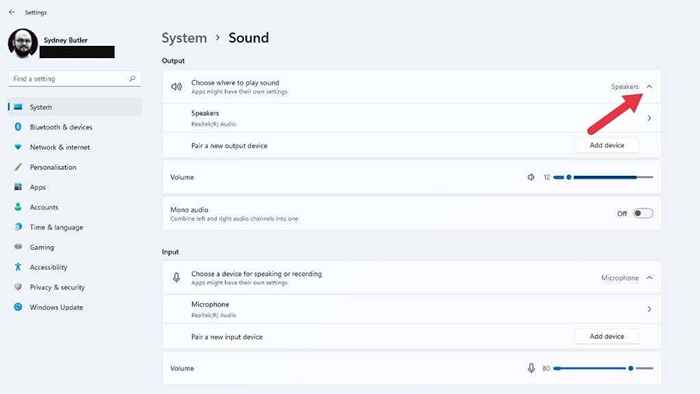
- Di bawah Pilih di mana untuk bermain suara, Tandakan peranti audio Anda mahu mendengar.
Sekiranya anda ingin melumpuhkan peranti audio supaya ia tidak pernah dipilih oleh Windows, pilih anak panah yang menghadap ke kanan di sebelah peranti tersebut di bawah Pilih di mana untuk bermain suara. Kemudian pilih Jangan biarkan di sebelah Benarkan aplikasi dan Windows menggunakan peranti ini untuk audio.
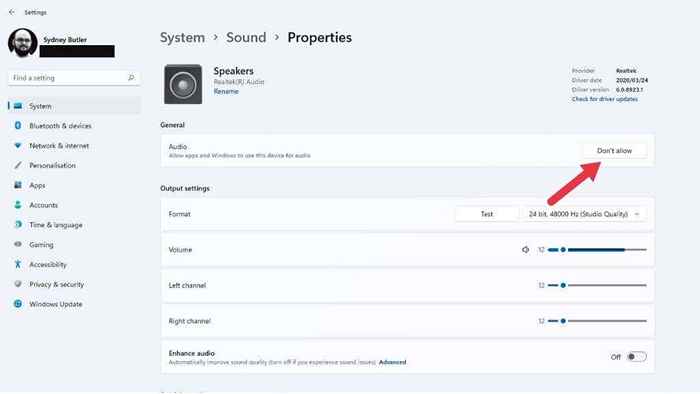
Sebagai alternatif, anda juga boleh menukar peranti ke peranti audio lalai anda di sini supaya Windows faktornya melalui peranti lain. Pilih menu lungsur di sebelah Tetapkan sebagai peranti bunyi lalai dan memilih untuk menggunakannya sebagai lalai.
Periksa tetapan output audio per ap-app
Sekiranya bunyi tidak dimainkan hanya untuk aplikasi tertentu, mungkin aplikasi yang dimaksudkan tidak diberikan kepada peranti output audio yang betul. Anda boleh mencuba menutup dan membuka aplikasinya sekali lagi, tetapi jika itu tidak berfungsi, anda boleh menyemak sama ada aplikasi itu telah diberikan kepada output yang betul.
- Buka Mula menu.
- Pilih Tetapan Cog.
- Pilih Bunyi.
- Seterusnya, pilih Pengadun kelantangan di bawah Bahagian lanjutan.
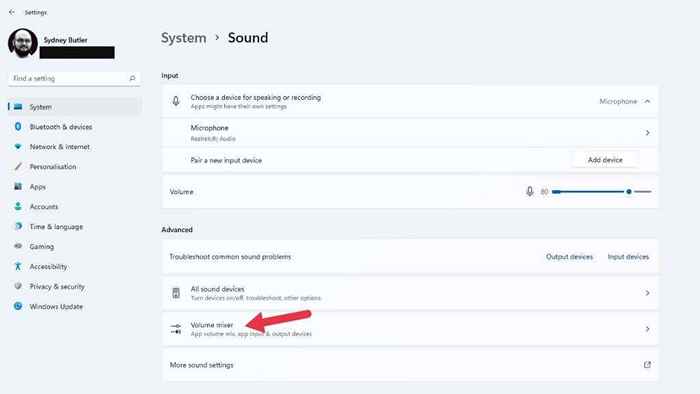
- Di bawah Aplikasi, Pilih aplikasi yang anda hadapi.
- Di bawah Peranti output, Gunakan menu dropdown untuk memilih peranti yang ingin anda gunakan dengan aplikasi itu jika bukan yang betul.
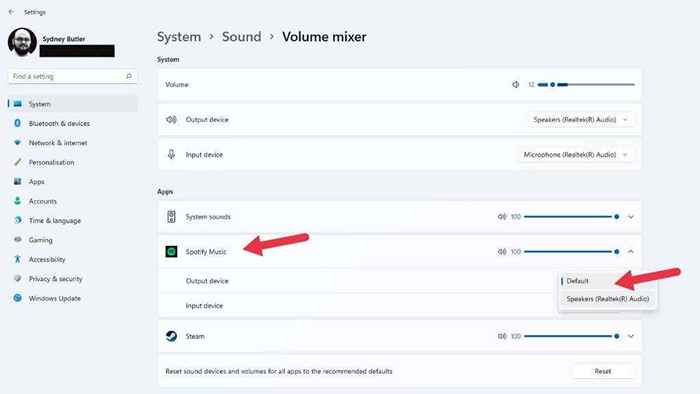
Petua: Secara kebetulan, ini adalah cara terbaik untuk mempunyai aplikasi yang berbeza memainkan bunyi mereka melalui fon kepala dan pembesar suara anda secara serentak.
Mulakan semula perkhidmatan audio
Perkhidmatan Audio Windows mungkin berhenti berfungsi untuk beberapa sebab, yang mungkin tidak berkaitan dengan pemandu perkakasan atau perkakasan anda, atau sebarang tetapan. Cara cepat untuk membetulkan ini adalah dengan memulakan semula perkhidmatan secara manual:
- Buka Mula menu dan jenis Perkhidmatan.
- Buka Perkhidmatan dari hasil carian.
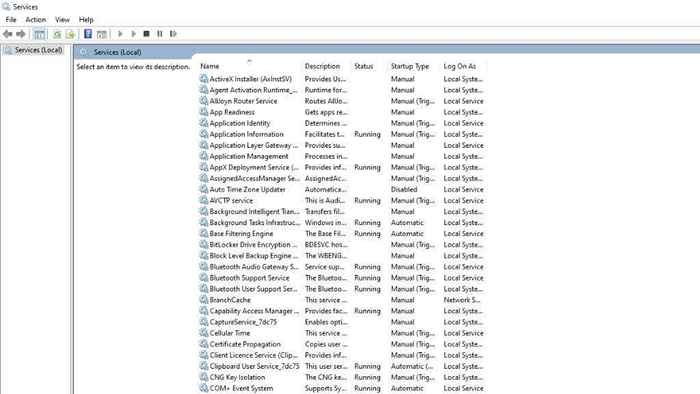
- Cari Windows Audio dan pilihnya.
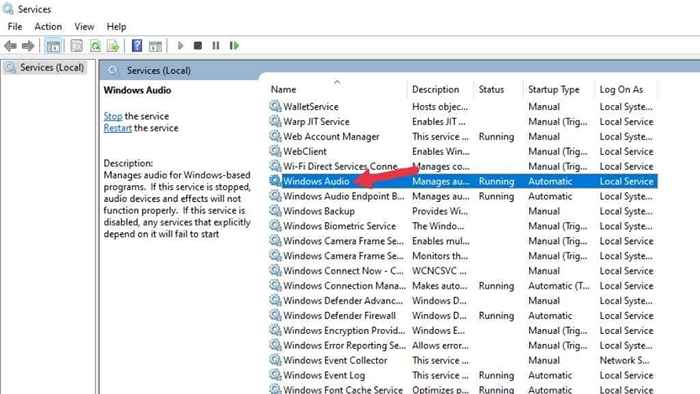
- Klik kanan Windows Audio dan pilih Mula semula.
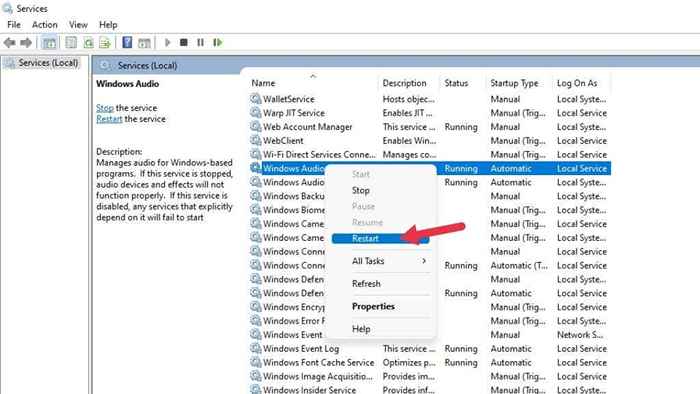
- Seterusnya, lakukan perkara yang sama dengan Windows Audio Endpoint Builder dan Panggilan prosedur jauh.
Mudah -mudahan, audio anda akan kembali.
Penyelesaian Masalah Umum
Terdapat lebih banyak langkah penyelesaian masalah umum yang boleh anda ambil jika pembaikan khusus audio di atas tidak berfungsi untuk anda:
- Pastikan Windows 11 terkini.
- Kemas kini pemacu atau menyahpasang, kemudian pasang semula.
- Semak Pengurus Peranti untuk sebarang kesilapan pada peranti audio anda.
- Gulung semula pemacu audio anda jika masalah bermula baru -baru ini.
- Pertimbangkan untuk mengembalikan kemas kini Windows terakhir jika masalahnya bermula selepas itu.
Sebarang perubahan baru -baru ini ke komputer anda mungkin bertanggungjawab untuk isu audio, jadi jika boleh, cuba membatalkan perkara terakhir yang berlaku sebelum audio anda berhenti berfungsi.
Cuba peranti audio baru

Sekiranya anda tidak dapat mendapatkan kad bunyi terbina dalam komputer anda, menggunakan peranti audio yang berasingan dapat membantu menentukan apakah masalahnya dengan tingkap atau dengan perkakasan audio anda.
Sekiranya anda mempunyai peranti audio Bluetooth atau alat dengar atau pembesar suara berasaskan USB, ini mewakili peranti audio berasingan mereka sendiri. Perkakasan bunyi papan induk anda mungkin gagal jika anda mendapat main balik yang betul melalui peranti yang berbeza, dan pemasangan semula pemacu tidak berfungsi.
- « Memantau perisian penentukuran
- Adakah pengurus muat turun internet meningkatkan kelajuan muat turun? »

