Ralat kemas kini Windows 10 ditemui, kami akan meneruskan ... Betulkan
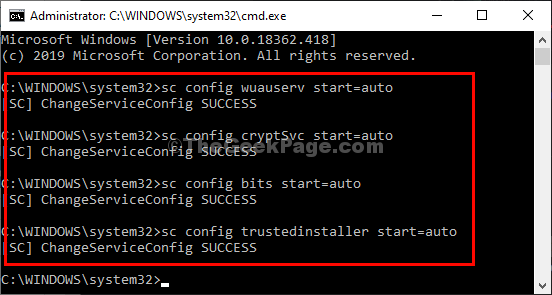
- 1420
- 56
- Dale Harris II
Sekiranya anda melihat mesej ralat yang menyatakan, "Ralat Kemas Kini Windows 0x80070424"Di komputer anda maka sistem anda tidak akan menerima kemas kini penting kecuali anda menyelesaikan masalah secara manual. Cukup, ikuti langkah -langkah mudah ini dan masalahnya akan dapat diselesaikan dengan mudah.
Penyelesaian yang boleh anda cuba-
1. Mula semula komputer anda dan periksa sama ada ia membantu.
2. Lumpuhkan antivirus dan firewall sementara pada peranti anda, dan kemudian cuba mengemas kini peranti anda.
Isi kandungan
- Betulkan perkhidmatan automatik dari CMD-
- Fix-2 Run Windows Update Troubleshooter-
- FIX-3 Automatikkan Perkhidmatan Kemas Kini Windows-
- Betulkan 4 - Namakan Namakan Kemas kini Folder
Betulkan perkhidmatan automatik dari CMD-
Anda boleh mengautomasikan perkhidmatan yang diperlukan dari command prompt tetingkap.
1. Tekan Kekunci windows+r untuk melancarkan Jalankan.
2. Jenis "cmd"Dan tekan Ctrl+Shift+Enter bersama.
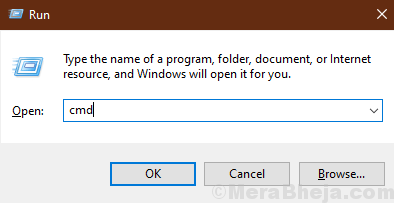
Arahan prompt Tetingkap akan dibuka dengan hak pentadbiran.
2. Untuk memprogram perkhidmatan 4 ini untuk memulakan secara automatik pada masa reboot, Salin tampal ini satu demi satu dan memukul Masukkan.
sc config wuauserv start = auto
sc config cryptsvc start = auto
SC Config Bits Start = Auto
SC Config TrustedInstaller Start = Auto
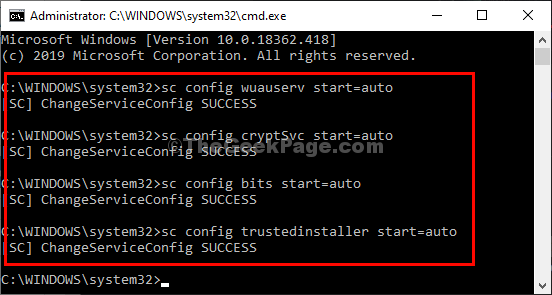
Sebaik sahaja anda telah melaksanakan arahan ini di komputer anda, Reboot Sistem anda dan selepas reboot, cuba mengemas kini komputer anda lagi.
Fix-2 Run Windows Update Troubleshooter-
Berlari Penyelesai masalah Windows Update akan mengesan kesalahan dengan Kemas kini Windows proses di komputer anda.
1. Klik pada ikon Windows untuk mengakses kotak carian. Sekarang Tulis "Menyelesaikan masalah".
2. Dalam hasil carian yang tinggi, anda perlu mengklik pada "Menyelesaikan masalah".
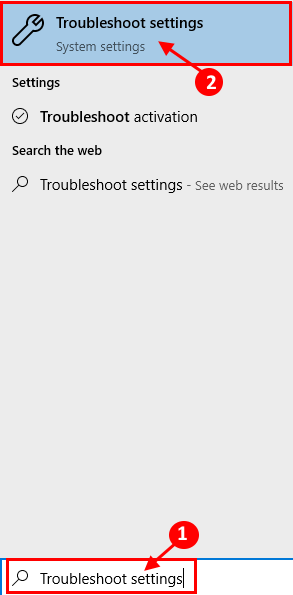
3. Tatal ke bawah dalam tetingkap tetapan sehingga anda melihat "Kemas kini Windows"Penyelesaian masalah.
4. Kemudian, klik pada "Jalankan penyelesai masalah"Untuk menjalankan masalah masalah.
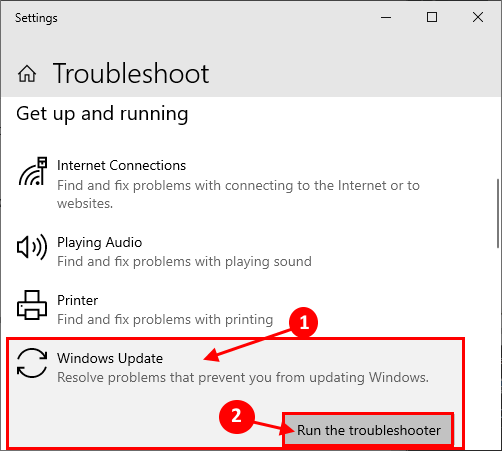
3. Sekarang, anda tidak perlu melakukan sesuatu kecuali menunggu kerana penyelesai masalah akan menjalankan pemeriksaan asas untuk kesalahan udpate windows.
4. Cukup ikuti arahan di skrin untuk melalui langkah-langkah mudah ini.
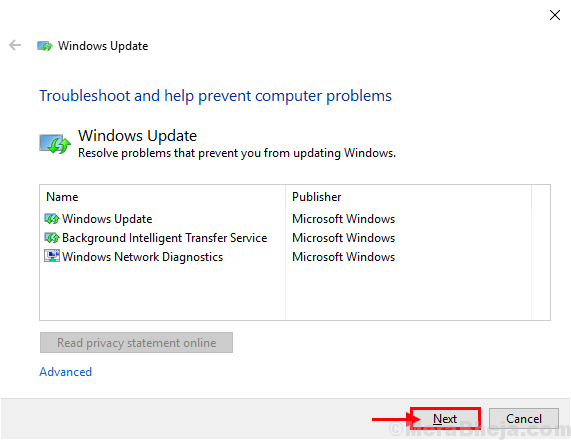
Proses ini akan mengambil sedikit masa kerana Windows akan mengesan masalah dengan Kemas kini Windows.
3. Apabila penyelesai masalah telah mengesan isu ini, klik pada "Seterusnya"Untuk memohon pembetulan.
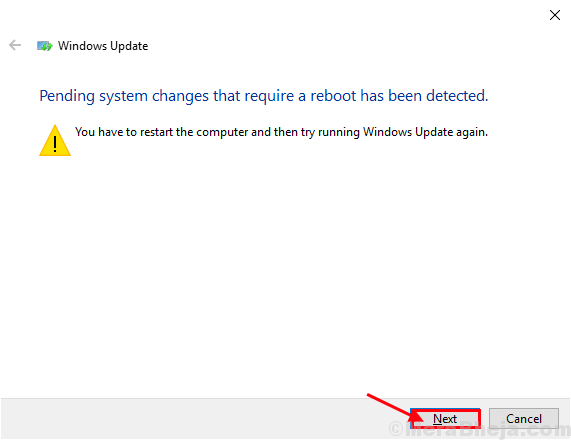
Reboot komputer anda.
Setelah reboot komputer anda, cuba kemas kini sistem anda lagi.
FIX-3 Automatikkan Perkhidmatan Kemas Kini Windows-
Mengautomasikan Kemas kini Windows perkhidmatan di komputer anda boleh membantu anda.
1. Tekan Kekunci Windows. Kemudian, taipkan "perkhidmatan"Di bar carian.
2. Kemudian, klik pada "Perkhidmatan"Mengenai hasil carian.
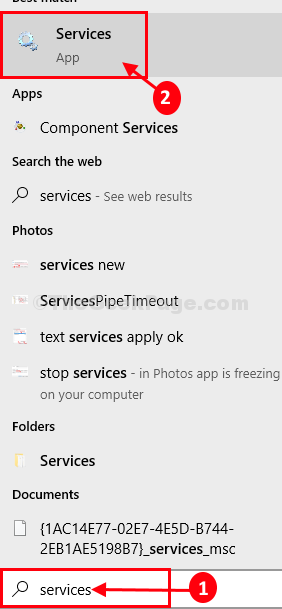
Perkhidmatan Tetingkap akan dibuka.
2. Apabila Perkhidmatan Tetingkap terbuka, tatal ke bawah untuk mencari "Kemas kini Windows"Perkhidmatan. Klik dua kali di atasnya untuk membuka sifatnya.
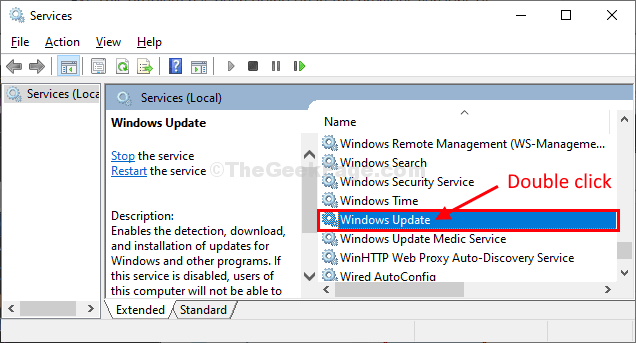
3. Dalam Kemas kini Windows sifat, klik pada 'Jenis Permulaan:'Dan pilih "Automatik".
4. Klik pada "Bintangt "untuk memulakan proses jika 'Status Perkhidmatan:' tidak "Berlari".

5. Selepas itu, klik pada "Memohon"Dan"okey"Untuk menyimpan perubahan pada komputer anda.
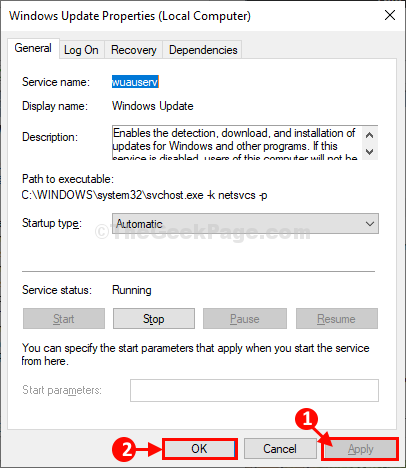
6. Kembali ke Perkhidmatan tetingkap, Klik kanan "Kemas kini Windows"Perkhidmatan dan kemudian klik pada"Mula semula"Untuk memulakan semula perkhidmatan di komputer anda.
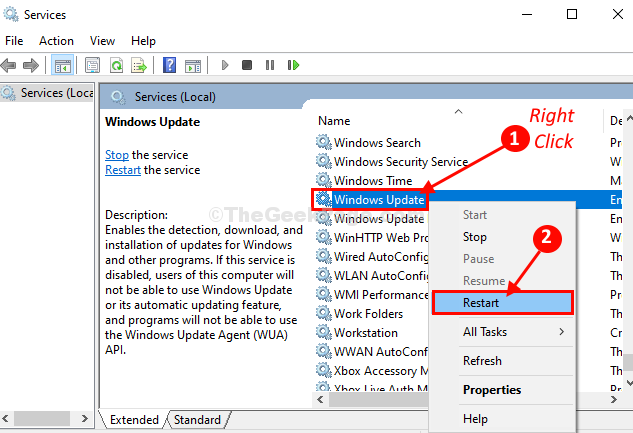
Tutup Perkhidmatan tetingkap di komputer anda.
Periksa sama ada ini berfungsi atau tidak.
Betulkan 4 - Namakan Namakan Kemas kini Folder
1. Cari cmd Dalam carian bar Windows 10 dan kemudian klik kanan pada ikon CMD dan pilih Jalankan sebagai pentadbir.
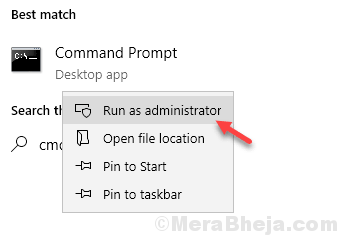
2. Cukup, Salin tampal Perintah ini di Arahan prompt tingkap dan tekan Masukkan setelah menampal setiap arahan ini.
Berhenti Bersih Wuauserv Net Stop Cryptsvc Net Stop Bits Net Stop Msiserver
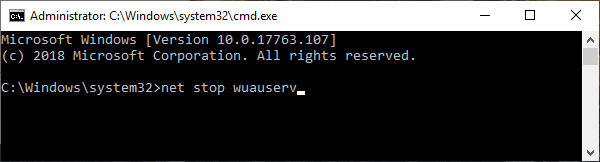
3. Untuk menamakan semula folder sedia ada yang perlu anda lakukan adalah Salin tampal kedua -dua arahan ini dan melaksanakannya dengan menekan 'Masukkan'.
ren c: \ windows \ softwaredistribution softwaredistribusi.lebih tua ren c: \ windows \ system32 \ catroot2 catroot2.lebih tua

4. Pada langkah terakhir, anda perlu meneruskan proses yang telah anda berhenti dalam langkah pertama.
Net Start Wuauserv Net Start Cryptsvc Net Start Bits Net Start Msiserver
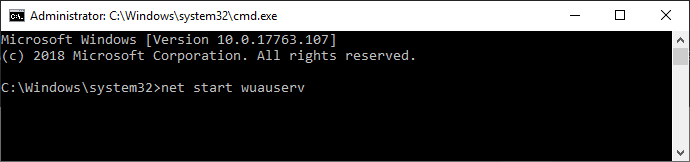
Tutup Arahan prompt tetingkap. Reboot komputer anda. Setelah reboot, cuba mengemas kini komputer anda.
- « NAS Drive tidak kelihatan, ralat berlaku semasa menyambung semula di Windows 10/11
- Cara menukar dari kes bawah ke kes atas di MS Excel »

