Folder permulaan Windows 10 tidak berfungsi? 8 Petua Penyelesaian Masalah Untuk Mencuba

- 4673
- 1285
- Chris Little I
Senang log masuk ke komputer anda dan mempunyai program kegemaran anda secara automatik dibuka, siap, dan menunggu anda. Itulah tugas folder permulaan Windows.
Apa yang anda lakukan sekiranya program anda tidak dibuka secara automatik lagi? Bagaimana anda membetulkan semasa folder permulaan Windows 10 tidak berfungsi?
Isi kandungan
Mengapa folder permulaan Windows 10 saya tidak berfungsi?
Sebab folder permulaan anda mungkin tidak berfungsi boleh menjadi salah satu sebab yang akan kami hadapi kemudian. Sebelum anda pergi lebih jauh, fahami bahawa program yang anda telah buat untuk dijalankan pada permulaan akan menjadi perkara terakhir yang dilancarkan oleh Windows. Windows melancarkan beberapa perkara dalam susunan ini:
- Proses kritikal Windows
- Tugas perkhidmatan dan sistem
- Program dalam folder permulaan
Jadi, mungkin program permulaan anda tidak dilancarkan secepat yang anda mahukan. Bersabar. Sekiranya tugas kritikal, perkhidmatan, atau tugas sistem Windows digantung pada permulaan, program permulaan anda mungkin mengambil masa sebentar untuk dilancarkan. Sekiranya terdapat banyak program dalam folder permulaan, ia boleh mengambil masa yang lebih lama.
Sekiranya masih tidak berjalan, cubalah langkah di bawah. Ingatlah untuk memulakan semula tingkap selepas setiap hujung penyelesaian masalah untuk melihat apakah folder permulaan berfungsi semula.
Periksa sama ada program berfungsi
Kadang -kadang semudah program yang tidak melancarkan. Anda tidak boleh memulakan program yang tidak berfungsi. Oleh itu, cuba buka dengan cara biasa dan lihat apa yang berlaku. Sekiranya ia tidak dibuka, atau ia membuang mesej ralat pada pembukaan, menyiasat mesej ralat tersebut. Mungkin lebih mudah dan lebih cepat untuk membaiki atau memasang semula program.
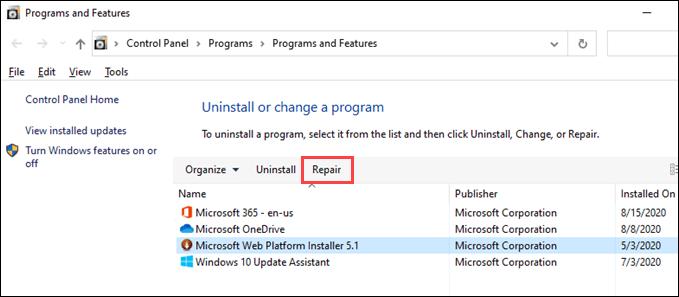
Periksa tetapan program
Banyak program akan mempunyai tetapan untuk dibuka apabila Windows bermula. Periksa program untuk tetapan itu dan pastikan ia dipilih. Untuk contoh ini, kami akan menggunakan Snagit 2020. Langkah -langkah untuk program lain mungkin sama sekali berbeza, tetapi cuba pula.
- Klik pada Fail.
- Klik pada Menangkap Keutamaan ..
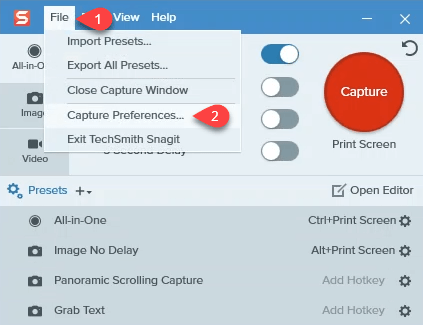
- Pastikan terdapat tanda semak di Jalankan snagit ketika tingkap bermula kotak semak.
- Klik okey butang untuk melakukan perubahan.
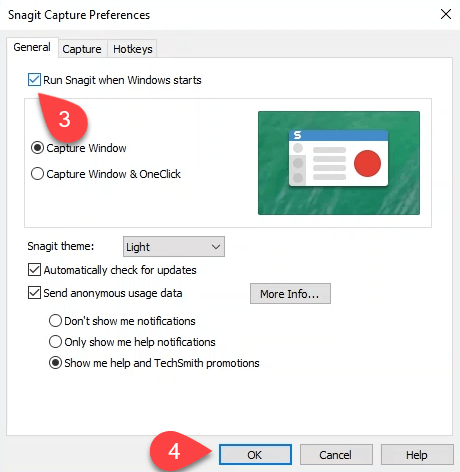
Periksa Pengurus Permulaan di Pengurus Tugas
Mungkin sebab program anda tidak dibuka pada permulaan adalah bahawa mereka tidak dapat melakukannya. Gunakan Pengurus Tugas Windows untuk memeriksa dengan cepat.
- Tekan Ctrl + Shift + ESC dengan cepat membuka pengurus tugas.
- Klik pada Memulakan tab.
- Periksa program yang ingin anda buka pada permulaan dan pastikan ia diaktifkan. Sekiranya mereka tidak, pilih program dan klik pada Membolehkan butang.
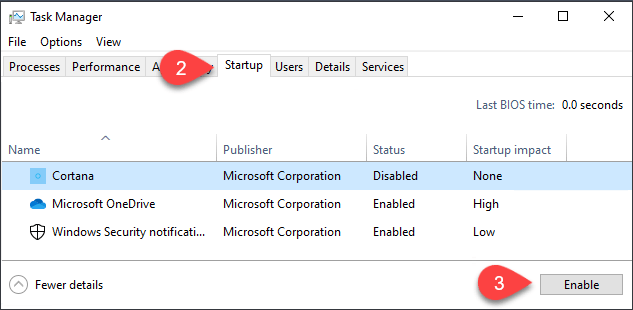
Periksa folder permulaan
Terdapat dua folder permulaan yang perlu anda ketahui. Setiap pengguna di komputer anda mempunyai folder permulaan. Kemudian ada yang lain yang akan digunakan untuk semua pengguna di komputer. Periksa yang berlaku untuk keadaan anda.
Untuk memeriksa folder permulaan:
- Tekan Winkey + r untuk membuka Jalankan utiliti arahan.
- Masukkan arahan untuk folder permulaan anda - Shell: Startup
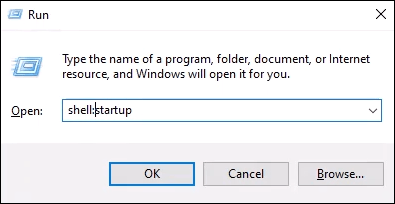
Atau folder permulaan sistem - Shell: Permulaan Biasa
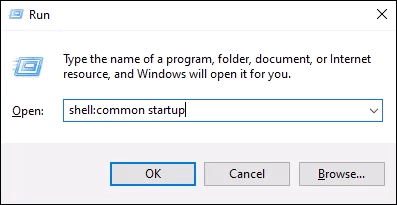
dan tekan Enter. Folder permulaan akan dibuka. Folder anda terletak di
C: \ users \ yourusername \ appdata \ roaming \ microsoft \ windows \ start menu \ Program \ Startup.
Folder permulaan sistem terletak di
C: \ ProgramData \ Microsoft \ Windows \ Start Menu \ Program \ Startup
- Semak untuk mengetahui sama ada terdapat jalan pintas untuk program yang anda mahu buka pada permulaan. Sekiranya tidak ada, pergi ke arahan mengenai "Cara Menambah Program ke Folder Permulaan".
- Sekiranya jalan pintas ada, klik dua kali untuk melihat apakah ia membuka program. Sekiranya tidak, mungkin ada masalah dengan jalan pintas. Cuba buat semula jalan pintas dan masukkannya ke folder permulaan lagi.
Cara Menambah Program ke Folder Permulaan:
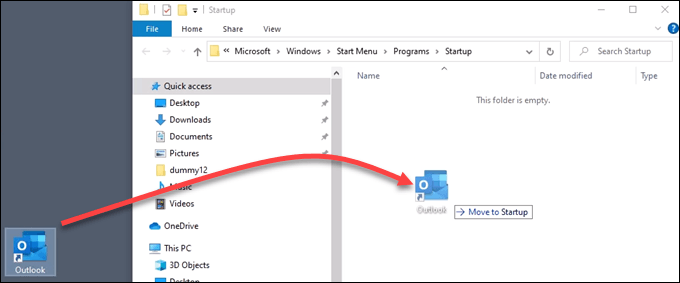
- Buat jalan pintas ke fail yang boleh dilaksanakan program.
- Tekan Winkey + r Untuk membuka utiliti perintah lari.
- Masukkan arahan untuk folder permulaan anda (shell: startup) atau folder permulaan sistem (shell: startup biasa) dan tekan Enter. Folder permulaan akan dibuka.
- Salin pintasan ke dalam folder permulaan. Anda perlu menjadi pentadbir untuk melakukan ini dengan folder permulaan sistem.
Matikan Kawalan Akaun Pengguna (UAC) untuk aplikasi tertentu
Mungkin program yang ingin anda mulakan memerlukan kebenaran pentadbir. Biasanya, tetingkap UAC akan muncul meminta anda jika anda ingin menjalankan program. Sekiranya UAC tidak muncul dan program tidak bermula, baca artikel kami tentang bagaimana anda boleh mematikan UAC untuk program itu.
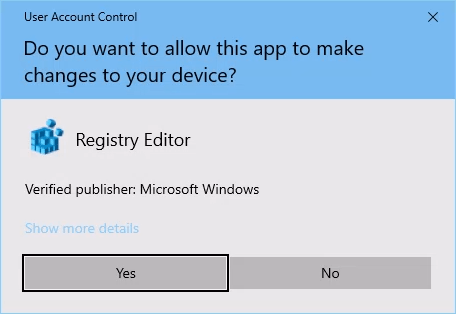
Semak kekunci pendaftaran untuk folder permulaan
Kadang -kadang kunci pendaftaran rosak atau hilang. Oleh itu, periksa pendaftaran Windows untuk melihat apakah kunci yang betul ada di sana dan mereka mempunyai nilai yang betul. Pendaftaran Windows adalah tempat di mana banyak kerosakan boleh berlaku jika anda tidak berhati -hati. Sekiranya anda tidak selesa dengan bekerja di pendaftaran, jangan. Sentiasa pastikan anda membuat sandaran pendaftaran sebelum anda membuat perubahan. Ini mungkin membantu anda menyimpan pemasangan Windows anda.
- Tekan Winkey + r untuk membuka Jalankan tetingkap arahan.
- Masukkan regedit dan tekan Masukkan.
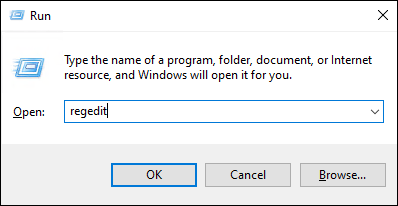
- Navigasi ke setiap lokasi utama di bawah dan pastikan mereka mempunyai nilai data yang betul.
HKEY_CURRENT_USER \ Software \ Microsoft \ Windows \ CurrentVersion \ Explorer \ User Shell Folder
Kunci Memulakan harus mempunyai nilai data:
%UserProfile%\ AppData \ Roaming \ Microsoft \ Windows \ Start Menu \ Program \ Startup
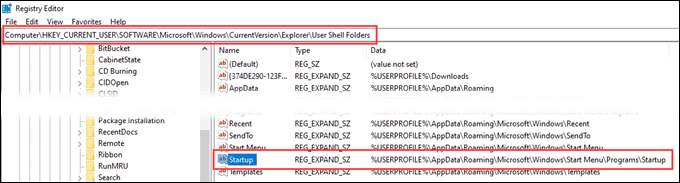
HKEY_CURRENT_USER \ Software \ Microsoft \ Windows \ Currentversion \ Explorer \ Shell Folder
Memulakan harus mempunyai nilai data:
C: \ Users \ User \ AppData \ Roaming \ Microsoft \ Windows \ Start Menu \ Program \ Startup
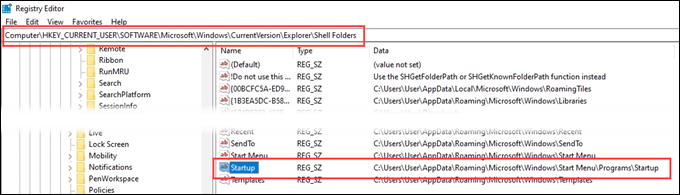
Hkey_local_machine \ Software \ Microsoft \ Windows \ Currentversion \ Explorer \ Shell Folder
Permulaan biasa harus mempunyai nilai data:
C: \ ProgramData \ Microsoft \ Windows \ Start Menu \ Program \ Startup
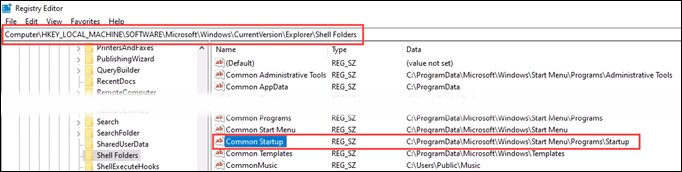
Masukkan laluan fail aplikasi terus ke dalam pendaftaran
Pendekatan sedikit lebih drastik adalah memasuki aplikasi terus ke dalam kunci pendaftaran yang mengawal program yang dijalankan pada permulaan. Ingat untuk menyokong pendaftaran terlebih dahulu! Kami akan menggunakan Outlook sebagai contoh untuk tip ini.
- Tekan Winkey + r untuk membuka Jalankan tetingkap arahan.
- Masukkan regedit dan tekan Masukkan.
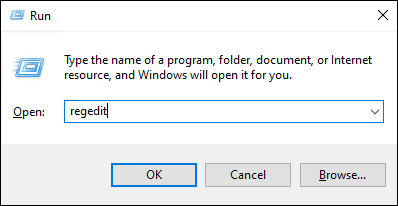
- Untuk hanya akaun anda, pergi ke
Hkey_current_user \ software \ microsoft \ windows \ currentversion \ run
Untuk semua akaun, pergi ke
Hkey_local_machine \ software \ microsoft \ windows \ currentversion \ run
- Klik kanan dan pilih Baru> Nilai String
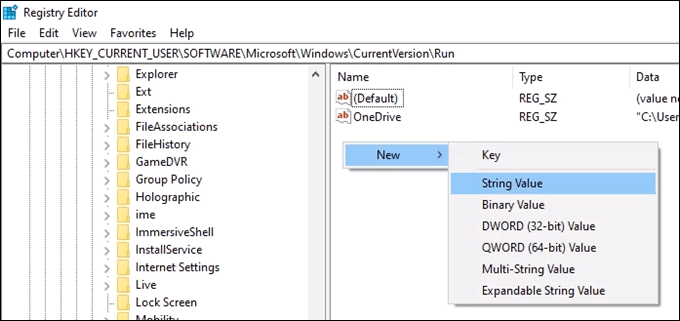
- Masukkan laluan fail ke executable untuk aplikasi yang anda mahu jalankan pada permulaan. Untuk pandangan, itu "C: \ Program Files \ Microsoft Office \ root \ office16 \ Outlook.Exe". Klik okey.
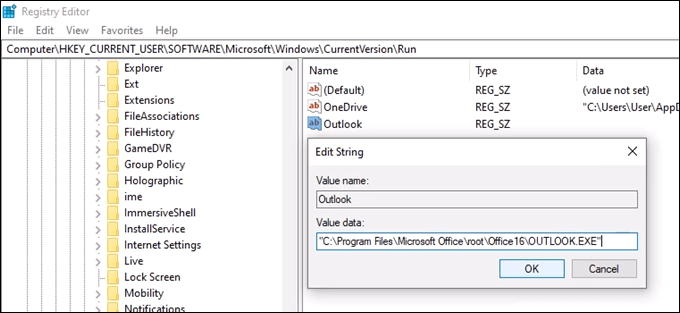
Folder permulaan masih tidak berfungsi?
Pada ketika ini, anda perlu mencuba sama ada pembaikan Windows, menyegarkan, atau memasang semula tingkap yang bersih. Atau, tentukan sama ada anda benar -benar memerlukan aplikasi itu untuk dibuka pada permulaan atau tidak.

