Carian Windows 10 tidak berfungsi? 6 Petua Penyelesaian Masalah Untuk Mencuba

- 2357
- 752
- Clay Weber
Carian Windows adalah salah satu ciri yang paling banyak digunakan untuk ramai pengguna kerana ia membolehkan anda dengan cepat mencari item yang anda cari di komputer anda. Ia membantu mencari aplikasi, imej, video, spreadsheet, dan pada dasarnya semua yang telah anda simpan di komputer anda.
Sekiranya carian Windows 10 tidak berfungsi untuk beberapa sebab di komputer anda, anda akan menghadapi kesukaran mencari fail anda di mesin anda. Memperbaiki ciri carian yang rosak tidak semudah itu, terutama jika anda tidak tahu punca masalah itu.
Isi kandungan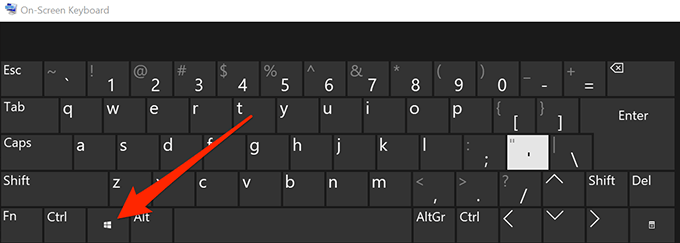
- Klik pada ikon kuasa untuk membuka menu kuasa.
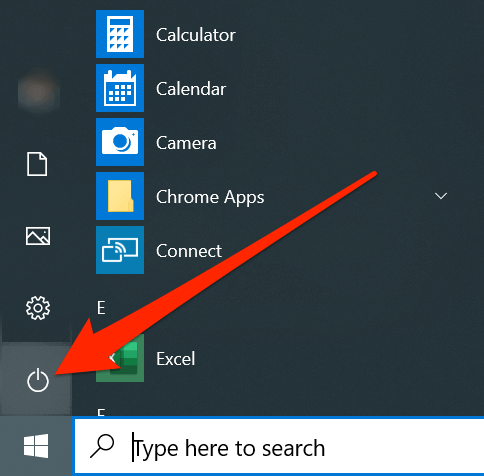
- Pilih Mula semula dari pilihan yang ada.
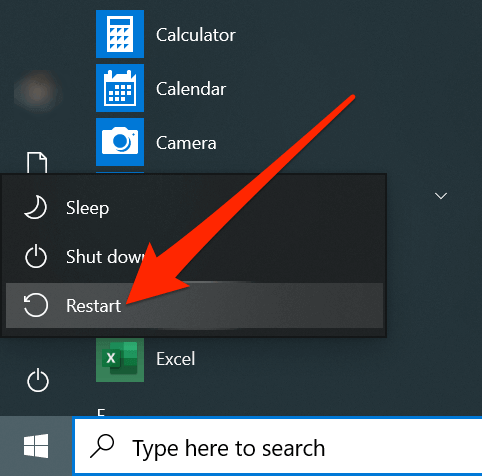
- Masalah carian mungkin akan hilang apabila komputer anda kembali.
Bunuh proses untuk carian Windows 10
Carian Windows sebenarnya adalah salah satu daripada banyak utiliti yang dimuatkan pada mesin Windows. Oleh kerana ia berfungsi seperti aplikasi lain di komputer anda, anda boleh membunuh prosesnya yang semestinya akan menyelesaikan masalah dengan carian Windows 10 yang tidak berfungsi.
Membunuh tidak bermaksud mengeluarkan ciri tetapi hanya menggantung sementara ciri dari berjalan di komputer anda.
- Klik kanan pada bar tugas anda di bahagian bawah skrin anda dan pilih Pengurus Tugas.
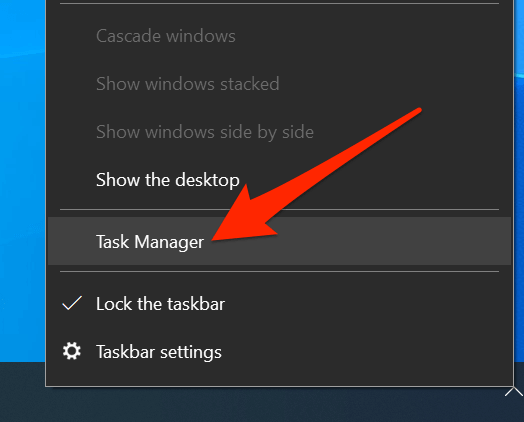
- Klik pada Maklumat lanjut pilihan jika tidak menunjukkan sebarang proses yang berjalan di PC anda.
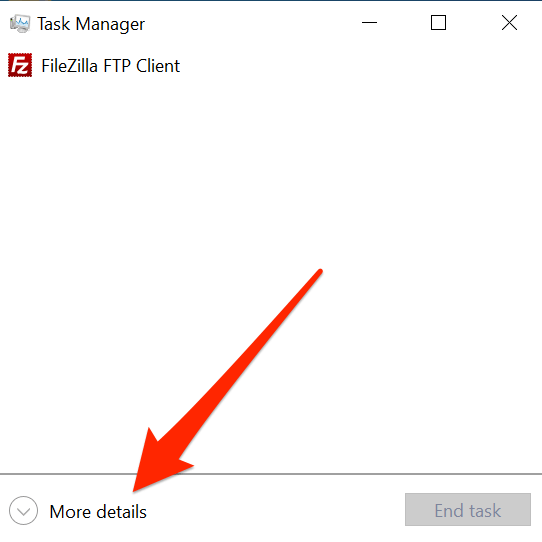
- Klik pada Perincian tab di bahagian atas.
- Cari entri yang dilabel sebagai Searchui.exe dalam senarai, klik kanan di atasnya, dan pilih Tugas akhir.
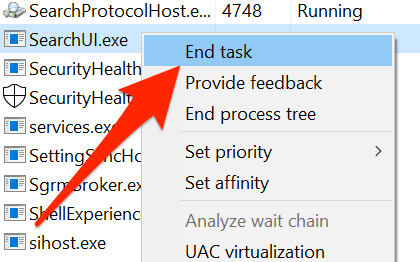
- Permintaan akan muncul di skrin anda. Klik pada butang yang mengatakan Proses akhir Untuk membunuh proses carian Windows.
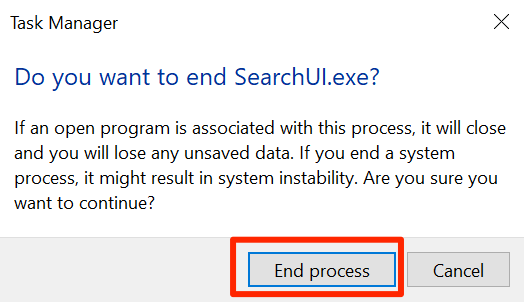
Tetapkan semula tetapan carian Windows 10
Kebanyakan ciri dan item di komputer anda mempunyai konfigurasi mereka sendiri. Dari masa ke masa, semakin banyak penyesuaian dibuat kepada mereka, mereka kadang -kadang dapat dikonfigurasikan. Ia boleh menyebabkan kerosakan ciri-ciri atau lebih teruk ia berakhir dengan memecahkan ciri-ciri.
Cara terbaik untuk menyelesaikan masalah tersebut adalah untuk menetapkan semula tetapan atau konfigurasi mereka. Anda boleh melakukannya untuk ciri carian windows juga dan ciri akan kembali ke tetapan kilang.
Microsoft sebenarnya memberi anda fail kecil yang membantu anda menetapkan semula tetapan carian Windows di komputer anda. Yang perlu anda lakukan ialah menjalankan fail dan akan menetapkan semula tetapan carian.
Perlu diingat ini hanya akan berfungsi jika anda berada di Windows 10 membina 1903 atau lebih baru.
- Muat turun dan simpan skrip PowerShell Windows Search di komputer anda.
- Klik kanan pada fail yang dimuat turun dan pilih pilihan yang dikatakan Berlari dengan PowerShell. Ia akan melancarkan fail di PowerShell di PC anda.
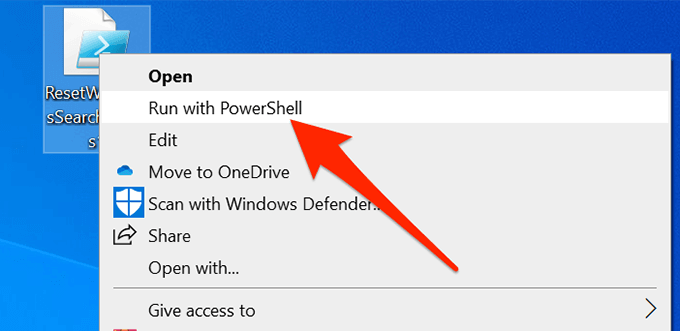
- Pilih Ya Apabila ia bertanya jika anda mahu skrip ini membuat perubahan pada komputer anda.
- Biarkan skrip berjalan dan menetapkan semula ciri.
- Apabila selesai, anda akan melihat mesej yang dikatakan Selesai di skrin anda. Anda kemudian boleh menutup tetingkap PowerShell.
Membina semula indeks carian
Indeks carian adalah indeks semua fail yang disimpan di komputer anda. Ciri carian menggunakan indeks ini untuk mendapatkan fail yang anda cari dengan cepat. Kadang -kadang, indeks ini boleh rosak kerana pelbagai sebab.
Membina semula indeks membetulkan hampir semua isu berkaitan carian kerana itulah ciri carian yang bergantung. Juga, tidak ada bahaya dalam melakukannya.
- Tekan Windows + R kunci pada masa yang sama, taipkan panel kawalan, dan memukul Masukkan.
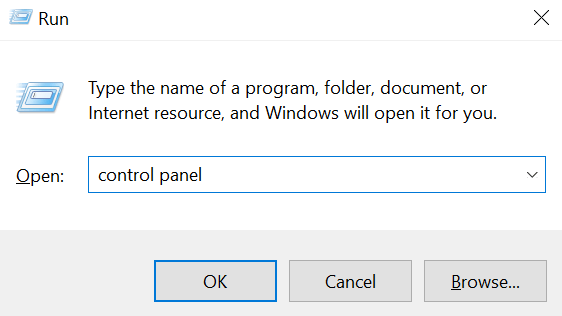
- Klik pada Lihat oleh menu di bahagian atas dan pilih Ikon kecil.
- Cari pilihan yang dikatakan Pilihan pengindeksan dan klik padanya.
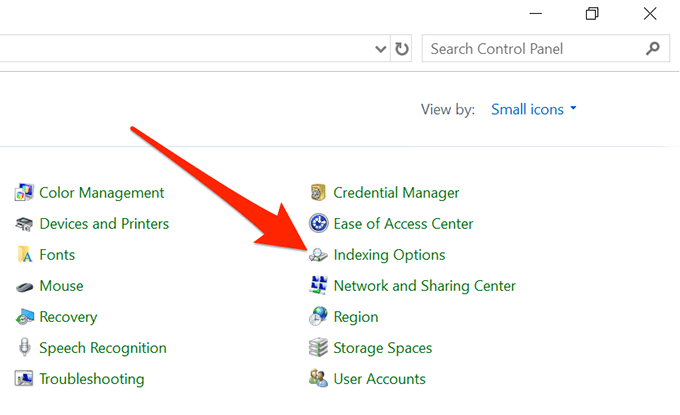
- Klik pada Lanjutan butang.
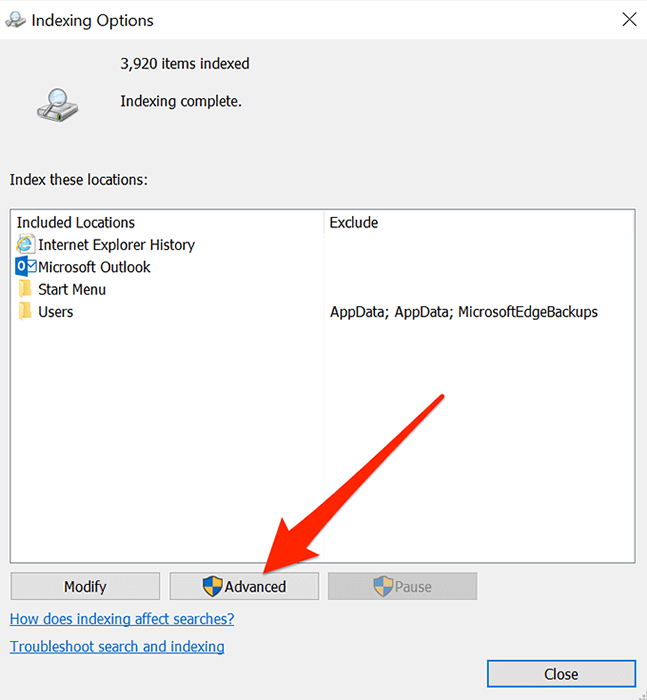
- Klik pada Membina semula butang untuk membina semula indeks carian anda.
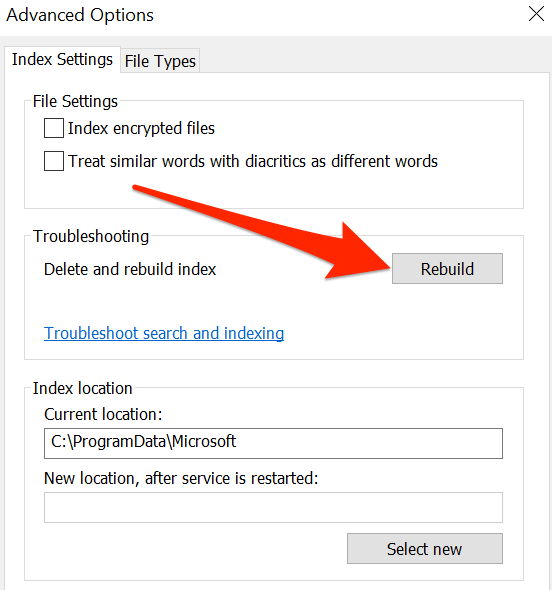
Gunakan penyelesai masalah Windows
Windows 10 dilengkapi dengan pelbagai masalah untuk membantu anda menyelesaikan pelbagai isu di komputer anda. Salah satu daripadanya dibina secara khusus untuk membantu anda menangani masalah carian seperti yang sedang anda hadapi.
Anda boleh menjalankan penyelesaian masalah dan akan memberitahu anda apa yang perlu dilakukan untuk memulihkan fungsi ciri carian.
- Buka Mula menu dan klik pada ikon tetapan untuk melancarkan Tetapan aplikasi.
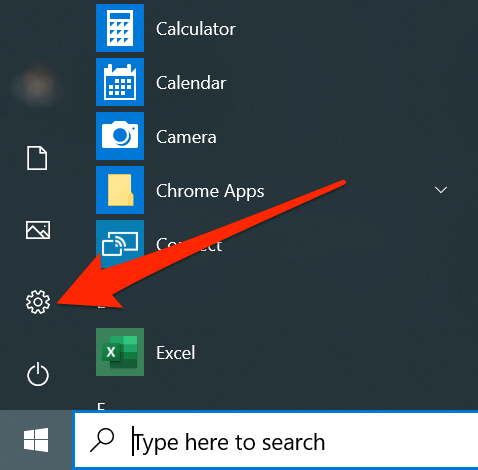
- Klik pada Kemas kini & Keselamatan.
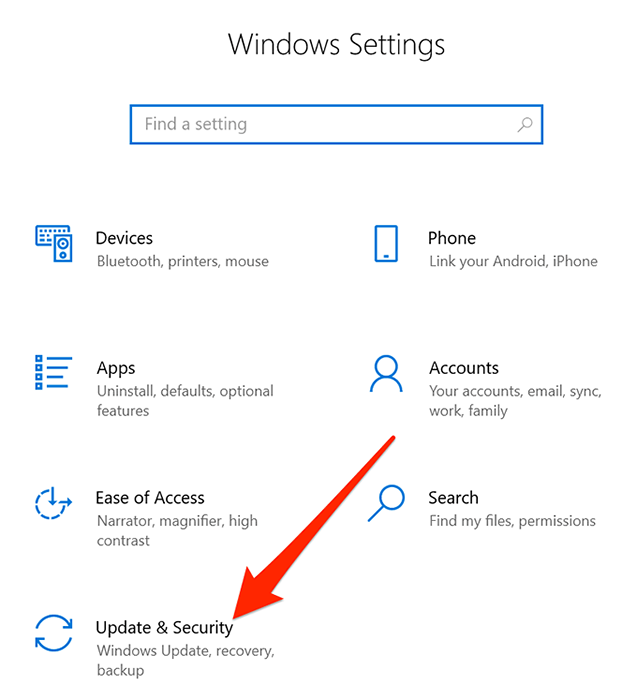
- Pilih Menyelesaikan masalah dari bar sisi kiri.
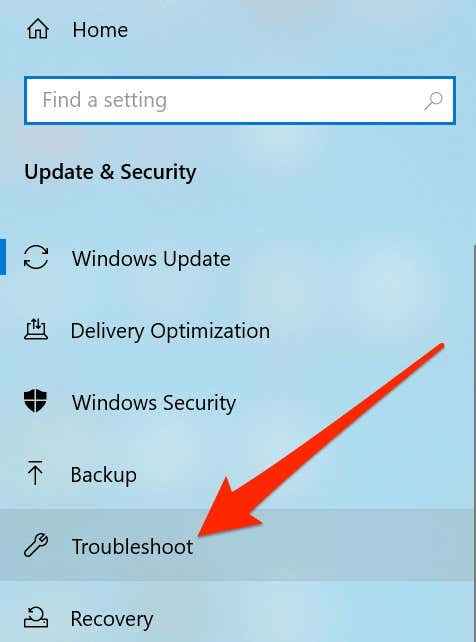
- Klik pada Cari dan pengindeksan di sebelah kanan anak tetingkap dan pilih Jalankan penyelesai masalah.
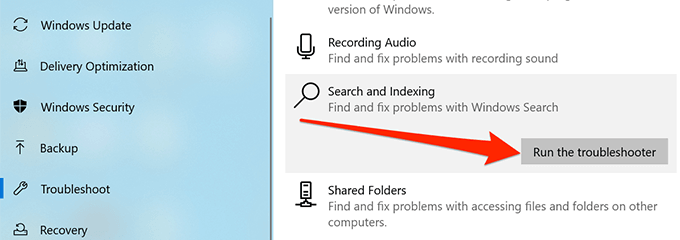
- Tunggu untuk mengesan masalah dan menawarkan cadangan untuk memperbaikinya.
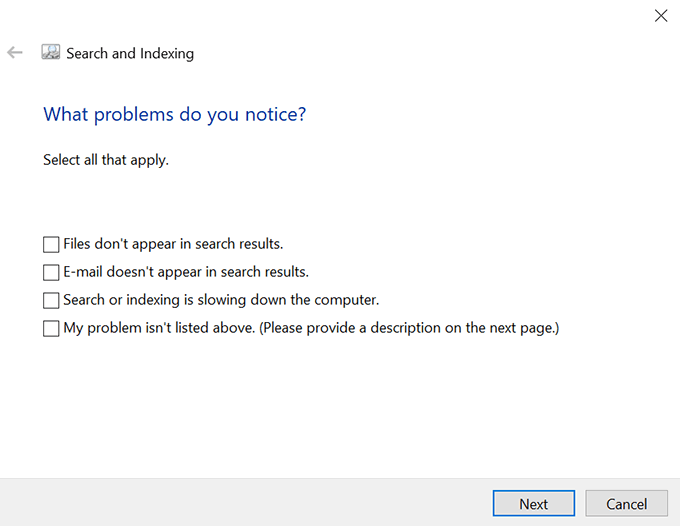
Kemas kini versi Windows anda
Ia tidak mengatakan bahawa anda harus sentiasa mengekalkan sistem Windows 10 anda sehingga kini. Menggunakan versi usang boleh menyebabkan beberapa isu, dan jika anda masih membina sistem operasi yang lebih lama, anda harus ditingkatkan ke binaan terkini yang ada.
- Lancarkan Mula menu dan klik pada ikon tetapan.
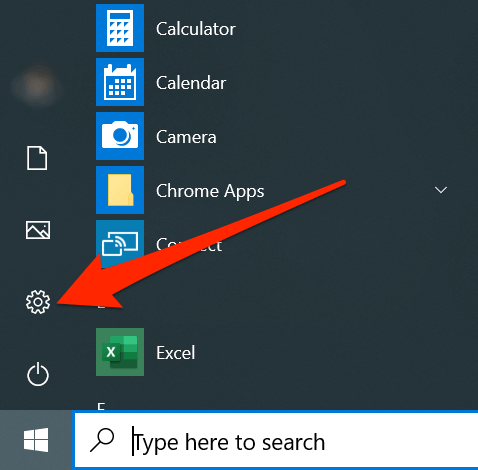
- Klik pada Kemas kini & Keselamatan.
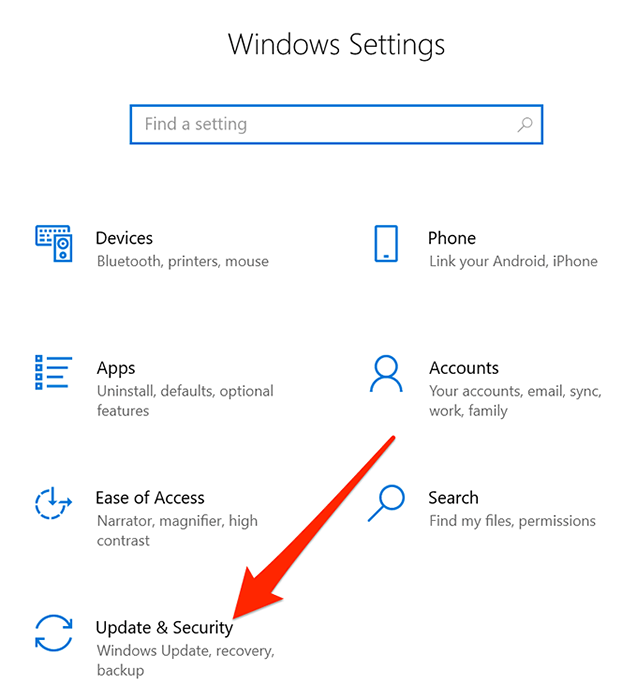
- Klik pada Kemas kini Windows Di bar sisi kiri.
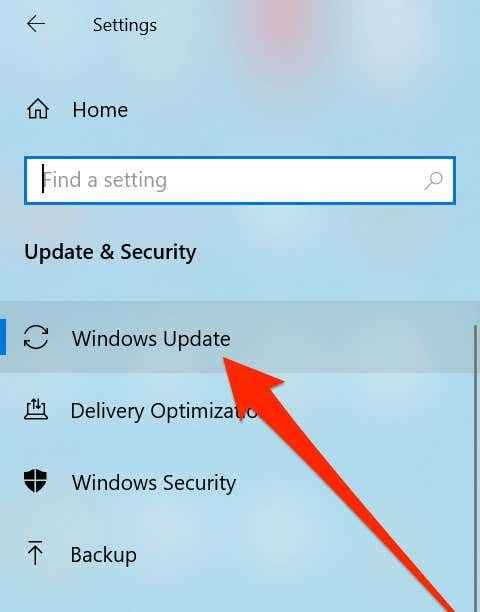
- Klik pada Menyemak kemas kini di sebelah kanan anak panah.
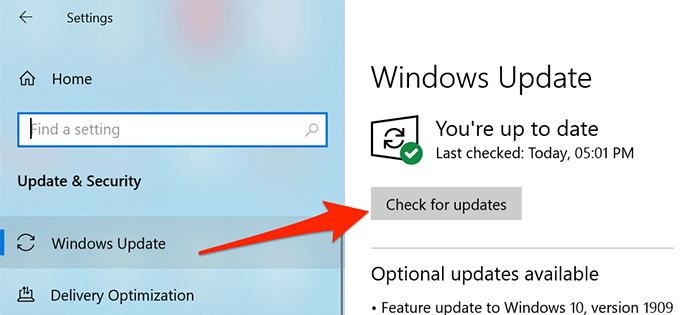
- Pasang kemas kini yang ada di komputer anda.
- Reboot komputer anda.
Kami harap kaedah di atas membantu anda membetulkan masalah carian Windows 10 yang tidak berfungsi di komputer anda. Oleh kerana mungkin terdapat pelbagai sebab mengapa carian tidak berfungsi pada mesin anda, anda perlu mencuba pelbagai kaedah sebelum anda akhirnya dapat menyelesaikan masalahnya.
- « Cara mengimport data ke dalam lembaran Google dari lembaran lain
- Aplikasi desktop slack Apakah faedah menggunakannya? »

