Windows 10 PC dimulakan semula semasa bermain permainan membetulkan
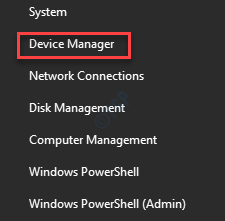
- 2742
- 865
- Ronnie Hermann
Adakah PC anda dimulakan semula dengan kerap kerana anda cuba bermain permainan kegemaran anda di komputer anda? Masalah ini mungkin berlaku kerana pelbagai sebab yang mungkin. Tetapi, secara amnya, komputer runtuh kerana sebarang perkakasan yang tidak dikonfigurasikan yang mungkin anda pasang di komputer anda. Cubalah penyelesaian ini dan periksa lebih lanjut.
Penyelesaian -
1. Keluarkan semua peranti USB dari komputer anda. Mula semula komputer anda sekarang. Lancarkan permainan yang anda mainkan.
2. Mainkan permainan lain dan periksa sama ada ralat itu khusus untuk permainan tertentu.
Baca yang disyorkan: Cara mengoptimumkan PC Windows 10 anda untuk permainan dan prestasi maksimum
Isi kandungan
- Betulkan 1 - Gunakan tetapan grafik rendah
- Betulkan 2 - Nyahpasang perkakasan baru -baru ini
- Betulkan 3 - Pasang pemacu grafik terkini
- Betulkan 4 - Kosongkan folder temp
- Betulkan 5 - Laraskan jumlah ram maya
- Betulkan 6 - Jalankan ujian memori
Betulkan 1 - Gunakan tetapan grafik rendah
Sekiranya anda menggunakan tetapan grafik tinggi/ultra semasa bermain permainan tertentu, sistem anda terhempas kerana itu.
Sekiranya komputer anda tidak memenuhi keperluan yang disyorkan dalam permainan tertentu, anda tidak dapat menetapkan peranti anda untuk menggunakan tetapan tertinggi. Oleh itu, kami mengesyorkan anda melakukan ini.
1. Lancarkan permainan di komputer anda.
2. Buka tetapan dalam permainan. Kemudian, tetapkan kualiti grafik "Rendah"Atau"Terendah"Tetapan.
3. Simpan dan gunakan tetapan baru. Melancarkan semula permainan, jika diperlukan.
Terus bermain permainan. Kemudian, periksa sama ada ini membantu menyelesaikan masalah anda.
Betulkan 2 - Nyahpasang perkakasan baru -baru ini
Sekiranya anda baru -baru ini memasang perkakasan baru di komputer anda, anda mungkin dapat melihat masalah ini.
1. Tekan Kekunci Windows+x Kekunci bersama.
2. Selepas itu, klik pada "Pengurus peranti"Untuk mengaksesnya.
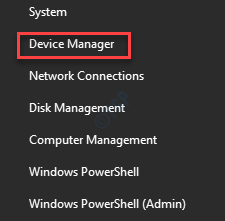
3. Setelah Pengurus Peranti dibuka, cari perkakasan baru-baru ini yang dipasang dalam senarai peranti.
4. Sekiranya anda tidak dapat menemuinya, klik pada "Lihat". Kemudian, klik pada "Tunjukkan peranti tersembunyi".
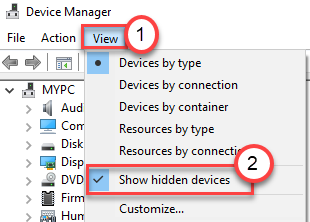
5. Kemudian, klik kanan pada peranti yang anda mahu keluarkan dan klik pada "Nyahpasang peranti".
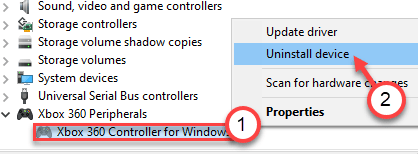
6. Jangan lupa klik pada "Nyahpasang"Satu lagi masa untuk akhirnya menyahpasangnya dari komputer anda.
Sebaik sahaja anda telah menyahpasang peranti dari komputer anda, tutup pengurus peranti.
7.Kemudian, tekan Kekunci windows+r Kekunci bersama.
8. Seterusnya, tulis "Appwiz.cpl". Selepas itu, tekan Masukkan kunci.
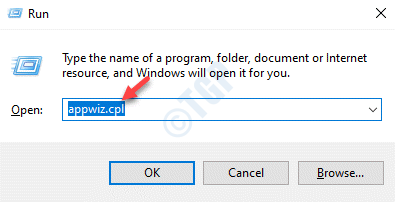
9. Dalam senarai aplikasi yang dipasang, cari aplikasi yang berkaitan dengan pemacu yang baru anda pasangkan.
10. Klik kanan pada perisian tertentu dan klik selanjutnya pada "Nyahpasang".
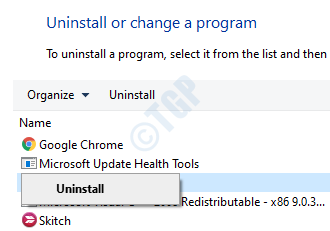
Lengkapkan proses.
Selepas itu, mulakan semula komputer anda sekali. Lancarkan mana -mana permainan dan periksa sama ada komputer masih terhempas atau tidak.
Betulkan 3 - Pasang pemacu grafik terkini
Sekiranya anda menghadapi masalah ini semasa bermain permainan baru -baru ini, anda perlu memasang pemacu grafik terkini yang dioptimumkan untuk permainan baru.
1. Anda mesti mencari "Pengalaman GeForce".
2. Kemudian, klik pada "Pengalaman GeForce"Dalam hasil carian.
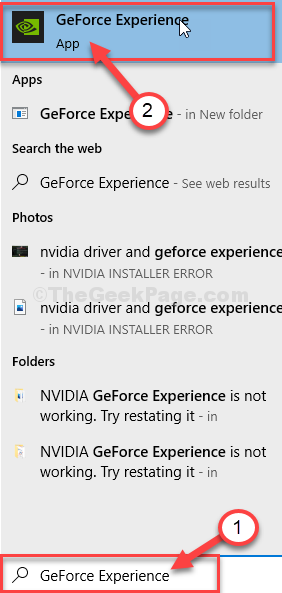
3. Selepas itu, pergi ke "Pemandu"Tab.
4. Di sini, klik pada "Menyemak kemas kini"Untuk mencari pemandu terkini.
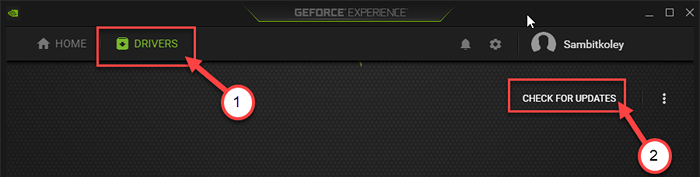
5. Klik pada "Muat turun"Untuk memuat turun pemacu.
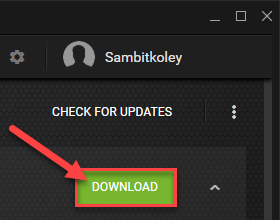
Biarkan pengalaman geForce memuat turun kemas kini pemacu.
6. Setelah proses muat turun selesai, anda akan menemui dua kaedah untuk memasang pemacu.
Itu - "Pemasangan Ekspres" dan "pemasangan tersuai".
7. Anda mesti memilih "Pemasangan tersuai".
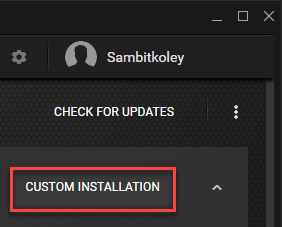
8. Selepas itu, periksa "Lakukan pemasangan yang bersih"Kotak semak.
9. Sekarang, untuk memulakan proses pemasangan, klik pada "Seterusnya".
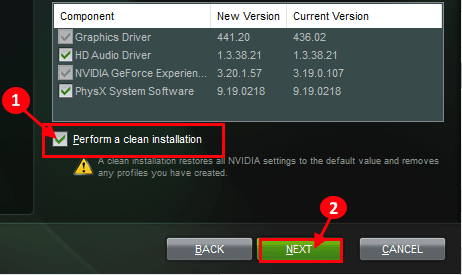
Pengalaman GeForce akan menyahpasang grafik yang sedia ada dan memasang versi terkini.
Proses ini akan 5-10 minit.
10. Dalam beberapa minit anda akan melihat pemasangan telah selesai.
11. Kemudian, klik pada "Tutup".
Jangan lupa untuk mula semula komputer anda.
Betulkan 4 - Kosongkan folder temp
Fail yang rosak dalam folder temp boleh menyebabkan masalah ini.
1. Pertama sekali, tekan Kekunci windows+r Kekunci bersama.
2. Selepas itu, taipkan kod ini dan klik pada "okey"Untuk mengakses folder temp.
%temp%
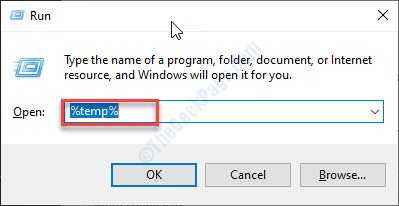
4. Apabila Temp Folder muncul, anda akan melihat senarai folder di sana.
5. Pilih semua kandungan dalam folder.
6. Selepas itu, tekan 'PadamKunci untuk membersihkan semuanya dari Temp folder.
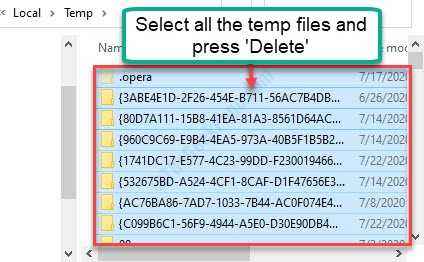
Sebaik sahaja anda selesai, tutup tetingkap Fail Explorer.
Lancarkan permainan lagi di komputer anda. Periksa lebih lanjut.
Betulkan 5 - Laraskan jumlah ram maya
Sekiranya anda telah dikonfigurasikan untuk menggunakan RAM maya yang tinggi di komputer anda, masalah ini mungkin berlaku.
1. Hanya klik kanan di Kekunci Windows dan klik pada "Jalankan".
2. Di dalam Jalankan tetingkap, tulis "SYSDM.cpl". Kemudian, tekan Masukkan untuk membuka Sifat sistem.
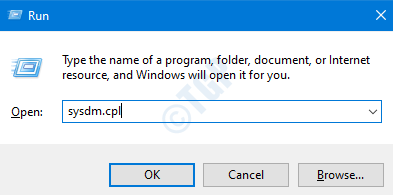
3. Dalam sifat sistem tetingkap, pergi ke "Lanjutan"Tab.
4. Di bawah Prestasi'Tab, klik pada "Tetapan".
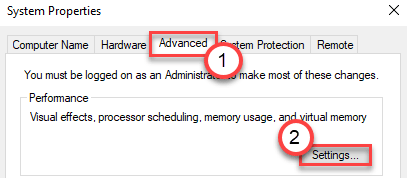
5. Pergi ke "Lanjutan"Tab Tetapan.
6. Sekarang, di bawah 'Memori maya'Seksyen, klik pada "Ubah"Untuk mengubah perubahan saiz fail paged.
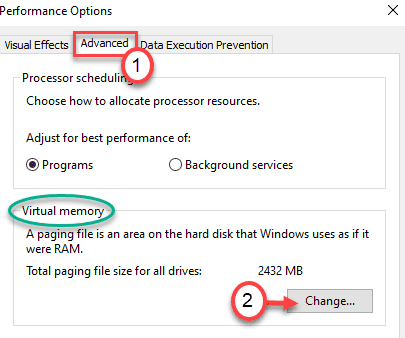
7. Dalam Memori maya tetingkap, Nyahtanda pilihan "Mengurus saiz fail paging secara automatik untuk semua pemacu"Jadi anda boleh mengubahnya.
Anda mesti memilih pemacu di mana anda telah memasang Windows 10 ke.
8. Ikuti langkah seterusnya untuk mengkonfigurasi tetapan halaman dengan lebih cekap-
9. Pilih "C:"Memandu dari senarai pemacu.

10. Kemudian, klik pada "Saiz tersuai".
11. Kemudian, tetapkan 'saiz awal' dan 'saiz maksimum' dengan sewajarnya.
CATATAN -
Anda boleh mengira saiz anggaran parameter ini dengan mudah menggunakan formula ini.
Saiz awal (MB) = Gunakan saiz RAM yang disyorkan yang disebutkan di skrin.
Saiz maksimum (MB) = 1 .5* 1024* (RAM dipasang)
Contoh- Dalam komputer ini, ram yang dipasang ialah = 8 GB.
Oleh kerana saiz awal disebutkan pada halaman ialah 2938 MB. Oleh itu, saiz awal RAM ditetapkan kepada 2938 MB.
Sekarang Saiz maksimum akan menjadi = 1.5 * 1024 * 8 = 12288 MB.
Lakukan pengiraan mengikut memori yang ada pada peranti anda.
12. Untuk memuktamadkan had, klik pada "Tetapkan".
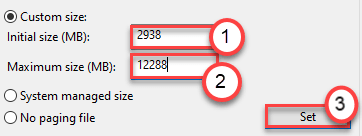
13. Sekiranya mesej amaran muncul di skrin anda, klik pada "Ya".
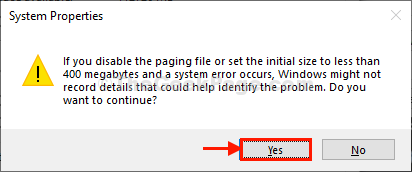
14. Kemudian, klik pada "okey".
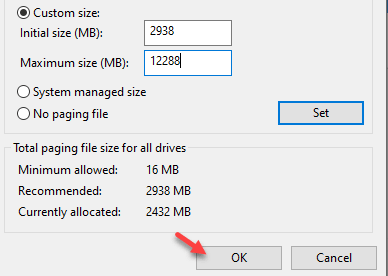
15. Di dalam Pilihan Prestasisingkapan s, klik pada "Memohon"Dan kemudian klik pada"okey"Untuk menyelamatkan perubahan.
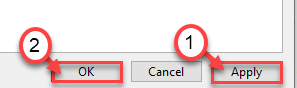
16. Apabila anda kembali ke skrin Sistem Properties, klik pada "Memohon"Dan kemudian pada"okey".
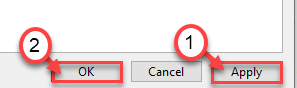
Sekarang, anda harus memulakan semula komputer anda untuk membiarkan perubahan ini berkuat kuasa.
Melancarkan permainan yang anda hadapi dengan masalah.
Betulkan 6 - Jalankan ujian memori
Sekiranya terdapat masalah RAM di komputer anda, anda perlu menjalankan ujian memori pada komputer anda.
1. Buka terminal larian, dengan klik kanan di Kekunci Windows dan klik pada "Jalankan".
2. Di tetingkap larian, tulis "mdsched.exe"Dan memukul Masukkan.
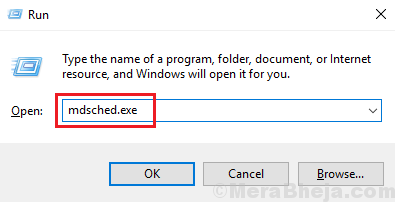
3. Di sini terdapat dua pilihan yang mungkin tersedia untuk anda.
Sekiranya anda ingin memulakan semula mesin anda dan mulakan semak klik pada "Mulakan semula sekarang dan periksa masalah (disyorkan)"Pilihan.
Jika tidak, untuk memeriksa sistem semasa sistem anda dimulakan semula pada masa akan datang, klik pada "Periksa masalah pada kali seterusnya saya memulakan komputer saya"Pilihan.
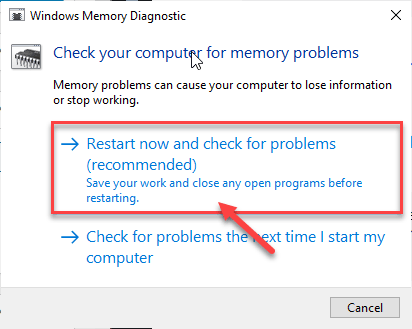
Tunggu proses semak selesai apabila komputer anda naik.
- « Microsoft Edge terus menjadikan dirinya sebagai penonton pdf lalai
- Pemulihan sistem dilumpuhkan oleh sistem pentadbir sistem anda »

