Windows 10 CPU Tinggi dan Penggunaan Cakera Betulkan
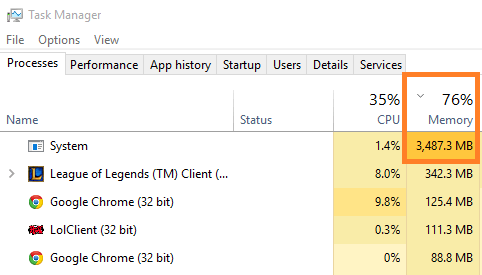
- 2438
- 78
- Marcus Kassulke
Banyak pengguna Windows 10 mengalami masalah penggunaan cakera tinggi dan masalah penggunaan CPU. Apabila saya menggali masalah ini, saya mendapati bahawa penggunaan RAM yang tinggi atau penggunaan CPU yang tinggi oleh Windows 10 OS mungkin disebabkan oleh beberapa proses dan ciri tambahan yang dihidupkan terutamanya dan kadang -kadang disebabkan oleh pemandu yang sudah lapuk dalam sistem anda. Saya menyenaraikan perkara yang paling bertanggungjawab yang boleh anda selesaikan untuk menyelesaikan masalah. Ketahui apa yang berfungsi untuk anda dan jangan ragu untuk memberi komen mengenai pengalaman anda.
Baca juga: 16 petua hebat untuk menjadikan Windows 10 anda sangat pantas
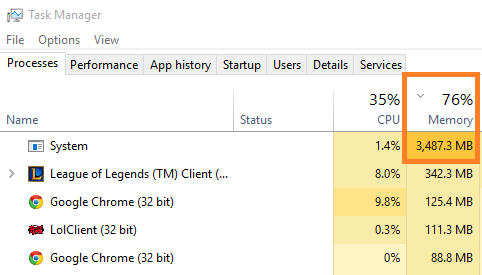
Isi kandungan
- Cara Memperbaiki Masalah Penggunaan RAM dan CPU Windows 10
- 1) Lumpuhkan aplikasi yang berjalan di latar belakang untuk menyelesaikan penggunaan RAM yang tinggi
- 2) Lumpuhkan pengindeksan carian
- 3) Beralih ke pelan kuasa prestasi tinggi
- 4) Lumpuhkan program permulaan
- 5) Lumpuhkan sysmain untuk menyelesaikan penggunaan CPU Windows 10 yang tinggi-
- 6) Hentikan perkhidmatan kemas kini windows
- 7) Lumpuhkan semua perkhidmatan bukan Microsoft
- 8) Laraskan tetapan sistem untuk prestasi terbaik
- 9) Tukar nilai pendaftaran untuk membersihkan fail halaman pada permulaan
- 10) Lumpuhkan Broker Runtime untuk menyelesaikan penggunaan CPU yang tinggi
- 11) Mengoptimumkan pemacu keras anda untuk prestasi yang lebih pantas
- 12) Kemas kini pemacu untuk memperbaiki penggunaan CPU Windows 10 yang tinggi
- 13) Matikan secara automatik pilih warna aksen dari latar belakang saya
Cara Memperbaiki Masalah Penggunaan RAM dan CPU Windows 10
Pergi untuk penyelesaian ini untuk mengurangkan penggunaan RAM dan CPU di komputer anda.
1) Lumpuhkan aplikasi yang berjalan di latar belakang untuk menyelesaikan penggunaan RAM yang tinggi
Sekiranya anda ingin bertanya kepada saya yang mana. Saya akan mengatakan setiap orang. Mengapa mana -mana aplikasi berjalan di latar belakang, ketika kami tidak menggunakannya. Walaupun mereka mahu mengemas kini diri mereka, ia dapat dilakukan setelah kita membukanya. Oleh itu, lebih baik menutup semuanya.
1. Klik pada Mula butang dan kemudian klik pada ikon berbentuk gear untuk dibuka tetapan.
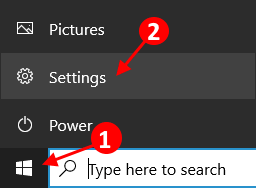
2.Klik pada Privasi.
3. Klik pada Aplikasi Latar Belakang dari menu kiri.
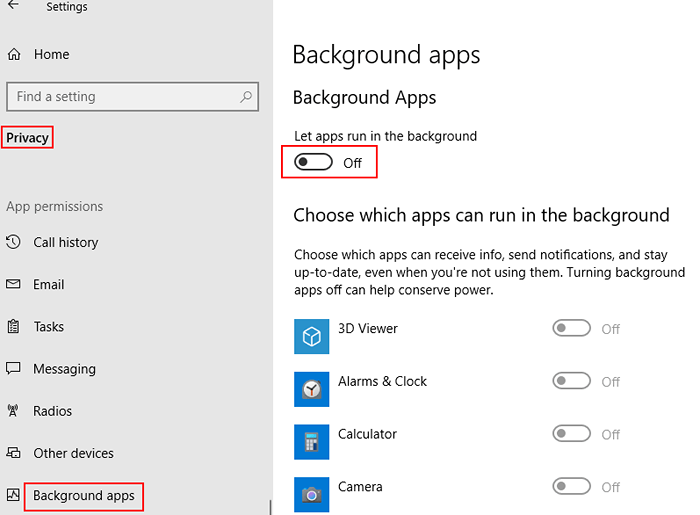
2) Lumpuhkan pengindeksan carian
Sekiranya anda benar -benar rendah sumber kerana PC rendah, melumpuhkan pengindeksan carian dengan cepat menurunkan penggunaan CPU. Anda juga boleh mencubanya.
1. Cari perkhidmatan dalam kotak carian Windows 10.
2. Sekarang, klik pada perkhidmatan untuk membuka panel perkhidmatan.
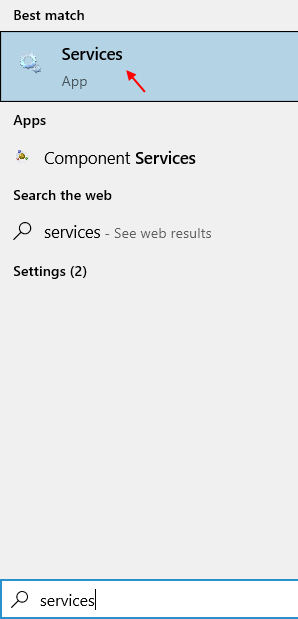
3. Cari Carian Windows perkhidmatan dari senarai.
4. Sekarang, pilih Jenis permulaan sebagai kurang upaya dan klik pada Berhenti untuk menghentikannya.
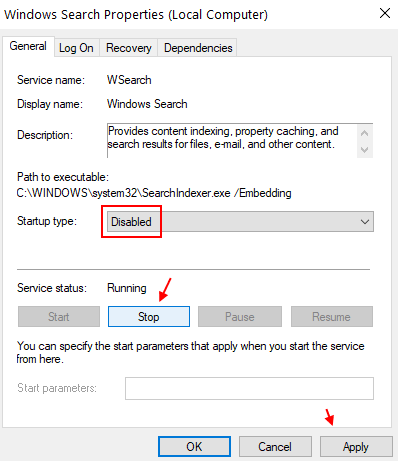
3) Beralih ke pelan kuasa prestasi tinggi
1 - Tekan Kekunci windows + r Bersama untuk dibuka Jalankan.
2 - Tulis powercfg.cpl di dalamnya dan klik okey.
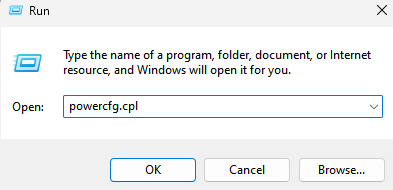
3. Sekarang, pilih Prestasi tinggi Pelan Kuasa.
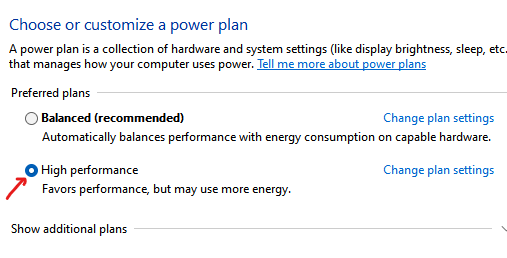
Sekiranya anda tidak mahu melumpuhkan semua, anda boleh mematikan aplikasi yang tidak berguna secara selektif juga.
4) Lumpuhkan program permulaan
1. Tekan Ctrl + Shift + ESC Kekunci bersama dari papan kekunci anda.
2. Pergi ke memulakan tab.
3. Klik kanan dan Lumpuhkan Semua program.
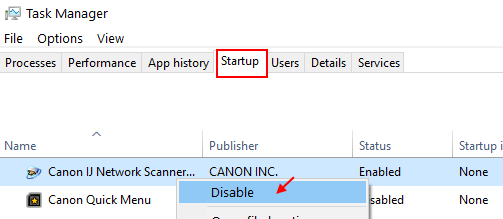
5) Lumpuhkan sysmain untuk menyelesaikan penggunaan CPU Windows 10 yang tinggi-
Langkah 1 - Perkhidmatan Cari di Kotak Carian Windows 10 Taskbar. Klik pada perkhidmatan.
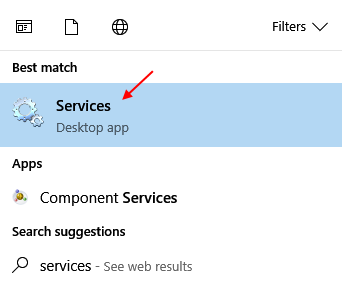
Langkah 2 - Tatal ke bawah dan cari "Sysmain"Di sebelah kanan Perkhidmatan tetingkap.
Langkah 3- Klik dua kali "Sysmain"Untuk mengakses harta itu.
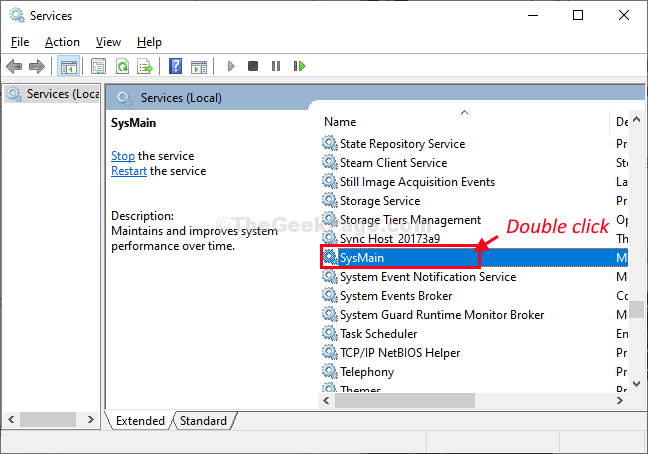
Langkah 4- Dalam Sifat sysmain janda, klik pada 'Jenis Permulaan:'Dan pilih "Kurang upaya"Dari senarai drop-down.
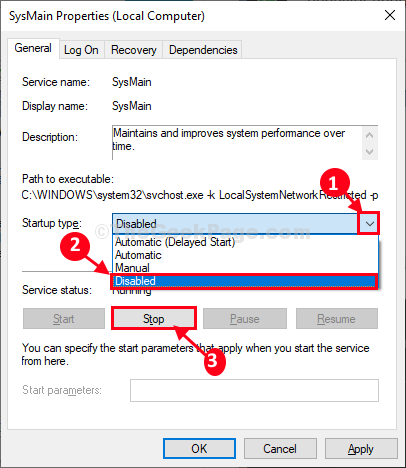
Langkah 5- Akhirnya, klik pada "Memohon"Dan kemudian pada"okey"Untuk menyimpan perubahan pada komputer anda.
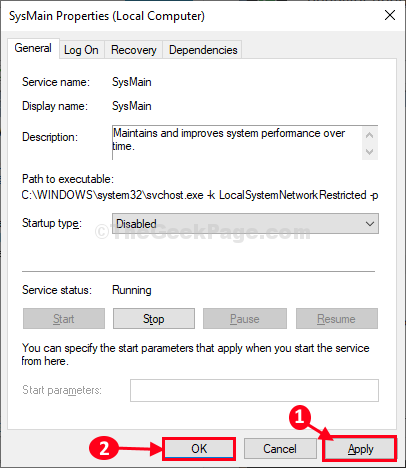
Sekarang, Reboot Windows 10 anda untuk perubahan berkuat kuasa.
6) Hentikan perkhidmatan kemas kini windows
Walaupun tidak disyorkan, tetapi jika anda tidak mempunyai kaedah, anda boleh memilih untuk melumpuhkan perkhidmatan kemas kini Windows, jika anda kehabisan sumber di PC anda. Anda boleh memilih untuk membolehkannya di kemudian hari apabila anda tidak melakukan sesuatu yang penting di PC anda dan biarkan ia mengemas kini PC.
1. Cari perkhidmatan dalam kotak carian Windows 10.
2. Sekarang, klik pada perkhidmatan untuk membuka panel perkhidmatan.
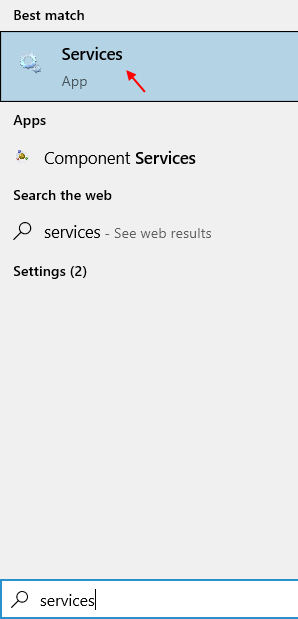
3. Sekarang, cari Kemas kini Windows perkhidmatan dan klik dua kali padanya.
4. Sekarang, pilih Jenis permulaan sebagai kurang upaya dan klik pada Berhenti untuk menghentikannya.
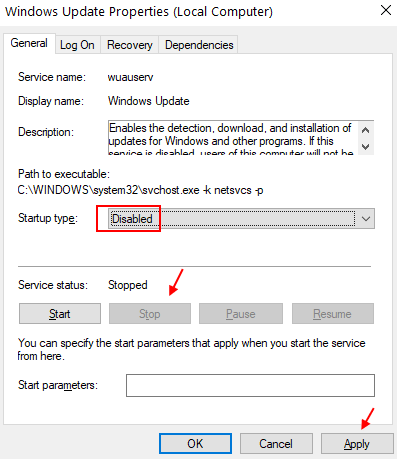
7) Lumpuhkan semua perkhidmatan bukan Microsoft
1. Cari msconfig dalam kotak carian Windows 10.
2. Sekarang, klik pada msconfig dari hasil carian.
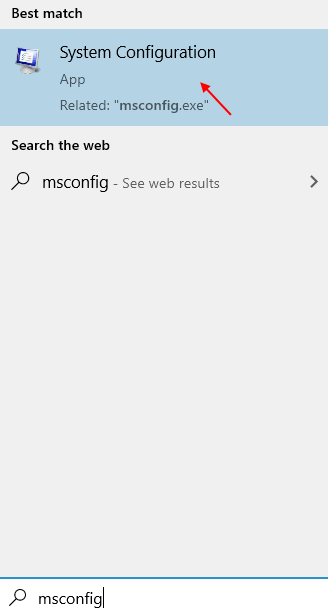
3. Sekarang, klik pada perkhidmatan tab.
4. Sekarang, pilih Sembunyikan semua perkhidmatan Microsoft.
5. Sekarang, klik pada Lumpuhkan semua.
6. Klik pada Okey.
7. Mula semula komputer anda.
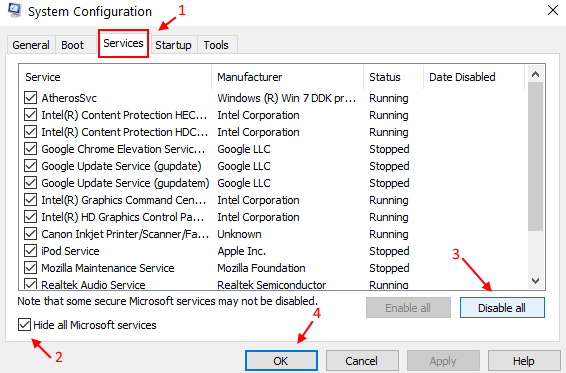
8) Laraskan tetapan sistem untuk prestasi terbaik
Langkah 1: - Cari Lihat Tetapan Sistem Lanjutan dalam kotak carian menu Mula.
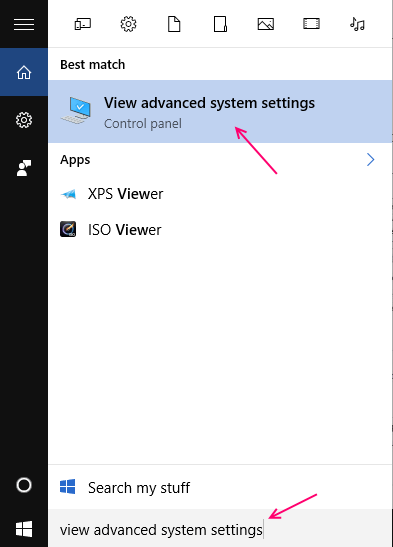
Langkah 2: - Sekarang, klik pada tetapan seperti yang ditunjukkan dalam gambar.
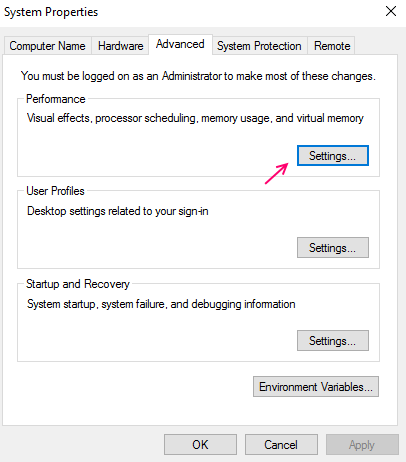
Langkah 3: - Sekarang, pilih menyesuaikan diri dengan prestasi terbaik. Akhirnya pilih Sapukan dan kemudian klik OK. Akhirnya mulakan semula PC anda.
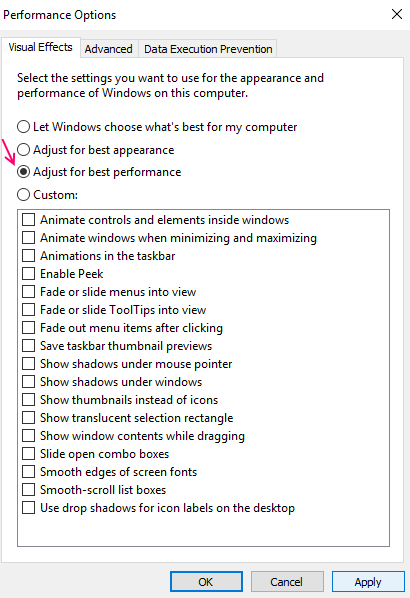
9) Tukar nilai pendaftaran untuk membersihkan fail halaman pada permulaan
CATATAN-
Sebelum meneruskan ke arah utama, kami sangat mencadangkan anda membuat sandaran pendaftaran di komputer anda. Selepas pembukaan Editor Pendaftaran, Klik pada "Fail">"Eksport"Untuk membuat sandaran.
Sekiranya ada yang salah, anda boleh mendapatkan pendaftaran anda dengan hanya mengimport sandaran.
1. Tekan Kekunci windows+r Bersama -sama untuk dilancarkan Jalankan tetingkap di komputer anda.
2. Jenis "regedit"Dalam Jalankan tetingkap dan kemudian klik pada "okey".
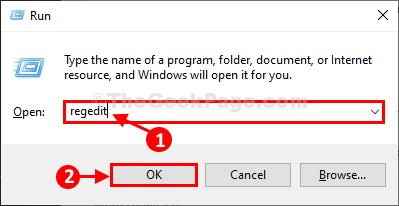
Editor Pendaftaran Tetingkap akan dibuka.
3. Dalam Editor Pendaftaran tetingkap, di sebelah kiri, menavigasi ke lokasi ini-
HKEY_LOCAL_MACHINE \ System \ CurrentControlset \ Control \ Sesi Pengurus \ Pengurusan Memori
4. Sekarang, di sebelah kanan, Klik dua kali "ClearPageFileatShutdown"Untuk mengubahnya.
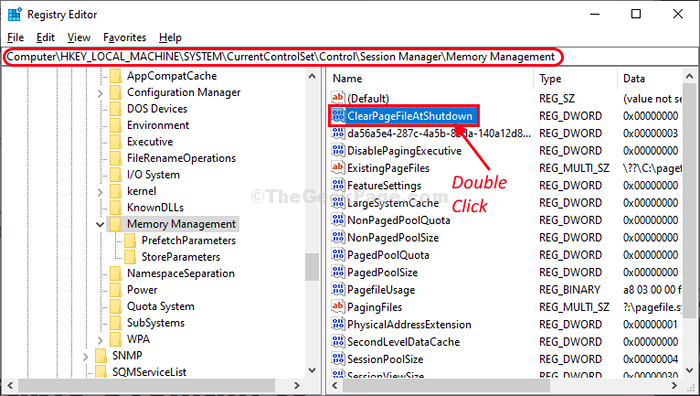
5. Dalam Edit nilai dword (32-bit) tetingkap, tetapkan 'Nilai Data:'Untuk "1"Dan kemudian klik pada"okey"Untuk menyelamatkan perubahan nilai.
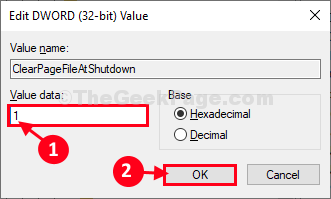
Setelah selesai, tutup Editor Pendaftaran tetingkap.
Reboot Komputer anda membiarkan perubahan berkuat kuasa.
Setelah reboot periksa penggunaan RAM dan CPU di komputer anda. Ia harus turun dengan ketara.
10) Lumpuhkan Broker Runtime untuk menyelesaikan penggunaan CPU yang tinggi
Langkah 1 - Tekan kekunci windows + i Untuk membuka panel kawalan sistem.
Sekarang, klik pada sistem.
Langkah 2 - Sekarang, klik pada Pemberitahuan & Tindakan Di menu kiri.
Ada pilihan di sebelah kanan, mengatakan Dapatkan Petua, Trik… . Tutupkan.
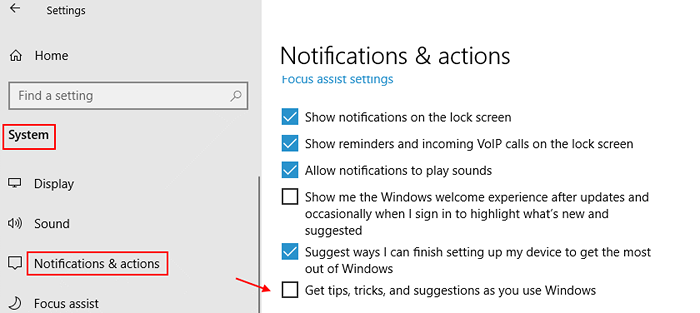
11) Mengoptimumkan pemacu keras anda untuk prestasi yang lebih pantas
12) Kemas kini pemacu untuk memperbaiki penggunaan CPU Windows 10 yang tinggi
Mengemas kini semua pemandu anda juga boleh menyelesaikan masalah memori anda, jika pemandu yang sudah lapuk adalah alasan di belakangnya.
Tekan kekunci windows + i Untuk membuka panel kawalan sistem. Cari Kemas kini pemacu peranti di kotak carian. Klik pada Kemas kini pemacu peranti dan teruskan.
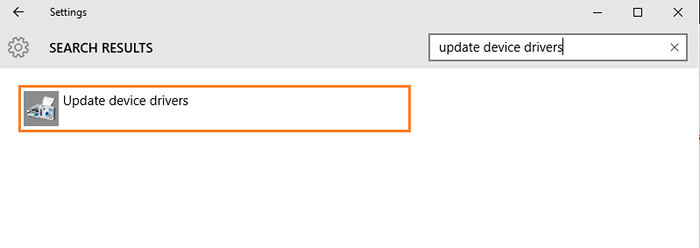
Catatan - Windows 10 mempunyai keperluan memori tertentu. Anda mesti yakin bahawa peranti anda mempunyai banyak konfigurasi sistem ini.
Pemproses
1 GHz
Memori Dipasang (RAM)
1 GB untuk sistem operasi 32-bit
2 GB untuk sistem operasi 64-bit
Ruang cakera keras percuma
16 GB untuk versi 32-bit
20 GB untuk versi 64-bit
Sekiranya konfigurasi sistem anda berada di atasnya, sila ikuti kaedah yang digambarkan di atas. Sekiranya semua yang lain gagal, bersihkan Pasang Windows 10. Saya akan mengemas kini catatan ini dengan lebih banyak cara untuk menangani CPU tinggi dan masalah penggunaan RAM yang tinggi dari Windows 10.
13) Matikan secara automatik pilih warna aksen dari latar belakang saya
Langkah 1 - Tekan kekunci windows + i untuk mencapai panel kawalan sistem.
Langkah 2 - Klik pada pemperibadian seperti yang ditunjukkan di bawah.
Langkah 3 - Sekarang, pilih warna dari menu kiri.
Di sebelah kanan, nyahtinggi Secara automatik memilih warna aksen dari latar belakang saya.
- « Cara menetapkan halaman utama ke google.com
- Cara menyahpasang aplikasi Windows 10 Pra yang dipasang dengan PowerShell »

