Komputer Windows 10 tidak muncul di rangkaian? 6 pembetulan terbaik

- 1151
- 238
- Marcus Kassulke
Sesetengah pengguna nampaknya menghadapi masalah penemuan rangkaian selepas menaik taraf Windows 10 di mana satu atau lebih komputer yang disambungkan ke rangkaian tidak muncul. Microsoft mengeluarkan fungsi homegroup dengan Windows 10 v1803, dan ini mungkin menjadi alasan yang mungkin untuk masalahnya.
Peningkatan bukan satu -satunya sebab yang mungkin. Isu dengan tetapan rangkaian atau penyesuai anda juga boleh membawa kepada komputer anda tidak muncul di rangkaian. Nasib baik, terdapat beberapa perbaikan mudah yang anda boleh cuba menangani masalah ini.
Isi kandungan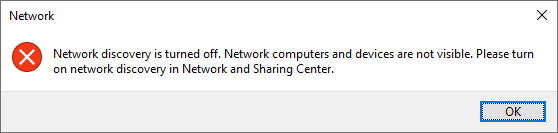
Untuk menghidupkan penemuan rangkaian:
- Tekan Ctrl + r, Jenis kawalan, dan tekan Enter untuk melancarkan panel kawalan.
- Menavigasi ke Rangkaian dan internet > Pusat rangkaian dan Perkongsian.
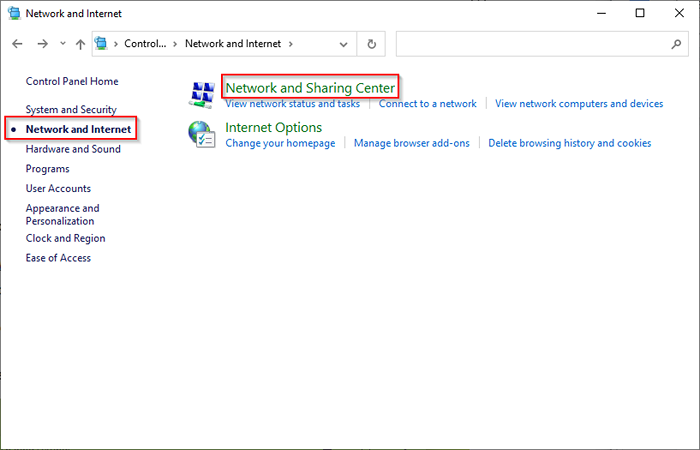
- Pilih Tukar Tetapan Perkongsian Lanjutan Dari sebelah kiri skrin.
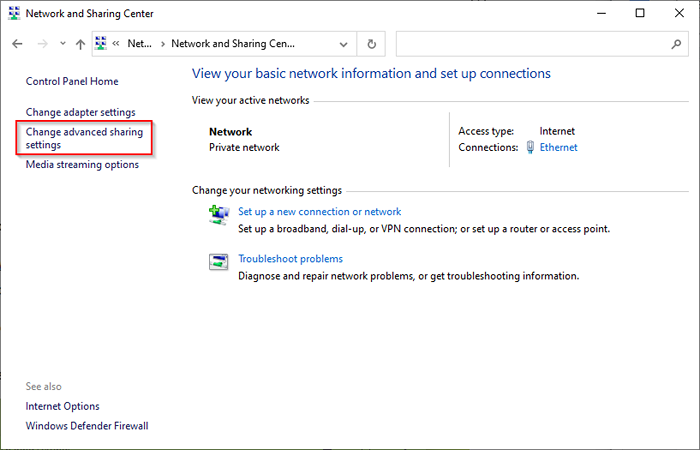
- Cari Penemuan rangkaian tetapan di bawah Persendirian profil rangkaian. Periksa sama ada butang radio selain Hidupkan Penemuan Rangkaian (dan tidak Matikan penemuan rangkaian) dipilih dan kotak pilihan untuk Hidupkan persediaan peranti yang disambungkan secara automatik Pilihan diperiksa.
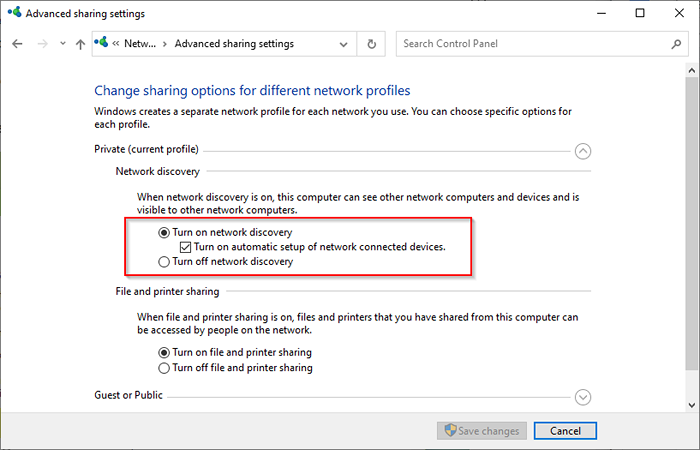
- Seterusnya, aktifkan perkara berikut di bawah Semua rangkaian Seksyen:
- Hidupkan fail dan perkongsian pencetak Untuk membolehkan membaca dan menulis akses kepada semua folder awam untuk semua komputer di rangkaian
- Sekiranya rangkaian anda mempunyai peranti yang menjalankan versi Windows yang lebih lama, pilih Dayakan perkongsian fail untuk peranti yang menggunakan penyulitan 40- atau 56-bit.
- Sekiranya anda mempercayai semua peranti di rangkaian, anda juga boleh Matikan perkongsian yang dilindungi kata laluan.
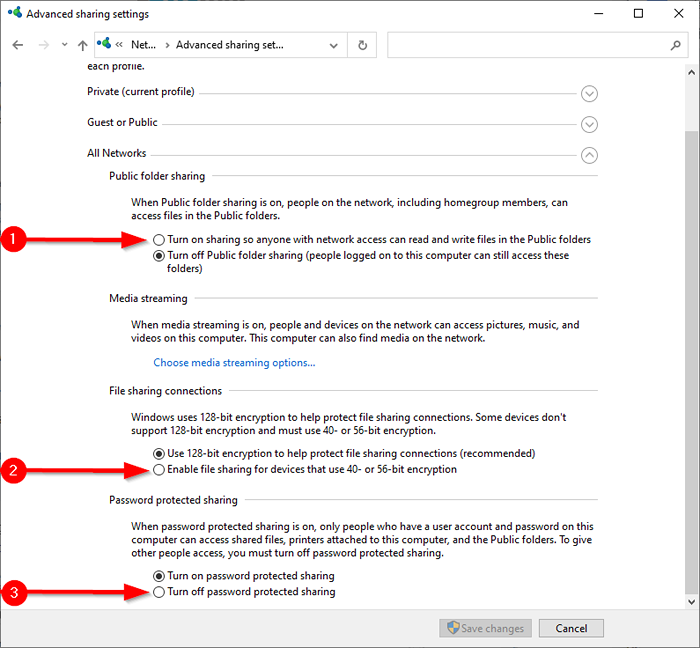
- Pilih Simpan perubahan dan tutup tingkap.
Mulakan semula PC dan periksa sama ada anda sekarang dapat melihat peranti yang disambungkan rangkaian di Penjelajah fail > Rangkaian.
Periksa sama ada perkhidmatan yang diperlukan sedang berjalan
Terdapat beberapa perkhidmatan yang perlu dijalankan di PC anda untuk muncul di rangkaian. Sekiranya mereka tidak berjalan, jenis permulaan mereka mungkin ditetapkan ke manual. Anda perlu menukar jenis permulaan mereka untuk automatik untuk komputer anda muncul di rangkaian.
- Tekan Menang + r, Jenis perkhidmatan.MSC, dan tekan Enter untuk melancarkan Konsol Perkhidmatan.
- Cari perkhidmatan berikut:
- Fdphost: Fungsi tuan rumah penyedia penemuan fungsi
- Fdrespub: Penerbitan sumber penemuan fungsi
- Dnscache: Pelanggan DNS
- SSDPSRV: Penemuan SSDP
- Upnphost: Hos peranti PNP
- Membolehkan mereka satu demi satu. Untuk membolehkan, klik dua kali pada perkhidmatan, tukar mereka Jenis permulaan ke Automatik, pilih okey.
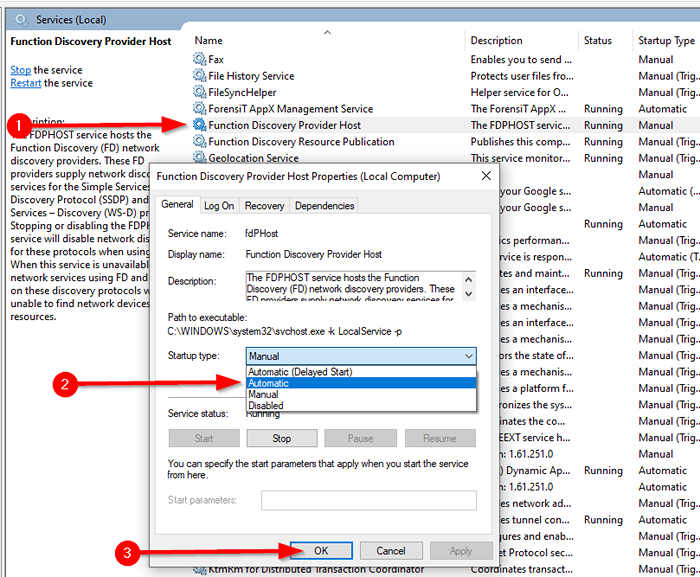
Mulakan semula komputer anda dan lihat apakah komputer kini muncul di rangkaian.
Gunakan Wizard Workgroup
Komputer anda juga mungkin tidak muncul dalam persekitaran rangkaian jika tetapan kumpulan kerja tidak betul. Sekiranya ini adalah sebab komputer anda tidak muncul di rangkaian, anda boleh menambah komputer ke kumpulan kerja sekali lagi menggunakan wizard mudah.
- Menavigasi ke Panel kawalan > Sistem dan keselamatan > Sistem.
- Ini harus melancarkan aplikasi tetapan. Tatal ke bahagian bawah tetingkap dan pilih Tetapan sistem maju.
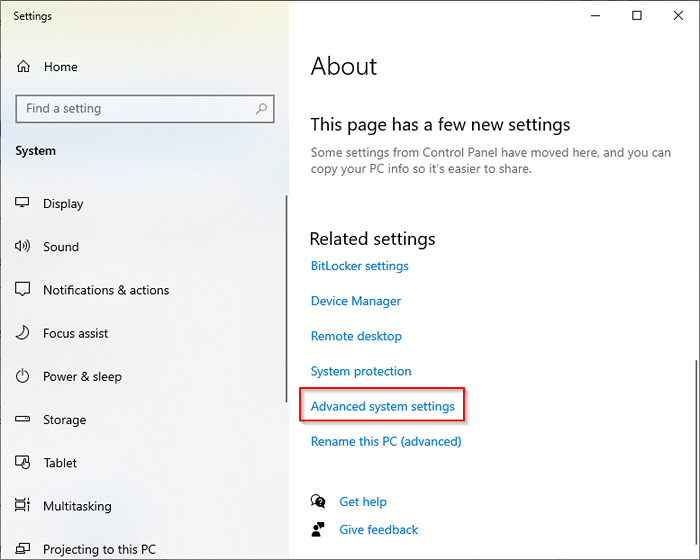
- Anda kini akan melihat Sifat sistem tetingkap. Beralih ke Nama komputer tab dan pilih ID Rangkaian.
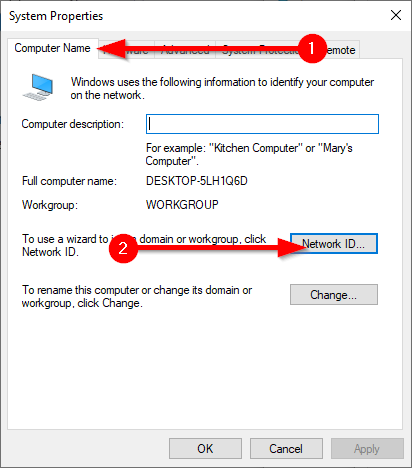
- Ini akan memulakan penyihir yang akan membimbing anda melalui menyertai kumpulan kerja. Pada skrin pertama, pilih Komputer ini adalah sebahagian daripada rangkaian perniagaan; Saya menggunakannya untuk menyambung ke komputer lain di tempat kerja.
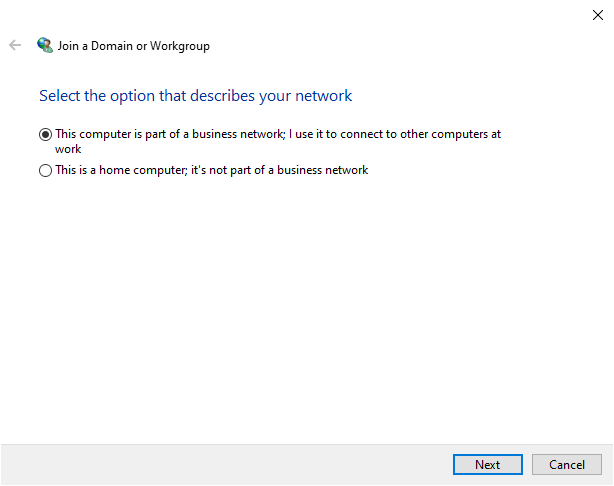
- Di skrin seterusnya, pilih Syarikat saya menggunakan rangkaian tanpa domain.
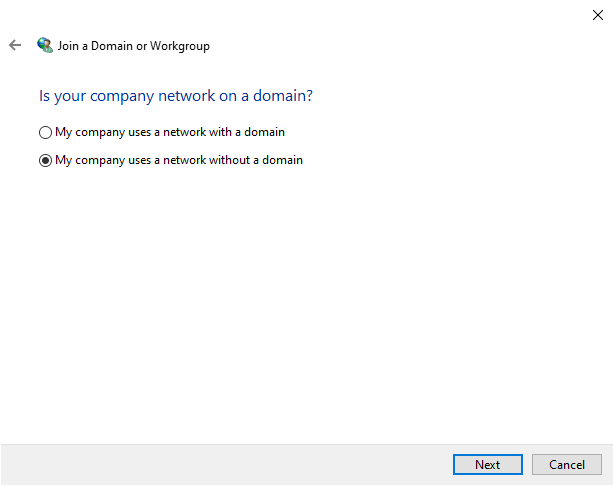
- Masukkan nama kumpulan kerja anda di skrin seterusnya dan pilih Seterusnya.
Anda perlu memulakan semula komputer anda untuk perubahan ini.
Cache DNS dan tetapan semula rangkaian
Sekiranya anda masih tidak dapat melihat komputer dalam persekitaran rangkaian, cuba sapukan cache DNS dan menetapkan semula rangkaian.
- Tekan Menang + r, Jenis cmd, dan tekan Ctrl + Shift + Enter Untuk membuka arahan yang tinggi.
- Jalankan arahan berikut:
Ipconfig /Flushdns
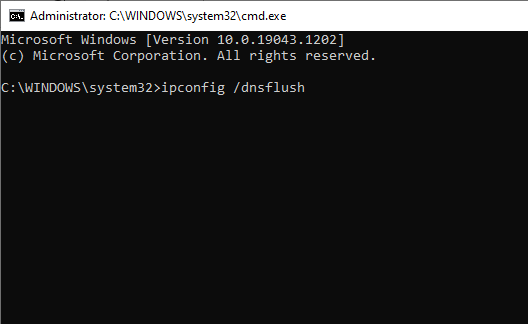
- Tekan Menang + i Untuk melancarkan aplikasi Tetapan, navigasi ke Rangkaian dan internet > Status, dan pilih Tetapan semula rangkaian.
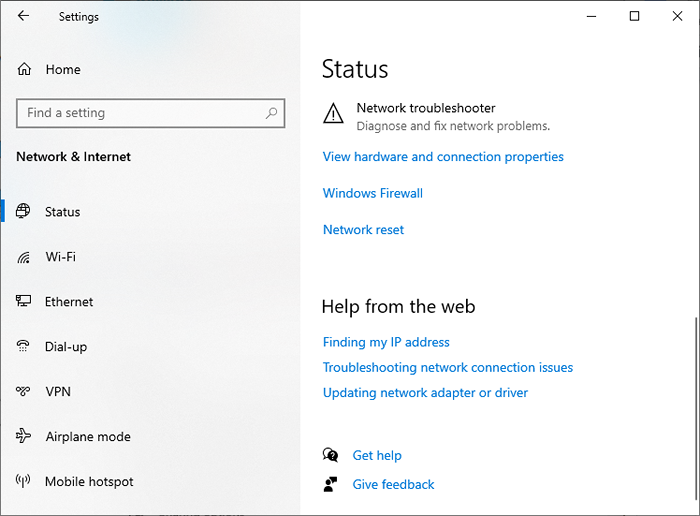
Jika anda ingin mengambil laluan yang lebih pendek, anda hanya boleh menjalankan arahan berikut untuk menetapkan semula rangkaian dan tetapan firewall selepas membuang cache DNS:
Netsh int IP Reset Reset.txt
Netsh Winsock Reset
Netsh Advfirewall Reset
Pasang semula penyesuai rangkaian
Memasang semula penyesuai rangkaian menetapkan semula kad rangkaian dan membalikkannya ke tetapan protokol lalai. Sekiranya anda masih melihat bahawa komputer anda tidak muncul di rangkaian, berikan ini.
- Tekan Menang + r, Jenis Devmgmt.MSC, dan tekan Enter untuk melancarkan Pengurus Peranti.
- Cari Penyesuai rangkaian dan klik pada anak panah ke kiri. Kenal pasti penyesuai yang anda gunakan, klik kanan di atasnya, dan pilih Nyahpasang peranti.
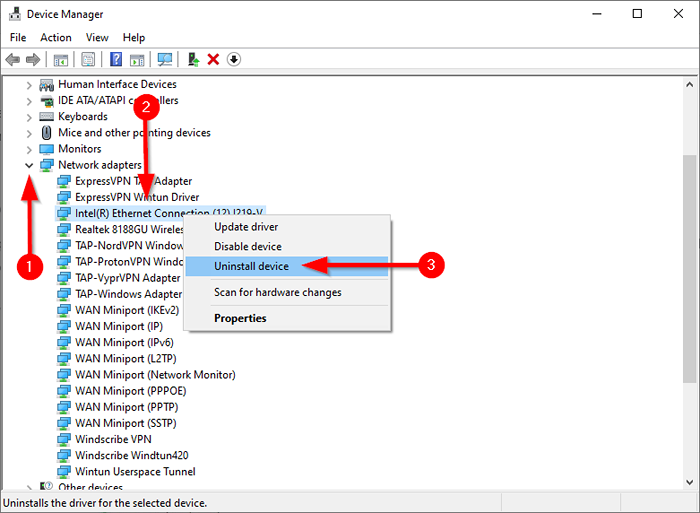
Apabila anda memulakan semula PC, Windows akan memasang semula penyesuai rangkaian secara automatik. Periksa sama ada ini membetulkan komputer anda tidak muncul pada isu rangkaian. Sekiranya tidak, ada penyelesaian yang terakhir.
Dayakan SMB 1.0 Protokol
Ini adalah penyelesaian yang terakhir kerana smb 1.0 protokol (blok mesej pelayan) tidak selamat. Pada Windows 10 V1709 dan kemudian, SMB 1.0 Protokol dan Perkhidmatan Penyemak Imbas Komputer (perkhidmatan yang menjana dan mengekalkan senarai komputer di rangkaian) dilumpuhkan secara lalai. Versi yang lebih baru Gunakan protokol SSDP dan WS-Discovery yang lebih selamat.
Namun, jika anda telah mencuba segala -galanya tetapi gagal, anda boleh menggunakan perkhidmatan penyemak imbas komputer dan membetulkan komputer yang tidak muncul pada masalah rangkaian dengan membolehkan SMB 1.0 Protokol Perkongsian Fail.
- Carian untuk Ciri -ciri Windows Dalam menu Mula dan pilih Hidupkan atau matikan ciri Windows.
- Cari SMB 1.Sokongan perkongsian fail 0/CIFS dan periksa kotak di sebelahnya, dan tekan okey.
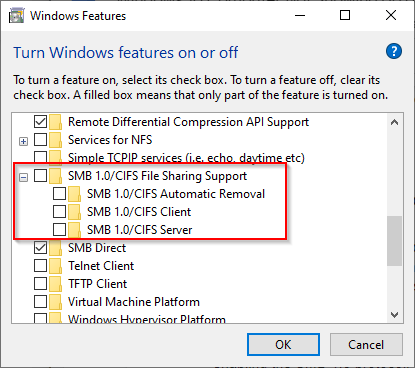
- Seterusnya, tetapkan komputer anda sebagai penyemak imbas induk dengan melaksanakan perintah berikut dalam command prompt yang tinggi:
Reg Tambah "HKEY_LOCAL_MACHINE \ System \ CurrentControlset \ Services \ Browser \ Parameter" /V Isdomainmaster /T Reg_SZ /D True /F
Reg Tambah "HKEY_LOCAL_MACHINE \ System \ CurrentControlset \ Services \ Browser \ Parameters" /V DisimpanServerlist /T Reg_SZ /D YA /F
Adakah anda melihat komputer anda di rangkaian sekarang?
Mudah -mudahan, salah satu daripada perbaikan ini berfungsi untuk anda dan anda kini dapat berinteraksi dengan lancar dengan komputer Windows 10 yang lain di rangkaian anda. Sekiranya anda masih tidak dapat menyelesaikan masalah dan mempunyai beberapa fail yang anda ingin pindahkan dengan segera, pertimbangkan cara lain untuk memindahkan fail antara komputer di rangkaian yang sama.
- « Cara Memperbaiki Teredo tidak dapat memenuhi syarat di Windows 10
- Cara Membuka Radio FM di Telefon Pintar Anda »

