Kalkulator Windows 10 tidak berfungsi? 10 pembetulan untuk dicuba
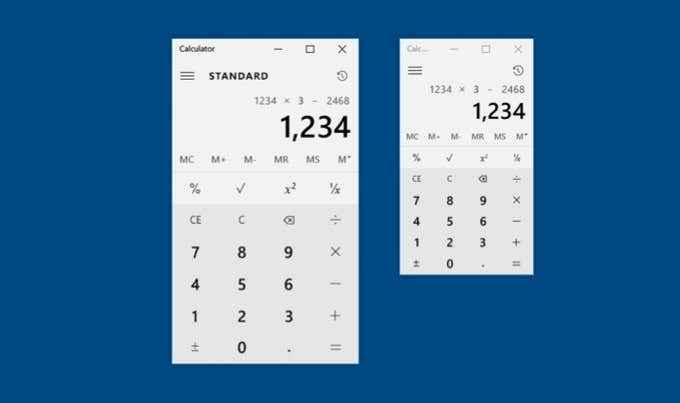
- 595
- 28
- Dave Kreiger V
Kebanyakan pengguna PC mengambil aplikasi kalkulator asli Windows 10 untuk diberikan, dan mengapa tidak; hanya beberapa klik dan selalu cenderung muncul dalam snap. Tetapi walaupun bagaimana ia boleh dipercayai, kalkulator Windows tidak kebal dari masalah. Pada masa -masa yang jarang berlaku, ia boleh membekukan, kemalangan, atau gagal dibuka sama sekali.
Bug, gangguan, dan fail sistem yang rosak adalah sebab utama yang menghalang kalkulator Windows daripada berfungsi dengan betul.
Isi kandungan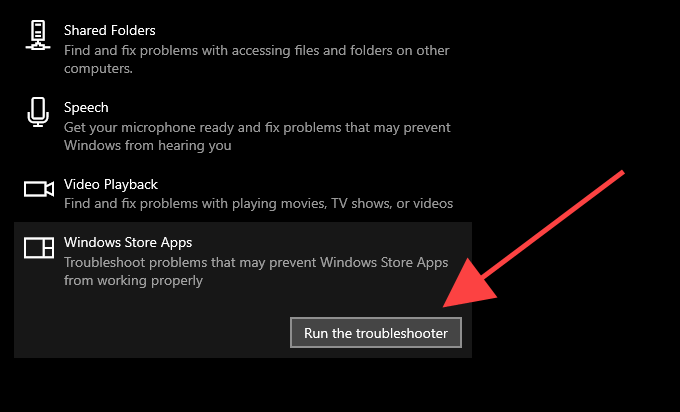
5. Ikuti arahan di skrin untuk menyelesaikan sebarang masalah yang mengesan masalah Windows Store Apps mengesan.
2. Kemas kini aplikasi Kalkulator
Microsoft mengeluarkan kemas kini berkala dalam bentuk pembetulan pepijat dan peningkatan prestasi untuk kalkulator Windows. Sekiranya anda telah melumpuhkan kemas kini automatik di kedai Microsoft, ia boleh membawa kepada kalkulator Windows 10 tidak berfungsi. Periksa kemas kini kalkulator baru dan pasangkannya secara manual.
1. Buka kedai Microsoft.
2. Pilih ikon dengan 3-titik dari bahagian atas skrin dan pilih Muat turun dan kemas kini.
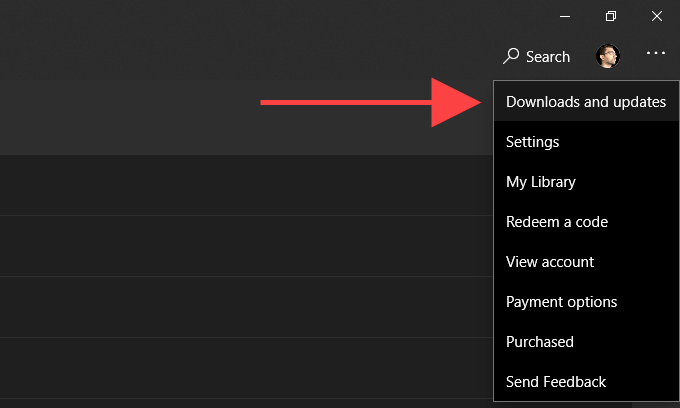
3. Pilih Kemas kini Ikon bersebelahan Kalkulator Windows Untuk memasang kemas kini yang belum selesai.
Selepas kemas kini, periksa sama ada aplikasi kalkulator berfungsi tanpa masalah.
3. Mulakan semula komputer
Reboot Windows 10 menghilangkan data usang atau berlebihan dan menyelesaikan konflik yang berkaitan dengan sistem yang menghentikan aplikasi dari berjalan secara normal. Lakukan itu sebelum bergerak dengan selebihnya pembaikan.
4. Reset Calculator
Windows 10 membolehkan anda menetapkan semula kalkulator dengan mengeluarkan fail cache dan membalikkan aplikasinya ke mungkirnya. Dalam kebanyakan kes, yang harus membetulkan kemalangan, membeku, atau isu lain untuk kebaikan.
1. Buka Mula menu dan pilih Tetapan.
2. Pilih Aplikasi.
3. Pilih Kalkulator Windows. Kemudian, pilih Pilihan lanjutan.
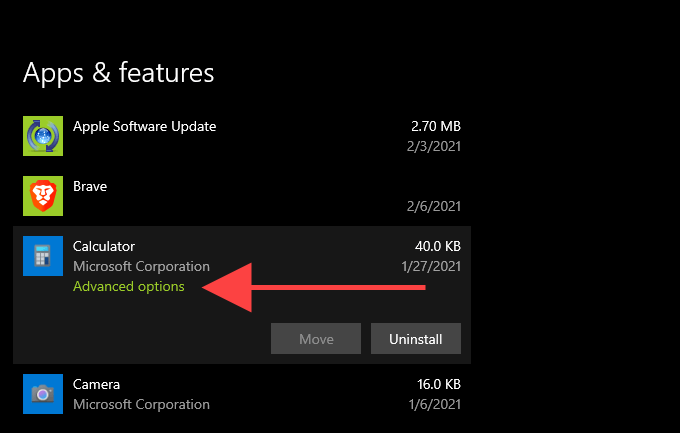
4. Pilih Menamatkan Untuk menutup semua proses yang berkaitan dengan kalkulator.
5. Pilih Tetapkan semula.
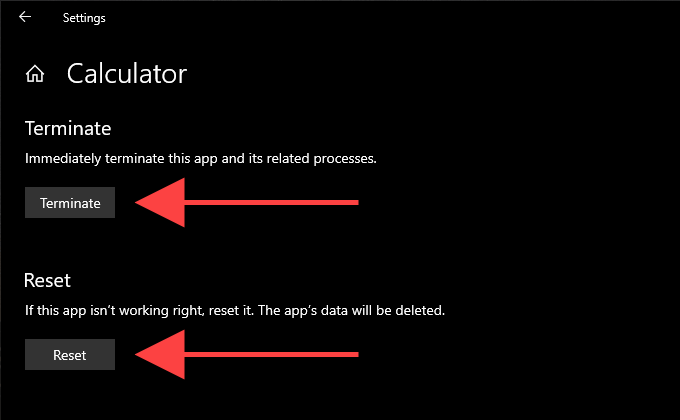
6. Pilih Tetapkan semula sekali lagi untuk mengesahkan.
5. Kalkulator mendaftar semula
Mendaftar semula contoh yang bermasalah dari kalkulator Windows dapat membantu menjadikannya berfungsi dengan betul. Anda boleh melakukannya dengan mudah dengan menggunakan Konsol Prompt Command di Windows 10.
1. Tekan Tingkap+S Untuk membuka carian Windows. Kemudian, taipkan cmd dan pilih Buka.
2. Salin dan tampal arahan berikut ke dalam konsol command prompt:
PowerShell -ExecutionPolicy Unricted -Command "& $ manifest = (get -AppxPackage *WindowsCalCulator *).InstallLocation + '\ AppxManifest.xml '; Add -appxpackage -disabledevelopmentmode -register $ manifest "
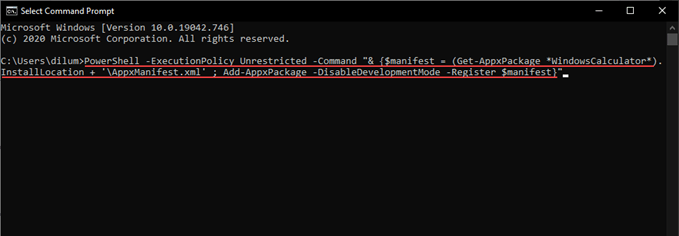
3. Tekan Masukkan Untuk mendaftar semula Kalkulator Windows.
4. Keluar Konsol Prompt Command.
5. Reboot komputer anda.
Sekiranya itu tidak membetulkan kalkulator Windows, cubalah mendaftar semula semua aplikasi Store Microsoft di komputer anda.
1. Klik kanan Mula dan pilih Windows PowerShell.
2. Salin dan tampal arahan berikut ke Windows PowerShell:
Get-AppxPackage | Foreach add -appxpackage -disablevelopmentmode -register "$ ($ _.PemasanganLocation) \ AppxManifest.xml "
3. Tekan Masukkan Untuk mendaftar semula semua aplikasi kedai Microsoft.
Sebaik sahaja Windows PowerShell menyelesaikan prosedur, keluar dan mulakan semula Windows 10.
6. Pasang semula kalkulator
Sekiranya anda masih terus menghadapi masalah dengan kalkulator Windows, sudah tiba masanya untuk memasang semula aplikasi secara manual.
1. Klik kanan Mula butang dan pilih Apl & Ciri.
2. Pilih Kalkulator.
3. Pilih Nyahpasang Untuk mengeluarkan kalkulator Windows.
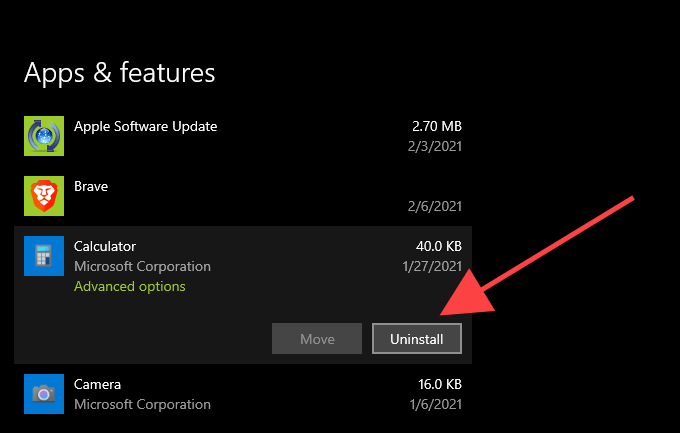
4. Buka Kedai Microsoft.
5. Carian untuk Tingkap Kalkulator dan pilih Pasang.
7. Kemas kini Windows
Versi baru Windows 10 biasanya menawarkan aplikasi asli dan pihak ketiga persekitaran yang paling stabil untuk dijalankan. Sekiranya anda belum mengemas kini komputer anda, cubalah melakukannya sekarang.
1. Buka Mula menu dan pilih Tetapan.
2. Pilih Kemas kini & Keselamatan.
3. Pilih Menyemak kemas kini dan pilih muat turun dan pasang Untuk memohon kemas kini Windows 10 yang belum selesai.

8. Jalankan imbasan SFC
Sekiranya fail sistem yang rosak adalah sebab mengapa kalkulator Windows gagal berfungsi di komputer anda, imbasan SFC (Pemeriksa Fail Sistem) harus membantu menyusunnya.
1. Tekan Tingkap+S Untuk membuka carian Windows. Kemudian, taipkan cmd dan pilih Jalankan sebagai pentadbir.
2. Jenis SFC /Scannow ke dalam konsol prompt arahan tinggi dan tekan Masukkan.
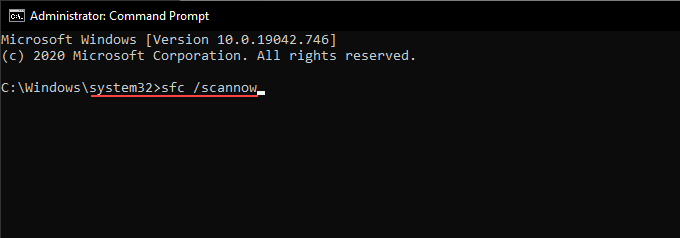
3. Tunggu imbasan SFC selesai dan cuba gunakan aplikasi kalkulator selepas itu.
9. Jalankan imbasan DISM
Sekiranya menjalankan imbasan SFC tidak membantu, anda harus melakukan langkah tambahan dan melakukan imbasan dan pengurusan imej yang dism (penyebaran imej). Prosedur boleh mengambil masa sehingga satu jam untuk disiapkan, jadi pastikan anda mempunyai cukup masa sebelum melalui langkah -langkah yang mengikuti.
1. Buka konsol prompt arahan tinggi.
2. Taipkan arahan dan tekan berikut Masukkan:
DISM /ONLINE /CLEANUP-IMAGE /CheckHealth
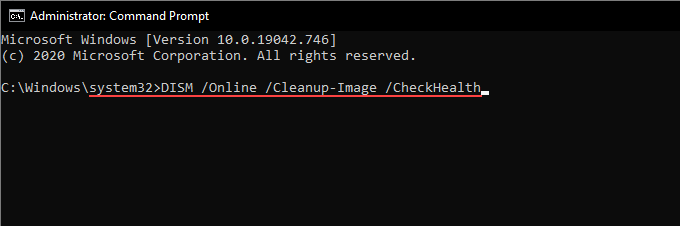
3. Setelah dism selesai mengimbas komputer anda, teruskan menjalankan arahan berikut:
DISM /ONLINE /CLEANUP-IMAGE /SCANHEALTH
DISM /ONLINE /CLEANUP-IMAGE /RESTOREHEALT
10. Tetapkan semula Windows 10
Adakah kalkulator Windows 10 masih belum berfungsi di komputer anda? Sekiranya ya, pertimbangkan untuk menetapkan semula tetapan Windows 10 ke kilang. Yang harus mengembalikan semua tetapan yang berkaitan dengan sistem kepada mungkir mereka dan memperbaiki sebarang masalah asas yang menyebabkan aplikasi kalkulator menjadi kerosakan.
Reset kilang Windows 10 adalah ukuran yang melampau, jadi anda mesti membuat sandaran komputer anda sebelum meneruskan. Sebaik sahaja anda melakukannya, pergi melalui langkah -langkah berikut untuk memulakan prosedur tetapan semula.
1. Buka Mula menu dan pilih Tetapan.
2. Pilih Kemas kini & Keselamatan dan beralih ke Pemulihan tab.
3. Pilih Bermula.
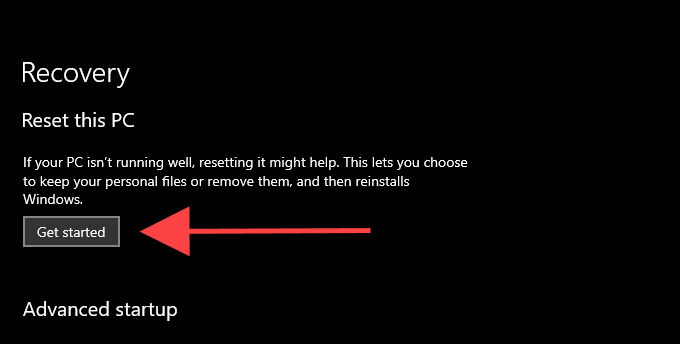
Untuk panduan lengkap, periksa panduan ini mengenai menetapkan semula Windows 10 ke tetapan kilang.
Anda telah menetapkan aplikasi kalkulator
Dalam banyak keadaan, menetapkan semula, mendaftarkan semula, atau memasang semula kalkulator Windows adalah semua yang diperlukan untuk menjadikan aplikasi berfungsi dengan betul.
Walau bagaimanapun, jika tiada pembetulan di atas membantu, pertimbangkan untuk menggunakan aplikasi kalkulator lain, sekurang -kurangnya sehingga Microsoft menambal sebarang masalah dengan aplikasi kalkulator. Anda boleh menemui banyak alternatif pihak ketiga di kedai Microsoft sahaja.

