Windows 10 Audio Crackling 10 cara untuk menyelesaikan masalah

- 1130
- 128
- Don Will
Tidak ada yang lebih buruk daripada mendengar keretakan audio anda di Windows 10 tetapi anda tidak tahu bagaimana menyelesaikannya. Biasanya ia adalah proses percubaan dan kesilapan sehingga anda akhirnya mencari punca, jadi ia dapat mengambil sedikit masa untuk mencari penyelesaian yang tepat.
Syukurlah, keretakan audio sering disebabkan oleh masalah yang sama, jadi jika anda berjalan melalui langkah penyelesaian masalah kami di bawah, kemungkinannya anda akan menetapkan audio anda setelah anda mencuba setiap langkah.
Isi kandungan
Apabila anda memasang peranti audio anda, pastikan ia dipasang dalam semua cara, terutamanya jika peranti anda menggunakan bicu audio.
Uji peralatan audio anda di peranti lain
Sebelum kita meneruskan langkah penyelesaian masalah seterusnya, anda harus mencuba peralatan audio anda pada peranti lain. Pasangkan pembesar suara atau fon kepala anda ke komputer riba, telefon, atau komputer ganti untuk menguji sama ada mereka masih mempunyai masalah.
Sekiranya anda masih mengalami keretakan audio maka isu ini berkaitan dengan peralatan audio itu sendiri. Dalam kes ini, anda mungkin perlu melihat kabel untuk melihat apakah ada kerosakan. Anda boleh cuba berhubung dengan pengilang anda untuk melihat apakah mereka menawarkan apa -apa jenis perkhidmatan di bawah jaminan sekiranya berlaku kerosakan.
Uji port fon kepala lain

Sekiranya anda mempunyai Windows 10 PC, anda biasanya akan mempunyai port fon kepala di bahagian depan dan bahagian belakang PC anda. Anda harus mencabut peralatan audio anda dari pelabuhan fon kepala yang anda gunakan sekarang, dan cuba dengan port fon kepala yang lain.

Mungkin pelabuhan fon kepala anda rosak, dan dalam hal ini hanya menggunakan port lain dapat menyelesaikan masalah anda. Sekiranya anda hanya mempunyai port fon kepala tunggal, anda boleh membeli USB ke Adapter Jack Headphone, yang boleh menyelesaikan masalah retak audio Windows 10 anda. Walau bagaimanapun, kami akan mencadangkan untuk mencuba langkah penyelesaian masalah yang lain di bawah dahulu kerana ia dapat menyelamatkan anda daripada melabur dalam perkakasan yang anda tidak perlukan.
Kemas kini Pemacu Suara Anda
Langkah seterusnya adalah untuk menyahpasang pemacu anda dan biarkan Windows memasang pemacu yang betul sekali lagi secara automatik. Ini dapat menyelesaikan masalah yang berpotensi dengan masalah pemandu dan berpotensi menetapkan semula sebarang masalah perisian pelik yang mungkin muncul.
Untuk menyahpasang pemacu bunyi anda, mula -mula buka menu Mula dan cari Pengurus peranti. Klik pada hasil yang muncul.
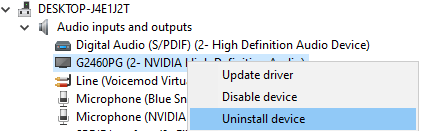
- Dalam Pengurus Peranti, klik untuk mengembangkan Input dan output audio.
- Klik butang pembesar suara Di bahagian bawah bar tugas anda untuk melihat nama peranti audio anda.
- Cari peranti audio yang sepadan di Pengurus Peranti.
- Klik kanan peranti audio dan klik Nyahpasang peranti.
- Mula semula PC Windows 10 anda.
Sebaik sahaja PC Windows 10 anda dihidupkan, ia harus mencari dan memasang pemacu baru secara automatik untuk peranti audio anda. Sekiranya tidak, cabut plag peranti audio anda dan pasangkannya semula untuk meminta Windows 10 untuk mencari pemandu baru.
Tukar format audio
Dengan tetapan format audio di Windows 10, anda boleh mengawal kekerapan audio anda untuk menyesuaikan kualiti bunyi sistem keseluruhan anda. Walau bagaimanapun, beberapa peranti audio mungkin memukul masalah jika kekerapan ditetapkan terlalu tinggi. Anda harus menurunkan kekerapan format audio anda untuk melihat apakah dapat menyelesaikan masalah audio.
Untuk menukar format audio anda, mula -mula buka menu Windows Start dan cari Panel kawalan. Buka pilihan yang muncul.
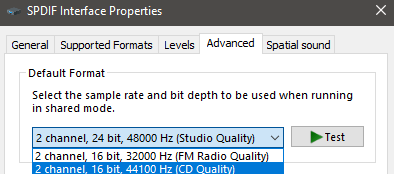
- Klik Lihat oleh: ikon besar Di sebelah kanan atas.
- Klik Bunyi.
- Tatal ke peranti bunyi aktif anda.
- Klik kanan peranti anda dan klik sifat.
- Klik pada Lanjutan tab.
- Klik pada menu dropdown dan pilih 2 saluran, 16 bit, 44100 Hz.
- Klik okey Untuk mengesahkan perubahan anda.
Uji audio anda sekali lagi dan lihat apakah masalah retak audio telah ditetapkan. Sekiranya ia belum diperbaiki, cuba uji setiap pilihan yang berbeza sehingga anda dapati tetapan yang menyelesaikan masalah anda. Sekiranya tiada pilihan berfungsi, bergerak ke hujung penyelesaian masalah seterusnya di bawah.
Matikan suara spatial
Bunyi Spatial Windows 10 boleh memesongkan kualiti audio anda. Anda boleh mematikan ini dengan mudah sehingga patut dicuba untuk melihat apakah ini dapat menyelesaikan masalah anda.
Untuk mematikan peningkatan audio pada Windows 10, mula -mula buka menu Mula, cari Panel kawalan, dan cari Bunyi pilihan. Selepas, ikuti langkah -langkah di bawah.
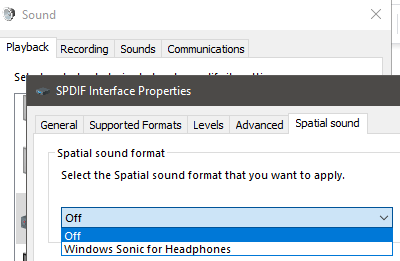
- Tatal ke bawah dan cari peranti bunyi aktif anda.
- Klik kanan peranti anda dan klik Sifat.
- Klik pada Bunyi spatial tab.
- Klik pada kotak jatuh turun dan pilih Mati.
- Selepas, klik okey.
Seterusnya, uji audio anda sekali lagi untuk melihat apakah retak audio telah berhenti. Jika tidak, bergerak ke cadangan seterusnya di bawah.
Lumpuhkan mod eksklusif
Terdapat tetapan dalam tetingkap bunyi yang akan membolehkan aplikasi mengambil kawalan eksklusif peranti anda. Ini berguna untuk aplikasi bunyi maya tetapi jika sebarang aplikasi tidak berfungsi dengan betul, ini boleh menyebabkan masalah dengan audio anda.
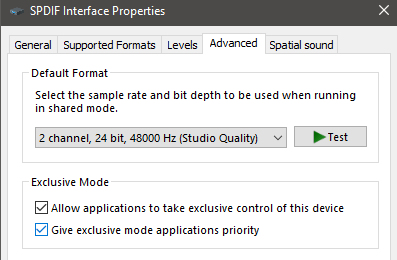
Untuk menyelesaikan masalah ini, sekali lagi buka aplikasi bunyi dari dalam Panel kawalan. Sebaik sahaja anda berada di aplikasi Sound, cari peranti aktif anda di bahagian main balik. Selepas, ikuti langkah -langkah di bawah.
- Klik kanan peranti bunyi aktif anda dan klik Sifat.
- Klik pada Lanjutan tab.
- Klik ke Nyahtanda The Benarkan aplikasi eksklusif .. kotak.
- Klik okey.
Sekali lagi menguji peranti bunyi anda untuk melihat apakah keretakan audio hilang. Jika tidak, ikuti langkah -langkah di bawah.
Tukar tetapan kuasa
Ada kemungkinan bahawa dalam beberapa kes tetapan kuasa tertentu boleh menyebabkan masalah dengan peranti audio anda. Ini mudah diperbaiki dan dapat diselesaikan dengan mengikuti langkah -langkah yang disenaraikan di bawah.
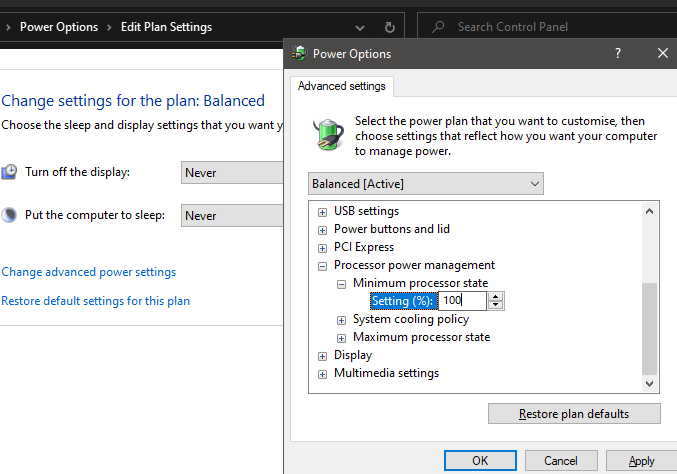
- Buka Panel kawalan dari dalam menu permulaan.
- Klik Lihat oleh: ikon besar.
- Klik pada Pilihan Kuasa.
- Klik Tukar tetapan pelan pada tetapan yang sedang digunakan.
- Klik Tukar Tetapan Kuasa Lanjutan.
- Klik untuk membuka Pengurusan kuasa pemproses pilihan.
- Klik Keadaan pemproses minimum pilihan.
- Klik pada Menetapkan x% pilihan dan kemudian taip 100.
- Selepas, klik Memohon Dan kemudian okey.
Cuba pemasangan segar
Jika, pada akhirnya semua, anda masih menghadapi masalah audio dan anda pasti ia adalah masalah perisian yang berkaitan dengan Windows 10, anda boleh mempertimbangkan memasang semula Windows 10. Pastikan anda mempunyai semua fail anda yang disandarkan terlebih dahulu. Anda boleh memuat turun Windows sekali lagi dari Microsoft, tetapi pastikan anda mempunyai kunci lesen anda siap.

