Cara carian carian windows 10 dengan pengendali
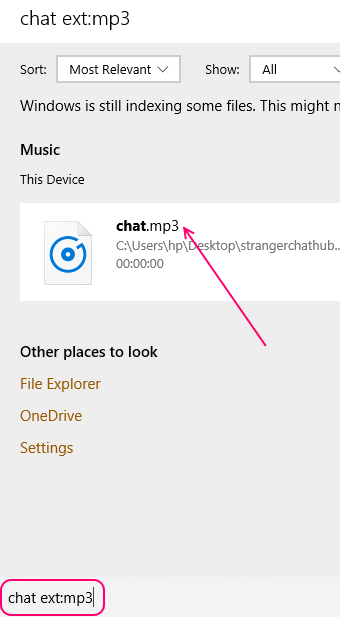
- 4426
- 1220
- Don Will
Kami semua mencari setiap hari untuk fail dan folder di dalam PC Windows kami. Tetapi, sangat sedikit daripada kita tahu bahawa anda boleh menggunakan kad liar dalam rentetan carian anda untuk mencari fail yang lebih rendah . Contohnya mencari my_2016_file boleh membawa anda ke my_2016_file.png. Tetapi bagaimana jika anda hanya ingat perkara 2016 dan anda tidak pasti mengenai kata kunci lain. Di sini dalam artikel ini saya telah meringkaskan semua helah carian Windows 10 yang akan menjadikan anda pengguna Windows 10 Power.
Isi kandungan
- Dicari oleh ? pengendali
- Cari dengan * operator
- Fail cari mengikut tarikh diubah suai
- Fail cari mengikut tarikh yang dibuat atau dimuat turun di PC anda
- Cari gambar mengikut tarikh yang diambil
- Cari dengan sambungan fail
- Cari dengan jenis fail
- Operator Carian Boolean Windows 10
Dicari oleh ? pengendali
? adalah pengendali carian wildcard di tingkap. Ia memberitahu Windows untuk mencari semua fail di mana ? boleh menjadi watak. Mari kita jelaskan dengan contoh.
Contohnya, kami mempunyai dua fail di komputer kami bernama Cat.PNG dan COT.JPG.
Sekiranya anda mencari c?t, Hasil carian akan mengambil semua fail dengan kucing, katil bayi, potong dan sebagainya, watak apa pun yang ada di antara c dan t.
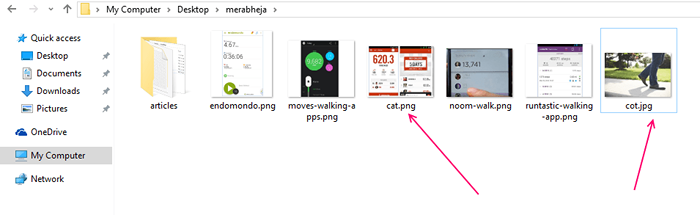
Perhatikan bahawa, jika anda mencari sesuatu di Windows 10 Carian Taskbar, penting untuk mengklik cari barangan saya untuk hasil carian yang diperluaskan.
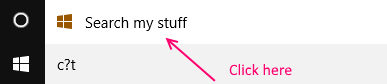
Anda dapat melihat bahawa mencari c?t Memberi imej kucing dan katil dalam hasil carian.
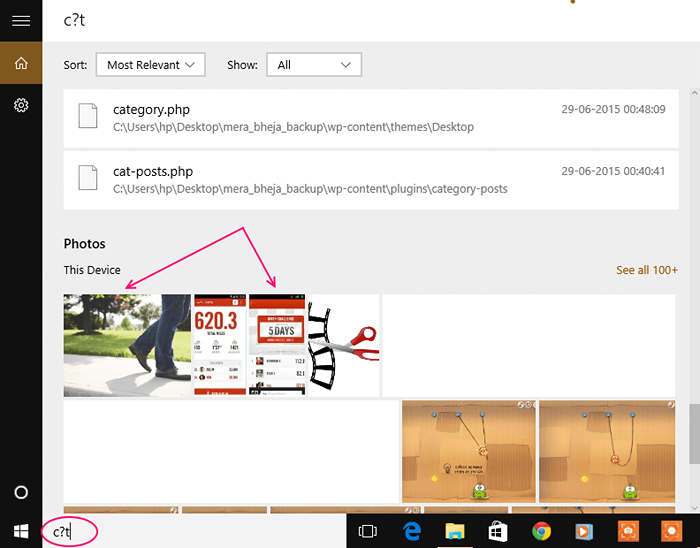
Penting untuk diperhatikan bahawa, menggunakan ? dalam carian akan mencari aksara yang tidak diketahui dalam rentetan dengan tepat pada masa yang sama, ? digunakan dalam rentetan.
contohnya jika kita menggunakan ? Dua kali, ia akan mengambil hasil carian yang mempunyai dua watak yang tidak diketahui di antara.
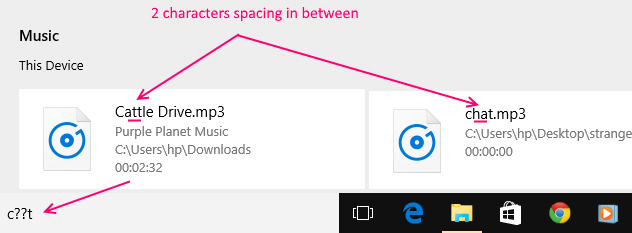
Cari dengan * operator
Sekiranya kita mencari dengan * , boleh ada sejumlah aksara di antara.
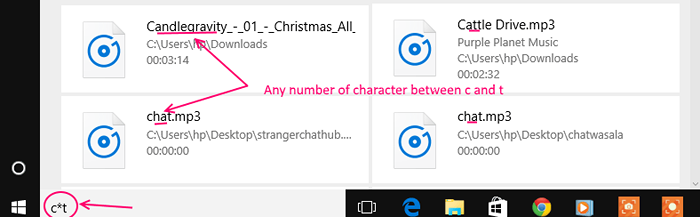
Fail cari mengikut tarikh diubah suai
Sekarang, ini sangat berguna jika anda tahu apabila anda mengubahsuai atau menyunting fail. Contohnya jika anda mengusahakan fail perkataan dan anda tahu apabila anda terakhir menyunting dokumen, anda boleh mencarinya dengan mudah dalam julat masa tertentu.
Datemodified: Semalam
Garis di atas akan mencari fail yang diedit / diubahsuai oleh anda semalam.
Nota: Sekiranya anda telah mengeluarkan fail semalam, ia juga akan disebut sebagai diubah suai.
Untuk hari ini
Datemodified: Hari ini
Untuk minggu lalu
Datemodified: Lastweek
Fail cari mengikut tarikh yang dibuat atau dimuat turun di PC anda
Anda juga boleh mencari fail mengikut tarikh yang dibuat. Perhatikan bahawa penciptaan fail bermaksud fail txt baru yang dibuat atau dimuat turun. Anda boleh mencari jenis fail ini mengikut pengendali tarikh.
- Tarikh: Hari ini
- Tarikh: Bulan lalu
- Tarikh: Minggu ini
- Tarikh: Tahun depan
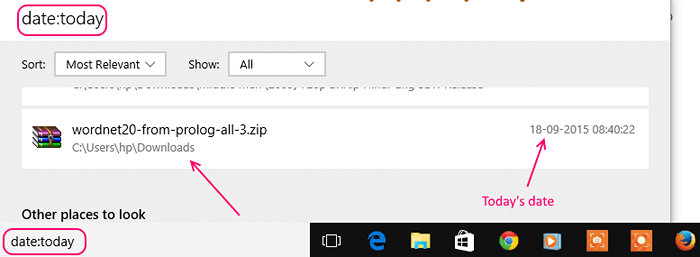
Cari gambar mengikut tarikh yang diambil
Ini adalah muslihat carian yang sangat sejuk. Sekiranya anda ingin mencari gambar di telefon anda, anda boleh mencari gambar jika anda tahu bulan di mana gambar itu diambil.
Contoh pertanyaan carian adalah-:
DateTaken: April
Pertanyaan ini akan mencari semua foto di komputer anda yang diambil pada bulan April. Cubalah.
Gambar yang diambil oleh kamera standard mempunyai tarikh yang diambil butiran yang dilampirkan dengan mereka. Anda boleh mengesahkan helah ini dengan hanya melakukan klik kanan pada imej dan kemudian mengklik pada sifat dan kemudian butiran. Medan tarikh yang diambil akan hadir di sana mungkin.
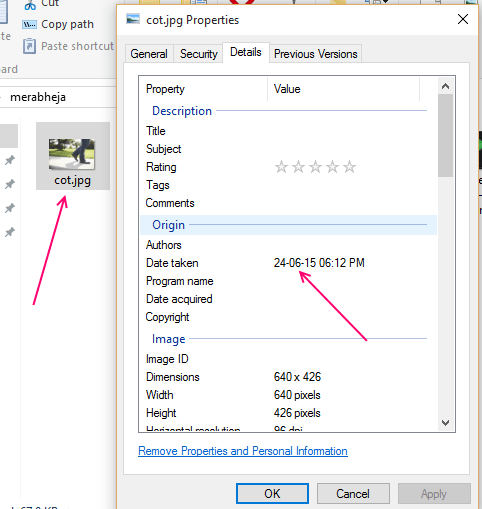
Cari dengan bulan itu dan anda pasti akan menemui gambar itu.
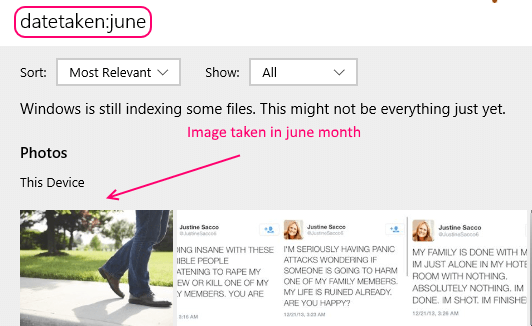
Cari dengan sambungan fail
Untuk mencari fail dengan carian sambungan fail tertentu untuk nama fail anda diikuti oleh ext diikuti oleh titik koma dan kemudian nama lanjutan. Berikut adalah rentetan carian sampel untuk sambungan fail yang berbeza. Anda boleh mencari sebarang pelanjutan dengan melampirkan nama pelanjutan selepas titik koma.
- ext:.Dokumen
- ext: png
- ext: JPG
- ext:.txt
- ext: mp3
- ext: avi
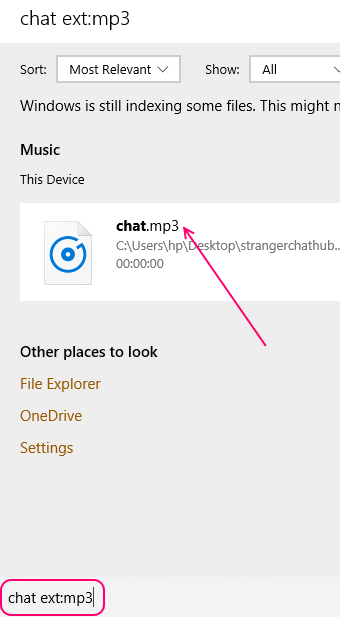
Perhatikan bahawa dalam gambar di atas kami ingin mencari nama fail sembang dengan sambungan mp3.
Trik carian ini boleh membuat hasil anda disusun kerana anda hanya akan mencari hasil carian jenis fail yang anda mahukan.
Cari dengan jenis fail
Anda boleh terus mencari operator jenis dalam kotak carian File Explorer atau Windows 10. Ini berguna apabila dikatakan anda ingin mencari semua fail video anda di komputer riba, atau katakan anda ingin mencari semua muzik anda di PC anda di satu tempat. anda juga boleh mencari dengan cepat dengan jenis fail. Contohnya jika anda mencari jenis: lagu maka fail lagu akan muncul dalam hasil. Begitu juga anda boleh mencari jenis: gambar dll.
Anda juga boleh memasukkan kata kunci dan panjang (pendek atau panjang) untuk menyempitkan carian.

Berikut adalah senarai lengkap semua jenis fail dan pengendali carian mereka dalam carian yang baik.
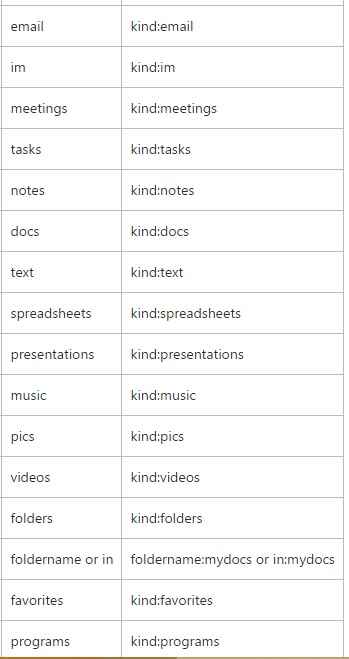
Operator Carian Boolean Windows 10
Anda boleh mencari kata kunci dengan dan, atau dan bukan pengendali.
- Atau e.g. kucing atau anjing.
- Dan e.g. kucing dan penyanyi.
- Tidak e.g. Filem Bukan Depp. Sebagai alternatif: filem-depp

