Ciri kebolehaksesan Windows 10 untuk orang kurang upaya

- 4038
- 902
- Clarence Powlowski
Teknologi adalah alat untuk semua, itulah sebabnya Microsoft membuat beberapa penambahbaikan penting dalam Windows 10 untuk membantu orang kurang upaya mempunyai pengalaman yang lebih baik.
Ciri -ciri keutamaan yang dibina ke dalam Windows 10 adalah berdasarkan permintaan pengguna dan maklum balas kerana syarikat berusaha untuk menjadikan produk mereka dapat diakses, dan lebih mudah digunakan untuk semua orang.
Isi kandungan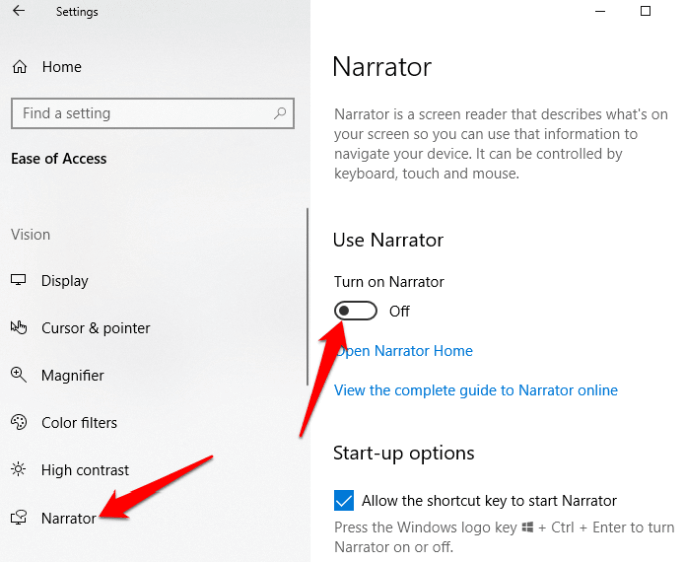
Di sini, anda juga boleh menyesuaikan lebih banyak tetapan kebolehaksesan Windows 10 seperti suara narator, ucapan membaca, padang dan banyak lagi yang sesuai dengan keutamaan peribadi anda.
Pembesar
Ciri kebolehcapaian Windows 10 ini membantu sesiapa sahaja yang mempunyai penglihatan yang lemah atau kesukaran membaca skrin mereka. Anda boleh menemuinya dalam senarai ciri -ciri akses, dengan pergi Tetapan> Kemudahan Akses> Pembesar.
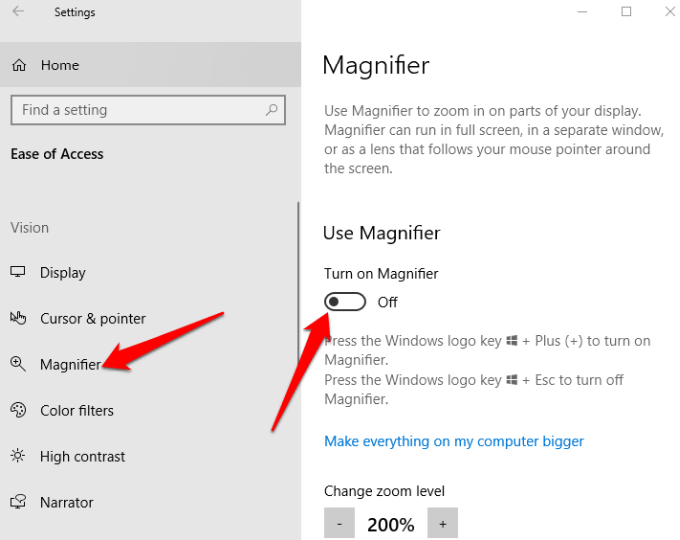
Tetapan tambahan tersedia yang membolehkan anda menghidupkan atau mematikan alat, membalikkan warna di kawasan yang diperbesarkan, dan juga menetapkan apa yang anda mahu diperbesar. Anda juga boleh memilih sama ada pembesar harus mengikuti pemilihan papan kekunci atau tetikus sahaja, atau kedua -duanya pada masa yang sama.
Apabila diaktifkan, kaca pembesar akan muncul di skrin anda, dan anda boleh mengezum masuk atau keluar dengan mengklik pada + atau - ikon, atau pilih Lihat untuk menjalankan aplikasi dalam mod berlabuh, skrin penuh, atau kanta.
Kontras tinggi
Orang yang mengalami gangguan visual atau warnablindness warna boleh menggunakan ciri ini untuk mengubah skema warna keseluruhan sehingga lebih mudah membaca teks, imej, ikon dan tingkap aplikasi. Item di skrin juga menjadi lebih jelas dan lebih mudah untuk mengenal pasti.
Anda boleh memilih dari empat tema kontras tinggi dengan pergi Tetapan> Kemudahan Akses> Perbezaan Tinggi.
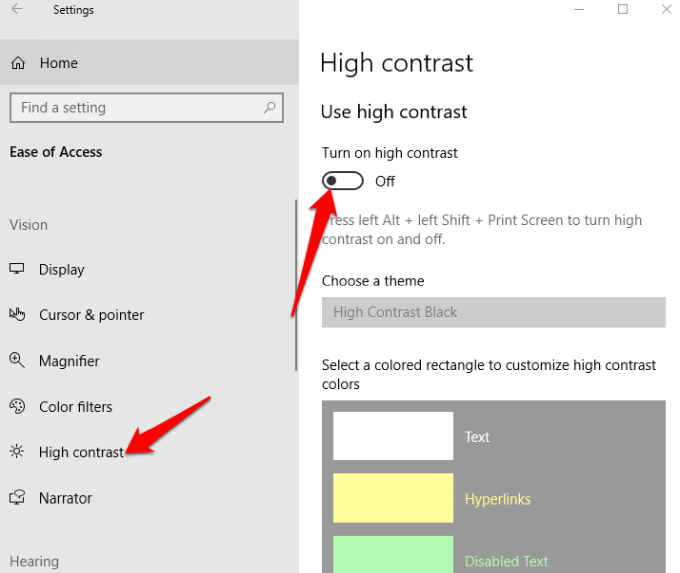
Sebaik sahaja anda memilih tema, sesuaikan warna, dan ubah suai mereka untuk teks, teks yang dipilih, hyperlink, teks kurang upaya, teks butang, atau latar belakang, dan kemudian klik Memohon untuk Windows mengemas kini keutamaan anda.
Kapsyen Tertutup
Jika anda berjuang untuk membaca sarikata putih pada rancangan video, filem atau televisyen, terutamanya pada latar belakang cahaya, anda boleh menggunakan ciri kapsyen tertutup untuk mengedit warna dan latar belakang sebarang teks kapsyen.
Pergi ke Tetapan> Kemudahan Akses> Kapsyen Tertutup dan ubah tetapan dengan keinginan anda.
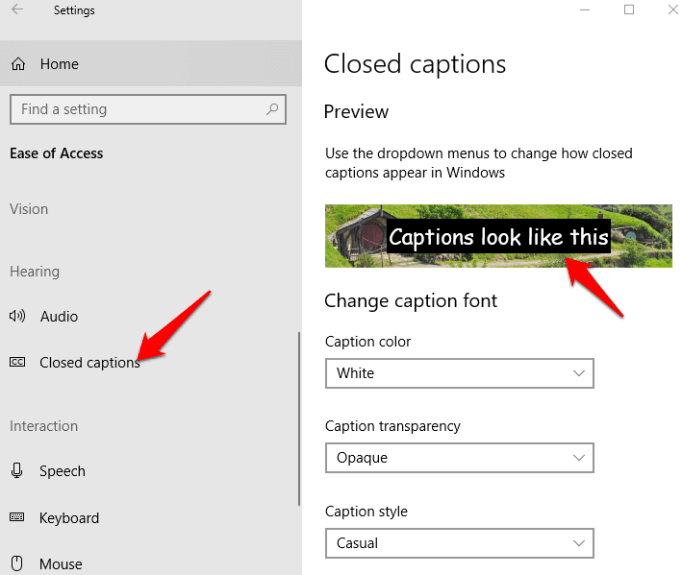
Tetapan kebolehcapaian Windows 10 yang lain yang anda boleh menyesuaikan termasuk ketelusan, saiz, gaya, dan kesan kapsyen, walaupun anda hanya terhad kepada lapan warna. Pratonton langsung perubahan anda muncul di bahagian atas skrin anda dengan setiap perubahan yang anda buat, dan tetapan anda akan digunakan untuk sari kata di seluruh pemain media tempatan yang disokong.
Pengenalan suara
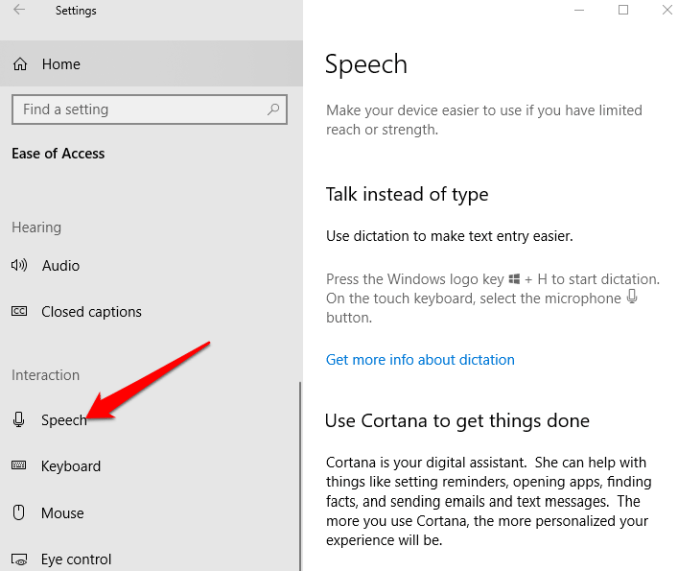
Aplikasi ini berguna untuk menavigasi menu, menentukan dokumen, dan melayari web. Ia mendengarkan kata-kata anda dan menerjemahkannya ke dalam tindakan di skrin. Anda boleh membolehkannya dengan membuka Tetapan> Ucapan dan tatal ke bawah ke Menentukan teks dan mengawal peranti anda hanya menggunakan suara anda.
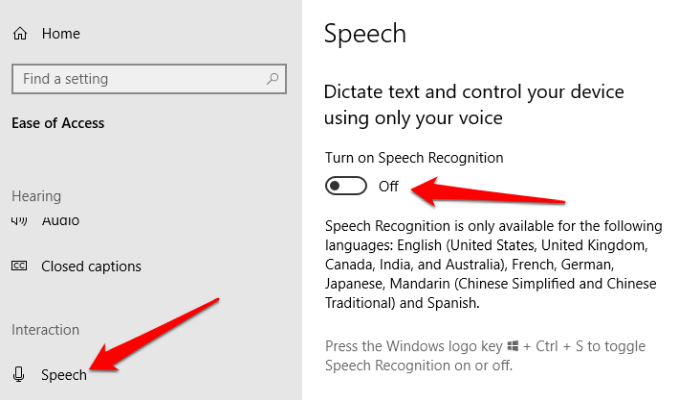
Catatan: Pengiktirafan pertuturan hanya terdapat dalam bahasa Inggeris (AS, UK, Kanada, Australia, dan India), Perancis, Jerman, Jepun, Mandarin (Cina Tradisional dan Cina Ringkas), dan Sepanyol.
Anda juga boleh menggunakan diktasi untuk bercakap dan bukannya menaip teks. Sebagai alternatif, sediakan dan gunakan Cortana - Windows Digital Peribadi Pembantu - dengan pengiktirafan pertuturan untuk melaksanakan pelbagai tugas. Ini termasuk menghantar teks atau e -mel, menambah pelantikan ke kalendar anda, mendapatkan peringatan pelantikan, melakukan pengiraan atau mencari web untuk anda.
Cortana juga boleh memberi anda maklumat mengenai cuaca tempatan, item berita utama, arahan peta, keadaan trafik, kemas kini pasaran saham dan juga kemas kini sukan di pasukan kegemaran anda.
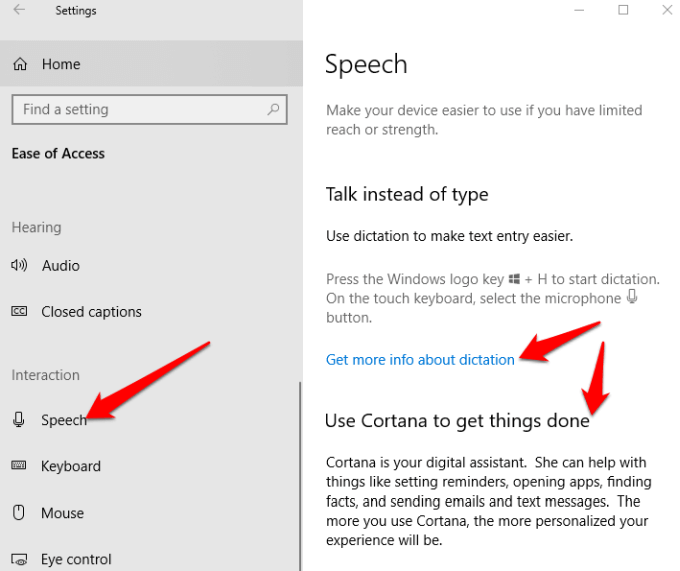
Catatan: Arahan hanya tersedia di u.S. Bahasa Inggeris, dan memerlukan sambungan internet. Anda boleh menggunakan pengiktirafan ucapan tingkap untuk menentukan bahasa lain. Cortana juga mungkin dilumpuhkan untuk komputer perniagaan di sistem yang diuruskan.
Papan kekunci
Ini adalah salah satu titik bersinar Windows 10 kerana ia menawarkan pelbagai pilihan penyesuaian untuk orang kurang upaya atau keperluan khas yang menjadikan papan kekunci lebih mudah dan lebih selesa untuk digunakan. Di dalam papan kekunci terdapat empat alat mini untuk membantu dengan akses Windows 10:
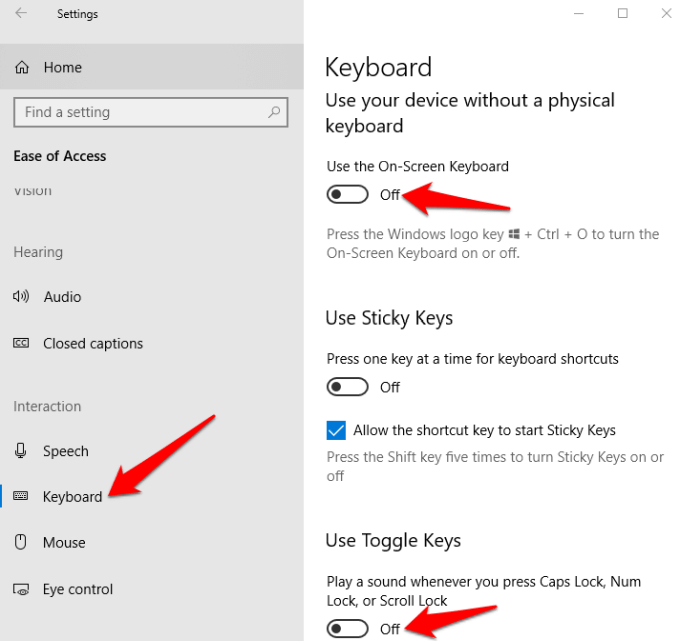
- Kekunci melekit Biarkan anda memegang satu kunci pada satu masa dan bukannya kekunci berganda untuk kombinasi pintasan papan kekunci seperti Ctrl+Alt+Padam. Ia sesuai untuk sesiapa sahaja yang merasa sukar untuk mengekalkan ketangkasan jari untuk masa yang lama.
- Kekunci penapis Periksa ketukan kekunci berulang sehingga anda tidak perlu menggunakan kunci backspace setiap kali untuk kembali ke atas apa yang telah anda tulis. Sekiranya anda merasa sukar untuk menguruskan tangan anda di papan kekunci, alat ini akan berguna.
- The papan kekunci pada skrin membolehkan anda menggunakan tetikus anda untuk memasukkan watak dari papan kekunci grafik pada skrin.
- Togol kunci Bantu anda mengetahui sama ada kunci Caps diaktifkan atau tidak dengan memainkan bunyi setiap kali anda memukul kunci Num, Tatal Kunci, atau Kunci Kunci Fungsi.
Penapis warna
Orang yang mempunyai sensitiviti cahaya atau warnablindness dapat menggunakan ciri penapis warna di Windows 10 untuk meningkatkan kontras sehingga lebih mudah untuk melihat apa yang ada di skrin. Anda juga boleh menyesuaikan palet warna skrin anda untuk membezakan item dengan warna atau menyingkirkannya sama sekali.
Untuk membolehkan penapis warna, klik Mula> Tetapan> Kemudahan Akses> Penapis Warna dan togol Hidupkan Penapis Warna beralih ke ON.
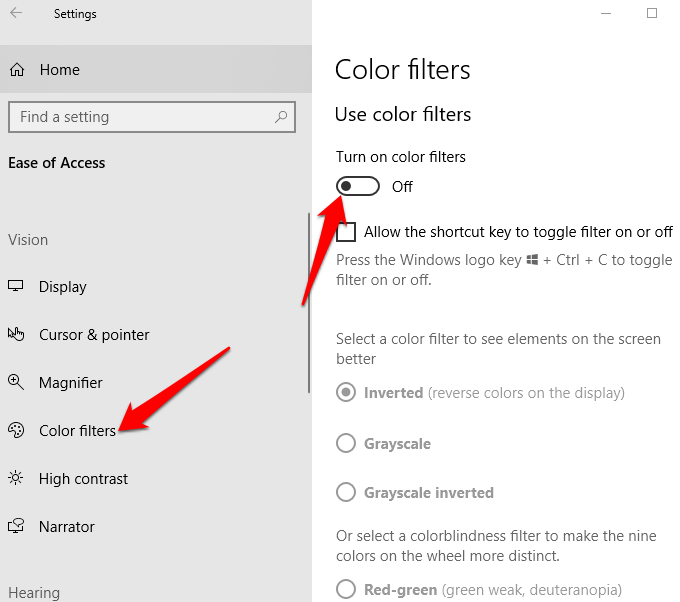
Penapis boleh didapati di Invert, Grayscale, Grayscale Inverted, Protanopia, Deuteranopia, dan Tritanopia.
Tetikus
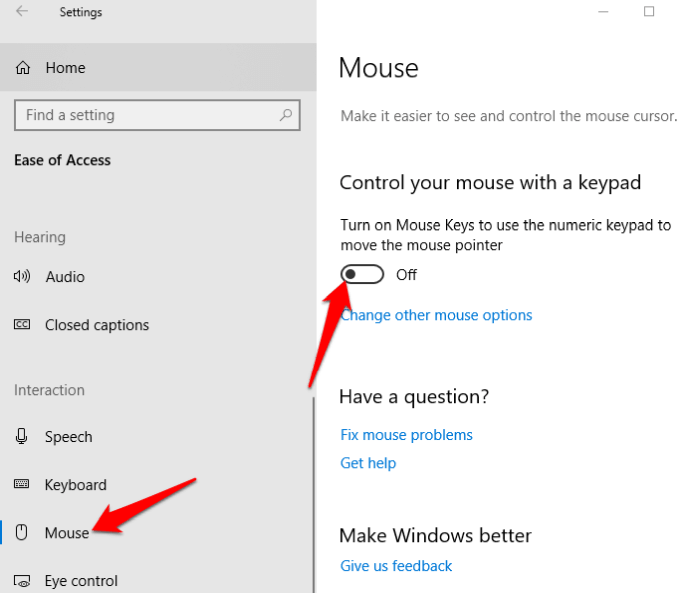
Sekiranya anda berjuang untuk melihat penunjuk tetikus pada skrin anda, anda boleh menjadikannya lebih kelihatan dengan menukar saiz dan warna, dan menghidupkan ciri -ciri yang memudahkannya digunakan.
Untuk menukar saiz dan warna penunjuk, pergi ke Tetapan> Kemudahan Akses> Kursor & Penunjuk.
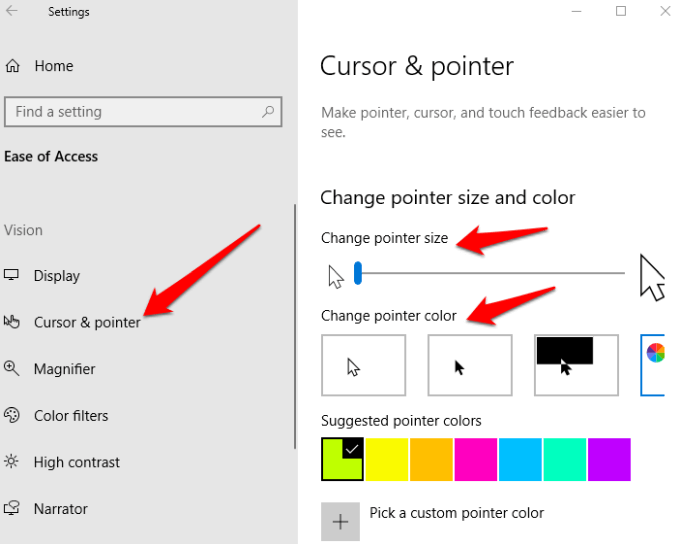
Daripada menggunakan tetikus, anda boleh menghidupkan kunci tetikus dan menggunakan papan kekunci angka sebagai tetikus sekunder dan gerakkan penunjuk di sekitar skrin.
Buka Tetapan> Kemudahan Akses> Tetikus> Hidupkan Kekunci Tetikus dan menyesuaikan berdasarkan apa yang selesa untuk anda.
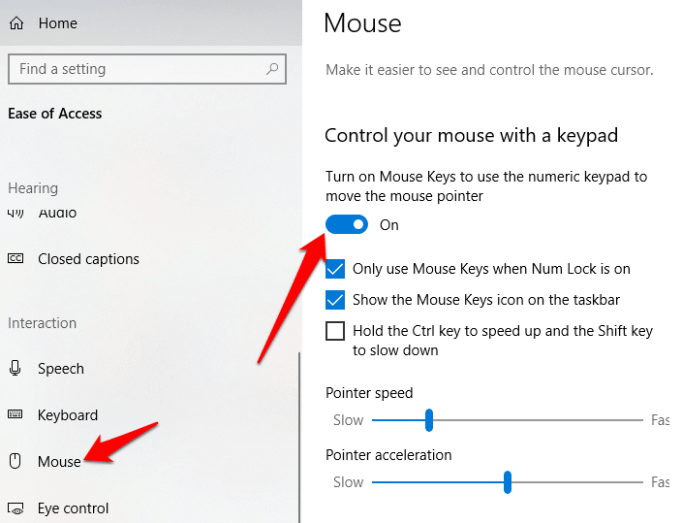
Kawalan mata

Ini adalah ciri yang cukup baru dari Microsoft yang menggunakan perisian penjejakan mata untuk membantu orang kurang upaya berkomunikasi dengan menaip respons menggunakan mata mereka.
Untuk memulakan dengan kawalan mata, anda memerlukan peranti penjejakan mata yang serasi (disokong), kemas kini pencipta Windows 10 Fall (versi 1709 atau lebih baru), dan seseorang untuk membantu anda menyediakan peranti dan menukar tetapan kawalan mata dengan mengklik Tetapan> Kemudahan Akses> Kawalan Mata.
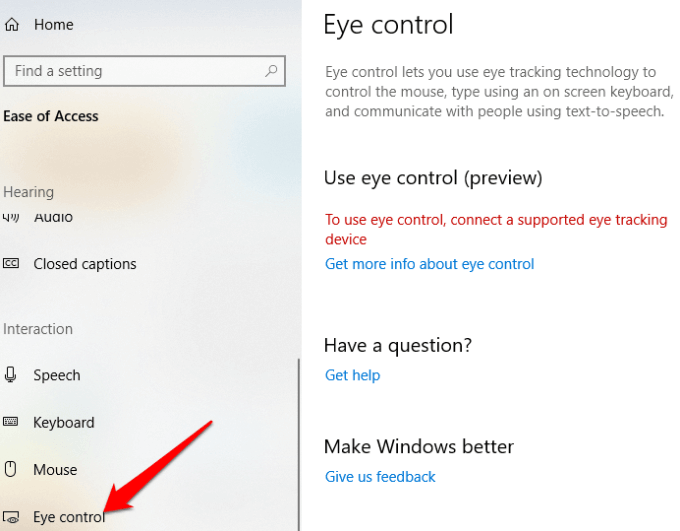
Salah satu kisah kejayaan Microsoft dengan ciri ini ialah Otto Knoke, pakar Power BI, yang didiagnosis dengan sklerosis lateral amyotrophic (ALS). Knoke menemui kawalan mata di Windows 10 dan sejak itu, dia mengatakan ia telah membantu dia berkomunikasi dan menjadi lebih produktif.
Kesimpulan
Windows 10 kemudahan akses cukup teratur, walaupun ciri -cirinya dapat lebih membantu. Inilah sebabnya Microsoft mencipta meja jawapan kecacatan di antara jalan lain untuk menerima maklum balas, dan memberi bantuan teknikal melalui telefon dan sembang.
- « Alat kata laluan terbaik untuk meningkatkan keselamatan & menjaga data anda selamat
- Cara memulihkan gambar lama atau rosak menggunakan alat digital »

