Windows 10 Cara Mengimport dan Mengeksport Tetapan Firewall
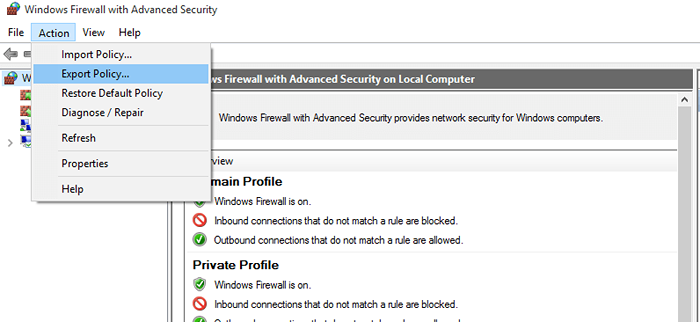
- 3271
- 78
- Clarence Tromp
Windows Firewall adalah barisan pertahanan pertama dan asas terhadap serangan malware secara lalai di Windows.Windows Firewall pada dasarnya menapis trafik internet yang ditukar antara komputer dan rangkaian dan berfungsi untuk melindungi PC dari sebarang serangan/fail yang berbahaya.
Catatan: Firewall Windows bukan anti virus dan tidak berfungsi seperti satu.
Pengguna boleh sangat menyesuaikan pengalaman mereka dengan mengubah tetapan di mana firewall beroperasi, meningkatkan atau mengurangkan keselamatan, menetapkan peraturan dan pengecualian tersuai dll. Oleh itu, pilihan untuk mengimport dan mengeksport tetapan firewall Windows boleh menjadi sangat berguna bagi sesetengah daripada kita.
Cara mudah untuk mengimport dan mengeksport semua tetapan firewall anda di Windows 10 adalah dengan cara mudah untuk menyokong dan memulihkan.
Nota: Tetapan ini termasuk tetapan lanjutan, tetapan pemberitahuan, peraturan firewall dll.
Sebelum anda meneruskan, pastikan anda dilog masuk sebagai pentadbir agar kaedah ini berjalan lancar.
Terdapat dua cara di mana anda boleh membuat sandaran dan memulihkan tetapan firewall di mana -mana PC,
Isi kandungan
- Kaedah 1 -Via Windows Firewall Window
- Mengimport / memulihkan tetapan firewall
- Kaedah Alternatif - Eksport atau sandarkan tetapan melalui arahan arahan
Kaedah 1 -Via Windows Firewall Window
Mengeksport / Menyandarkan Menggunakan Tetingkap Windows Firewall.
1- Cari firewall dalam kotak carian bar tugas
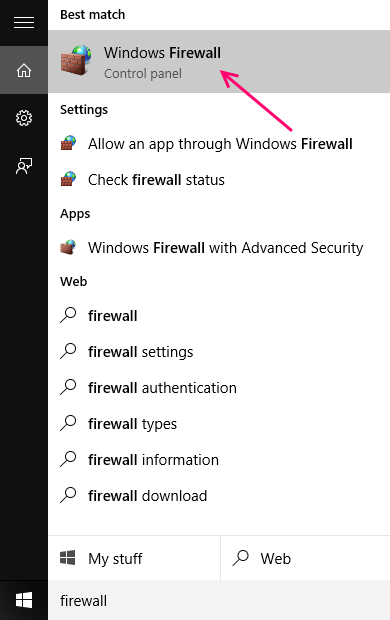
2- Klik pada Windows Firewall.
3- Pilih Tetapan Lanjutan dari Pane Kiri.
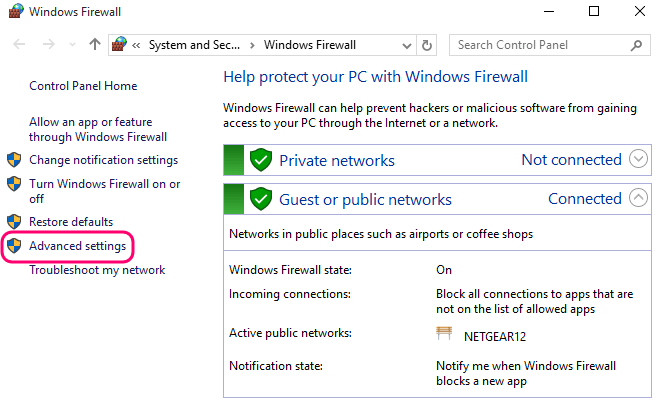
4- Pada bar menu di atas, pilih Tindakan.
5- pilih 'Dasar eksport'.
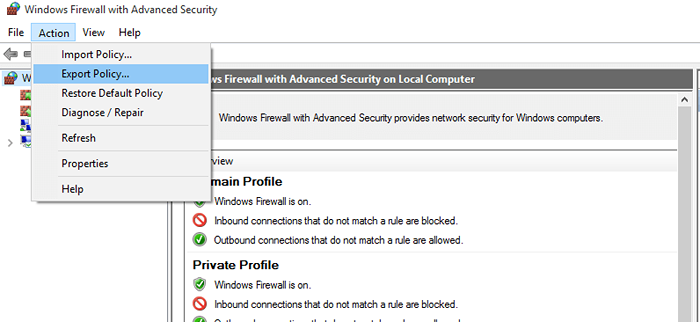
6- Layari ke lokasi yang anda ingin mengeksport tetapan ke.
7- Beri fail nama, dan pastikan lanjutannya .wfw
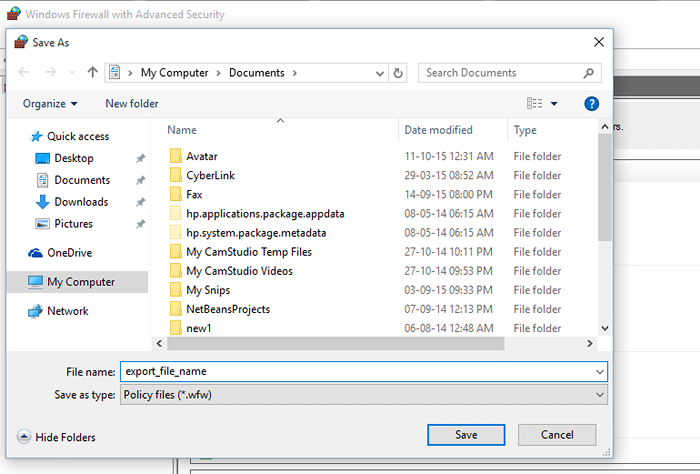
8- Sebaik sahaja anda melihat kotak dialog yang mengatakan -policy berjaya dieksport, tetapan anda akan dieksport.
Mengimport / memulihkan tetapan firewall
1- Cari firewall di kotak carian Windows 10
2- Buka firewall .
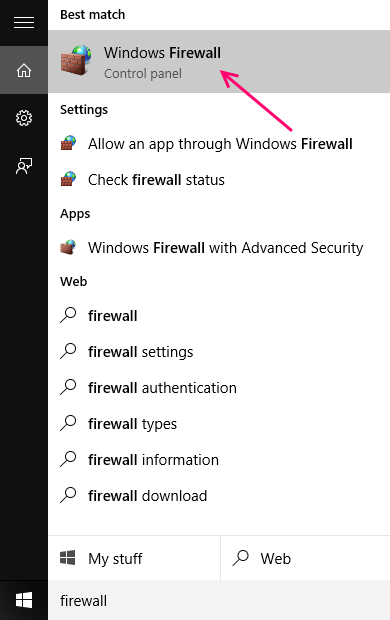
3- Pilih Tetapan Lanjutan dari sebelah kiri.
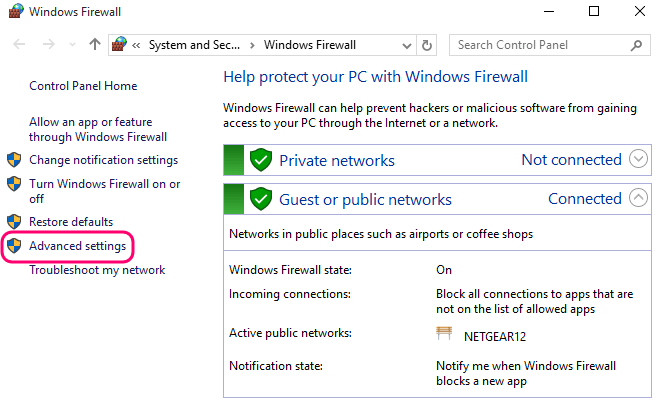
4- Klik pada "Tindakan"Di bar menu.
5- Pilih "Dasar Import".
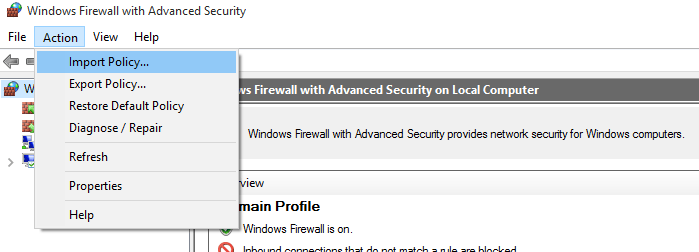
6- Windows akan menunjukkan kepada anda kotak dialog, mengesahkan tindakan anda. Klik pada ya.
7- Sekarang semak imbas ke lokasi tetapan yang anda mahu import dan pilih ".WFW "fail.
8- Setelah anda mengklik terbuka, Windows akan mula mengimport/memulihkan. Anda akan melihat tetingkap kecil yang menyatakan sama, setelah tingkap selesai.
Kaedah Alternatif - Eksport atau sandarkan tetapan melalui arahan arahan
1- Klik kanan pada kekunci Windows untuk memaparkan pilihan. Atau tekan kekunci Windows + x bersama.
2- Klik pada pilihan yang mengatakan command prompt (admin).
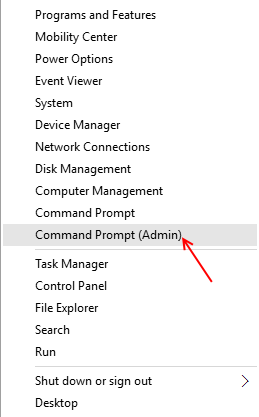
3- Sebaik sahaja tetingkap dibuka, taipkan arahan berikut untuk sandaran tetapan firewall.
Netsh Advfirewall Eksport "%UserProfile%\ Desktop \ WindowsFirewallSettingsBackup.wfw ”
4- Setelah proses selesai, tetapan firewall Windows akan disandarkan ke desktop anda.
Gunakan arahan arahan untuk mengimport/ memulihkan tetapan firewall.
1- Klik kanan menu kuasa, untuk membuka senarai.
2- Pilih Command Prompt (admin)
3- Sekarang buka lokasi anda .fail wfw di penjelajah.
4- Dari bar alamat, perhatikan jalan lokasi fail.
5- Sekarang pergi ke tetingkap Prompt Command dan taipkan arahan berikut
netsh advfirewall mengimport anda .Laluan fail wfw
Sekarang jika fail berada dalam folder "sifar" di desktop, maka arahan itu akan
[[Netsh Advfirewall Import "%Profil Pengguna%\ Desktop \ Zero \ WindowsFireWallSettingsBackup.wfw "]]]
Catatan: Tanpa sebarang kurungan.
6- tekan Enter, dan setelah proses selesai, tutup tingkap.
Anda kini telah mengimport tetapan firewall Windows ke PC anda melalui arahan arahan.
- « Betulkan ralat 0xc004c003 Windows 10 gagal diaktifkan
- Cara Meningkatkan Waktu Boot Dual-Windows di Windows 10 »

