Windows 10/11 11 tidak bangun dari masalah tidur yang diperbaiki
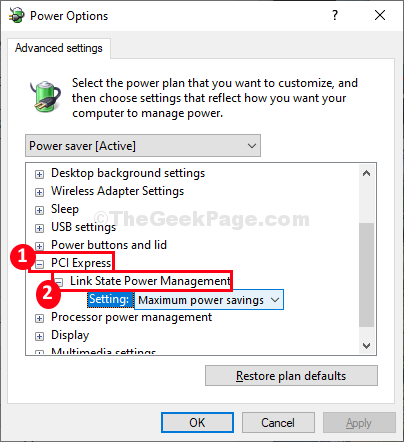
- 2337
- 668
- Clarence Tromp
Adakah komputer Windows 10 atau Windows 11 anda tidak bangun dari tidur? Sekiranya ia tidak bangun dari tidur, jangan risau, mulakan semula komputer anda dan cuba perbaikan mudah ini dan masalahnya akan hilang segera. Masalah ini biasanya disebabkan oleh yang salah Tetapan Kuasa di komputer anda. Tetapi sebelum pergi ke hadapan untuk pembetulan utama, pastikan anda telah melalui penyelesaian ini untuk mencuba beberapa penyelesaian yang lebih mudah-
Penyelesaian-
1. Periksa tetikus dan papan kekunci berfungsi dengan baik. Anda boleh menguji ini hanya dengan memasukkannya ke dalam peranti anda.
2. Reboot komputer anda dan periksa sama ada ia membantu.
3. Periksa sama ada kemas kini Windows belum selesai atau tidak.
Sekiranya penyelesaiannya tidak banyak dilakukan untuk penyelesaian ini-
Isi kandungan
- Betulkan - 1 Laraskan Tetapan Kuasa Lanjutan-
- Betulkan 2 - Benarkan papan kekunci dan tetikus bangun
- Betulkan 3 - Dayakan Hibernasi-
- FIX-3 Lumpuhkan Permulaan Cepat
- FIX-4 Nilai Tukar Rentetan CSEnabled-
Betulkan - 1 Laraskan Tetapan Kuasa Lanjutan-
Menyesuaikan tetapan kuasa lanjutan dari Kuali kawalaneL akan menyelesaikan masalah ini.
1. Untuk melancarkan a Jalankan tetingkap, tekan Kekunci windows+r bersama.
2. Di dalam Jalankan tetingkap, laksanakan kod ini dengan menampalnya di Jalankan tetingkap dan kemudian mengklik "okey".
kawalan.exe powercfg.Cpl ,, 3
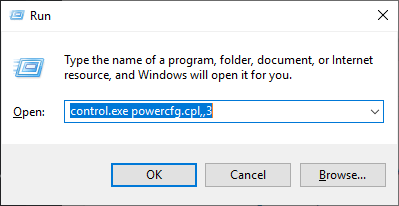
3. Di dalam Pilihan Kuasa tetingkap, berkembang "PCI Express"Dalam senarai tetapan.
4. Sekali lagi klik pada "Pautan Pengurus Kuasa Negerit "untuk mengembangkannya.
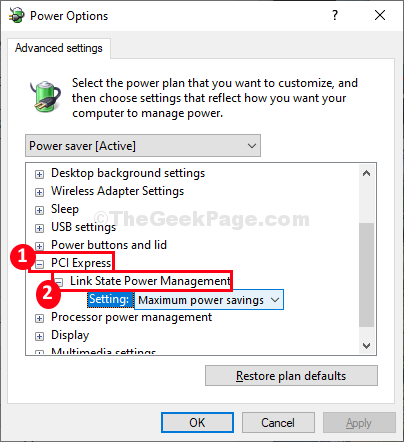
5. Sekarang, di bawah Pautan Pengurusan Kuasa Negeri pilihan, klik pada drop-down 'Tetapan'Dan pilih "Mati"Dari pilihan yang disenaraikan.
6. Akhirnya, klik pada "Memohon"Dan kemudian pada"okey "Untuk menerapkan perubahan ini.
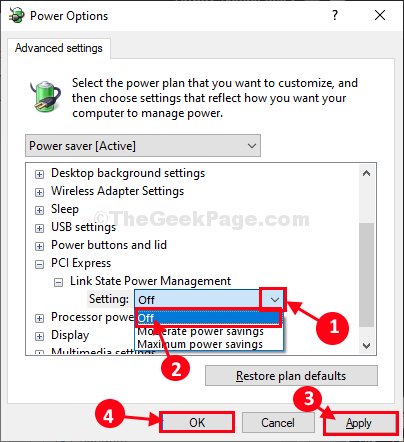
7. Sekarang, pergi ke Tetapan Multimedia -> Semasa berkongsi media dan pilih "Benarkan komputer tidur".
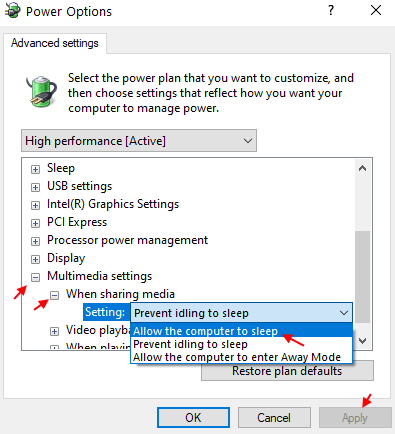
8. Sekarang, berkembang Tidur , kemudian berkembang Tidur selepas.
9. Sekarang, belok Benarkan tidur hibrid ke Mati dan tetapkan Benarkan pemasa bangun ke Membolehkan.
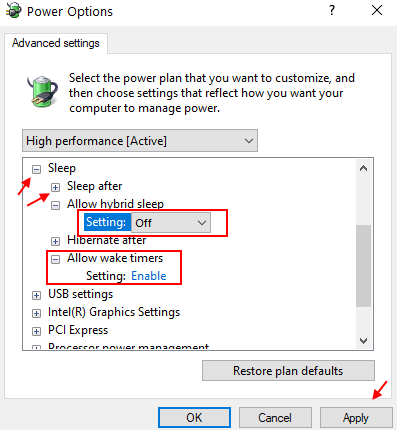
9. Sekarang, klik dua kali Tetapan USB > Tetapan Suspend Selektif USB.
10. Pilih Didayakan.
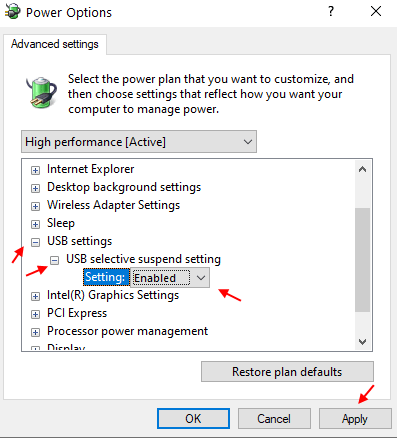
Sekarang, klik pada Guna dan klik OK. Kemudian, tutup Pilihan Kuasa tetingkap.
Mula semula komputer anda untuk menyimpan perubahan pada komputer anda.
Setelah menghidupkan semula komputer anda, letakkan komputer anda dalam mod tidur dan kemudian periksa sama ada ia bangun atau tidak.
Betulkan 2 - Benarkan papan kekunci dan tetikus bangun
Mungkin berlaku ialah papan kekunci pengurusan kuasa dan tetapan tetikus rosak di komputer anda.
1.Klik kanan pada kekunci Windows dan klik pada "Pengurus peranti".
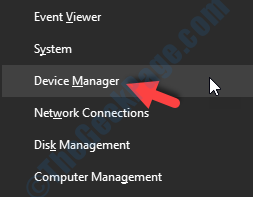
2. Selepas itu, memperluaskan "Papan kekunci"Peranti.
3. Kemudian, klik kanan pada pemacu papan kekunci dan klik pada "Sifat".
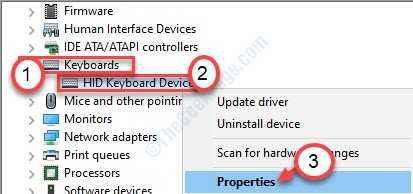
4. Sama seperti langkah -langkah sebelumnya, pergi ke "Pengurusan tenaga"Tab.
5. Periksa kotak itu "Benarkan peranti ini membangunkan komputer".
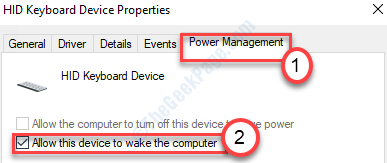
Jangan lupa klik pada "okey"Untuk menyelamatkan perubahan ini.
Cara yang sama, anda mesti mengulangi ini untuk tetapan tetikus.
1. Kembangkan "Tikus dan peranti menunjuk lain".
2. Klik kanan pada tetikus dan klik pada "Sifat".
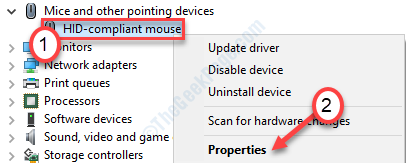
3.Seterusnya, cari "Pengurusan tenaga"Tab. Klik padanya.
4. Kemudian, periksa "Benarkan peranti ini membangunkan komputer"Pilihan.
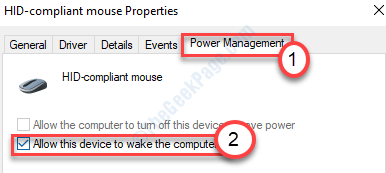
Sebaik sahaja anda selesai, anda perlu mengubah suai peranti pengawal USB.
5. Kembangkan "Pengawal bas bersiri sejagat"Seksyen.
3. Selepas itu, klik kanan pada pemacu pertama di bahagian itu dan kemudian klik pada "Sifat".
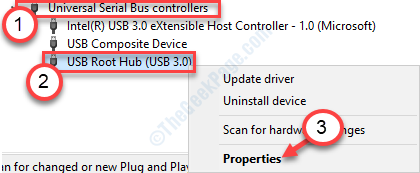
4. Sekali lagi pergi ke "Pengurusan tenaga"Tab.
5. Begitu juga , Periksa "Benarkan peranti ini membangunkan komputer".
Tutup pengurus peranti dan masukkan komputer anda untuk tidur dan ujangnya.
Betulkan 3 - Dayakan Hibernasi-
Membolehkan hibernasi di komputer anda boleh menyelesaikan masalah ini.
1. Klik pada ikon Windows dan tulis "cmd".
2. Kemudian, apa yang perlu anda lakukan ialah Klik kanan "Arahan prompt"Dan pilih"Jalankan sebagai pentadbir".
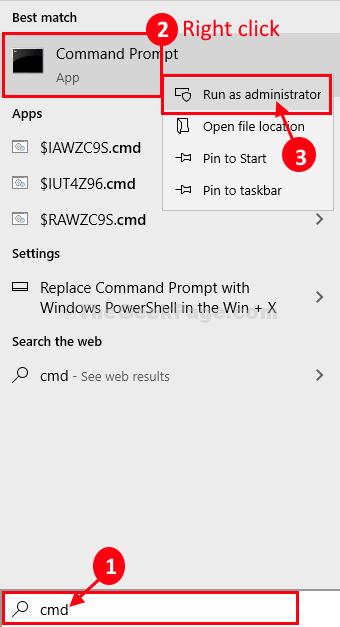
3. Untuk membolehkan hibernasi, hanya laksanakan kod ini dari terminal CMD.
powercfg.exe /hibernate off && powercfg.exe /hibernate pada
Tutup Arahan prompt tetingkap.
Reboot komputer anda.
Setelah menghidupkan semula komputer anda, letakkan sistem anda pada tidur. Sekarang, cuba bangun komputer anda.
Sekiranya masalah masih ada, reboot dan cuba menetapkan seterusnya.
FIX-3 Lumpuhkan Permulaan Cepat
1. Tekan Windows + R Kombinasi utama bersama dari papan kekunci dan larian terbuka.
2. Tulis powercfg.cpl di dalamnya dan klik Okey.
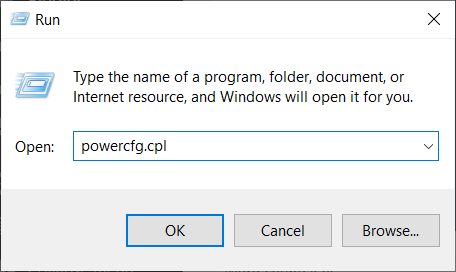
3. Klik pada Pilih apa yang dilakukan oleh Butang Kuasa dari menu kiri.
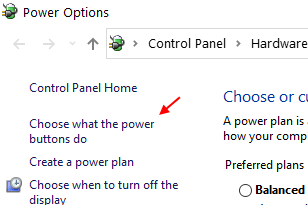
4. Sekarang, klik pada Tukar tetapan yang tidak tersedia pada masa ini.
5. Nyahtanda Hidupkan Permulaan Cepat.
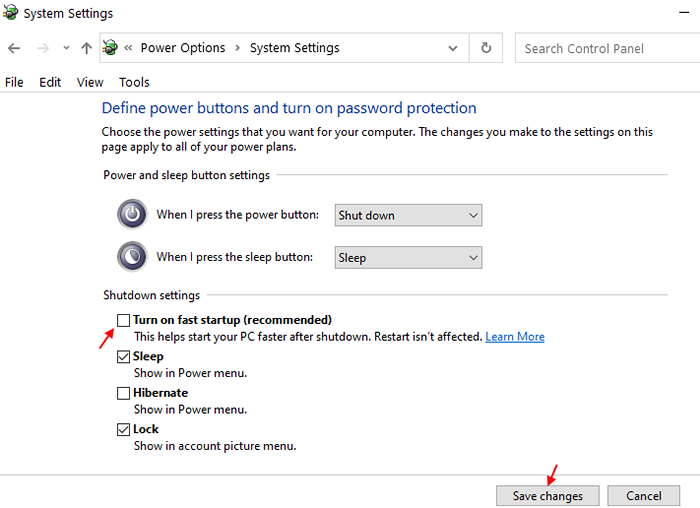
FIX-4 Nilai Tukar Rentetan CSEnabled-
1. Tekan Kekunci windows+r untuk melancarkan a Jalankan terminal.
2. Jenis "regedit"Dalam Jalankan tetingkap dan kemudian klik pada "okey".
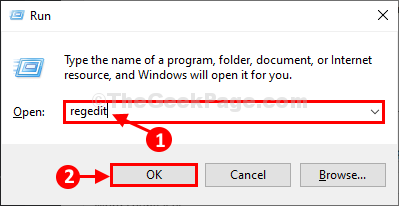
Editor Pendaftaran Tetingkap akan dibuka.
3. Dalam Editor Pendaftaran tingkap, di sebelah kiri, menavigasi ke tajuk ini-
Hkey_local_machine \ System \ CurrentControlset \ Control \ Power
4. Sekarang, di sebelah kanan tingkap, cari dan Klik dua kali "Csenabled"Untuk mengedit data nilai itu.
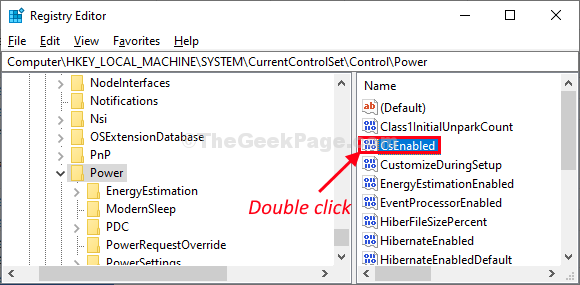
5. Dalam Edit D-Word (32-Bit) Nilai tetingkap tetapkan 'Nilai Data:'Untuk "0".
6. Sekarang, klik pada "okey"Untuk menyimpan perubahan pada komputer anda.
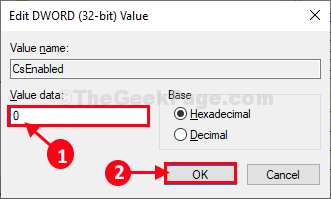
Sebaik sahaja anda telah menukar nilai, tutup Editor Pendaftaran tetingkap.
Selepas menutupnya, mula semula komputer anda untuk menyaksikan perubahan ini.
Masalah anda akan diselesaikan.
- « Betulkan fail terlalu besar untuk sistem fail destinasi usb ralat pemacu di windows 10
- Ikon Bluetooth hilang dari Windows 10/11 [Tetap] »

