Windows 10/11 selalu menunjukkan isu tarikh & masa yang salah [Tetap]
![Windows 10/11 selalu menunjukkan isu tarikh & masa yang salah [Tetap]](https://ilinuxgeek.com/storage/img/images_4/windows-10-11-always-shows-wrong-date-time-issue-[fixed].png)
- 3380
- 445
- Dale Harris II
Sekiranya komputer anda menunjukkan tarikh atau masa yang salah maka anda akan menghadapi kesukaran yang signifikan dalam beberapa aplikasi khususnya jika anda melayari. Untuk menyelesaikan masalah ini, ikuti perbaikan mudah ini dan komputer anda akan menunjukkan masa dan tarikh yang tepat seperti sebelumnya.
Isi kandungan
- Betulkan 1 Automatikkan Perkhidmatan Windows Time-
- Betulkan masa set-2 mengikut pelayan waktu baru
- FIX-3 Tetapkan Masa Secara Automatik-
- Fix-4 Reset W32Time.DLL dari Cmd-
- Betulkan masa dan tetapkan masa dan tarikh secara manual-
- Betulkan 6 - Lumpuhkan Perkhidmatan Pengemaskini Zon Masa Auto
- Betulkan-7 Menggunakan Editor Pendaftaran
- Betulkan 8 - Ganti bateri papan induk
Betulkan 1 Automatikkan Perkhidmatan Windows Time-
Mengautomasikan Masa Windows Perkhidmatan di komputer anda.
1. Klik pada Cari Kotak di sebelah ikon Windows dan kemudian taipkan "perkhidmatan".
2. Sekarang, klik pada "Perkhidmatan"Dalam hasil carian untuk dibuka Perkhidmatan tetingkap.
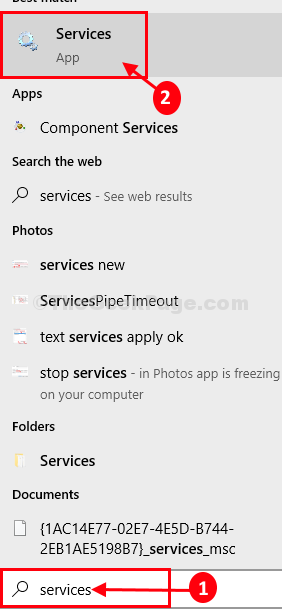
3. Dalam Perkhidmatan tetingkap, tatal ke bawah dan Klik dua kali "Masa Windows".
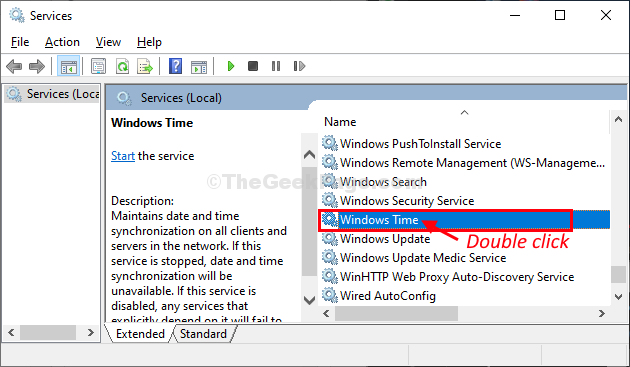
4. Dalam Sifat masa Windows tetingkap, klik pada 'Jenis Permulaan:'Dan kemudian pilih "Automatik"Dari senarai drop-down.
5. Sekarang, klik pada "Mula"Untuk memulakan perkhidmatan di komputer anda.
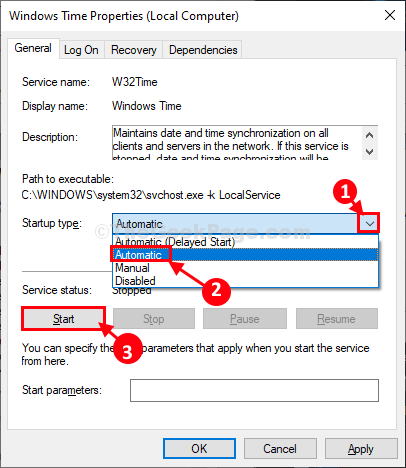
6. Akhirnya, klik pada "Memohon"Dan kemudian pada"okey"Untuk menyelamatkan perubahan.
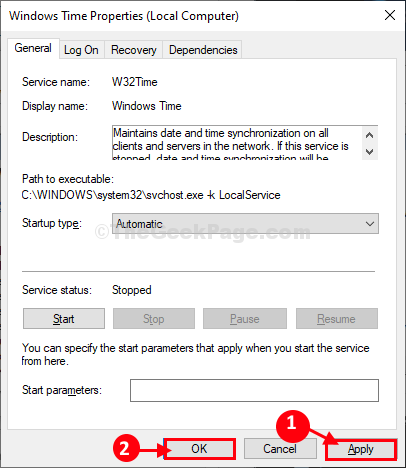
Tutup Perkhidmatan tetingkap.
Reboot komputer anda untuk menyaksikan perubahan pada komputer anda.
Selepas reboot tetapan masa dan tarikh semak semula di komputer anda.
Betulkan masa set-2 mengikut pelayan waktu baru
1. Tekan Kekunci windows+r untuk melancarkan Jalankan tetingkap di komputer anda.
2. Taipkan arahan larian ini di Jalankan tingkap dan kemudian memukul Masukkan. Tarikh dan masa Tetingkap akan dibuka.
masa.cpl
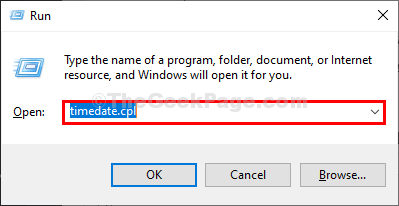
2. Dalam Tarikh dan masa tetingkap, pergi ke "Masa internet"Tab dan kemudian klik pada"Tukar Tetapan .. ".
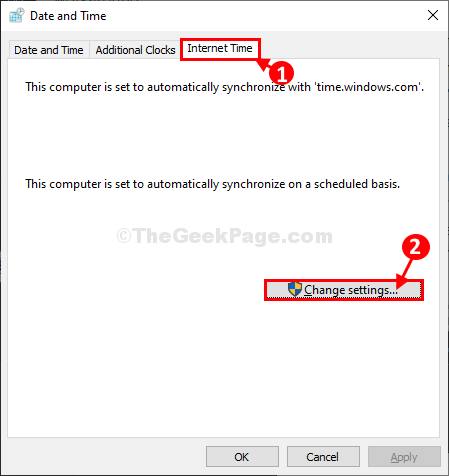
3. Dalam Tetapan Masa Internet tetingkap, periksa pilihan "Disegerakkan dengan pelayan masa internet".
4. Sekarang, klik pada 'Pelayan:'Dan pilih pelayan yang berbeza seperti "masa.tingkap. com"Dari drop-down.
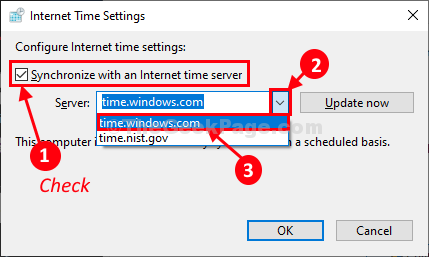
5. Kemudian klik pada "Mengemas kini sekarang". Akhirnya, klik pada "okey"Untuk menyimpan perubahan pada komputer anda.
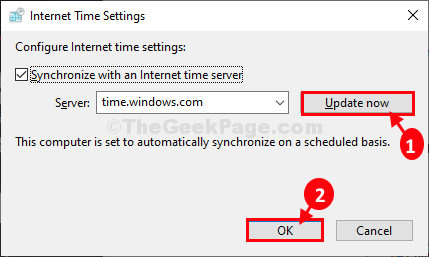
6. Dalam Tarikh dan masa Tetingkap Tetapan, klik pada "Memohon"Dan"okey"Untuk menyimpan perubahan pada komputer anda.

Tutup Tetapan tetingkap. Periksa sama ada anda masih menghadapi masalah yang sama di hujung anda atau tidak. Masalah anda harus diselesaikan.
FIX-3 Tetapkan Masa Secara Automatik-
Anda sentiasa boleh mengaktifkan komputer anda untuk menunjukkan masa secara automatik.
1. Tekan Kekunci windows+i Bersama untuk dibuka Tetapan tetingkap di komputer anda.
2. Sekarang, klik pada "Masa & Bahasa"Dalam Tetapan tetingkap.
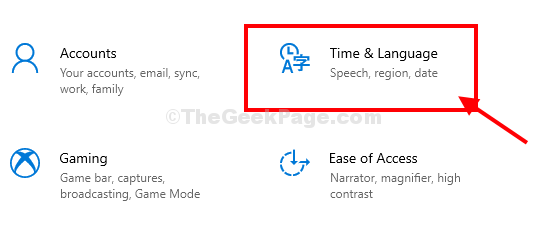
3. Dalam Tetapan tetingkap, di sebelah kiri klik pada "Masa tarikh".
4. Sekarang, di sebelah kanan tetingkap yang sama, di bawah Tarikh dan masa semasa Tetapan, bertukar -tukar "Tetapkan masa secara automatik"Untuk"Pada".
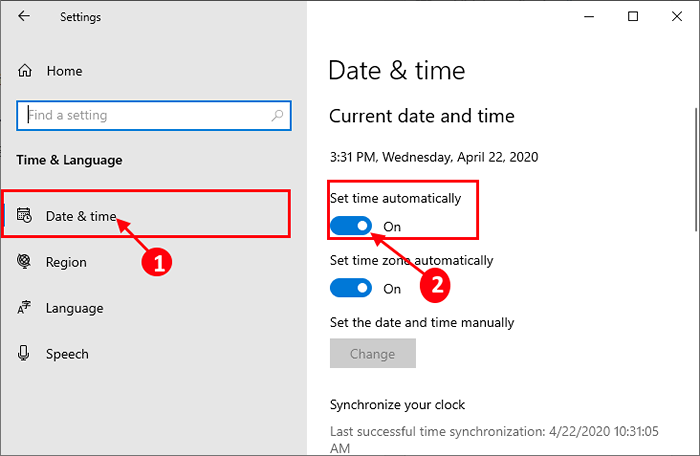
Tutup Tetapan tingkap dan mula semula komputer anda.
Periksa sama ada ia berfungsi atau tidak.
Untuk pengguna Windows 11
1 - Buka carian dan taipkan tingkap Tukar tarikh dan masa di dalamnya dan klik pada hasil carian.
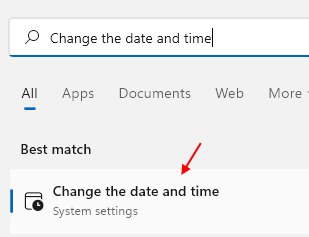
2 - Pastikan Tetapkan masa secara automatik Pilihan bertukar menjadi "Pada".
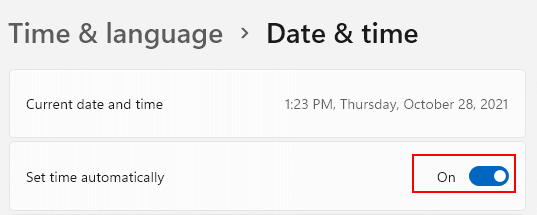
Fix-4 Reset W32Time.DLL dari Cmd-
Res-registering w3time.dll dari Arahan prompt mungkin bersenam untuk anda.
1. Klik pada Cari Kotak di sebelah ikon Windows dan kemudian taipkan "cmd".
2. Kemudian, Klik kanan "Arahan prompt"Dalam hasil carian yang tinggi dan pilih"Jalankan sebagai pentadbir".
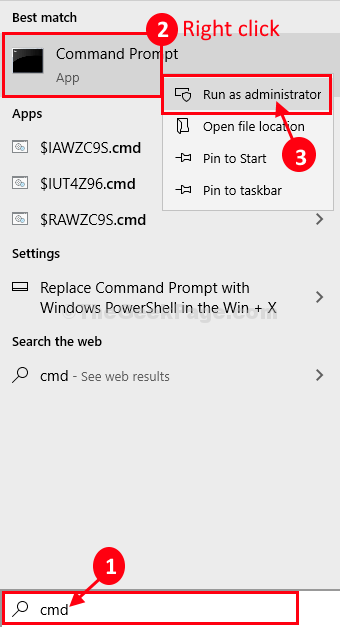
Arahan prompt dengan hak pentadbiran akan dibuka.
3. Dalam Arahan prompt tetingkap, Salin tampal perintah ini dan kemudian memukul Masukkan untuk melaksanakannya di komputer anda.
Regsvr32 W32time.dll
Setelah melaksanakan arahan, tutup Arahan prompt tetingkap.
Mula semula komputer anda untuk menyimpan perubahan.
Periksa sama ada ia berfungsi atau tidak.
Betulkan masa dan tetapkan masa dan tarikh secara manual-
Sekiranya tidak ada yang berfungsi, tetapkan masa dan tarikh secara manual-
1 - Buka carian dan taipkan tingkap Tukar tarikh dan masa di dalamnya dan klik pada hasil carian.
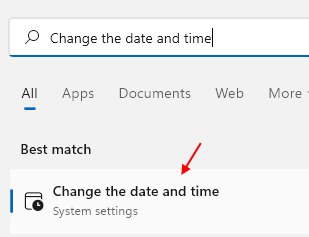
2 - Sekarang, matikan pilihan masa yang ditetapkan secara automatik mati.
Sekarang, klik pada Tukar.
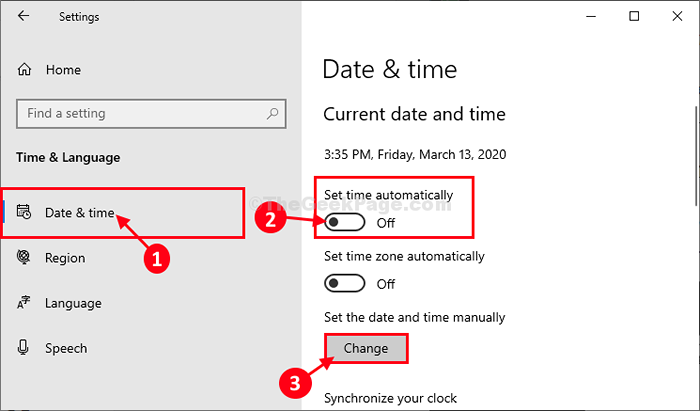
Untuk tangkapan skrin pengguna Windows 11 akan kelihatan seperti yang diberikan di bawah
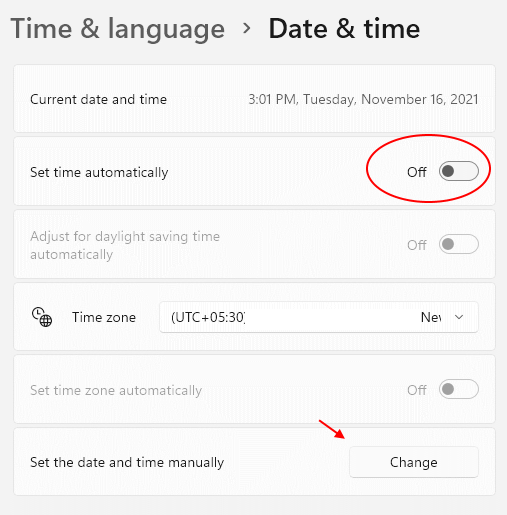
5. Dalam Tukar tarikh dan masa tetingkap, klik pada "Tarikh"Untuk menukar tarikh ke tarikh sebenar.
6. Ulangi prestasi yang sama untuk "Masa"Dengan menetapkan masa yang tepat.
7. Sekarang, klik pada "Ubah".
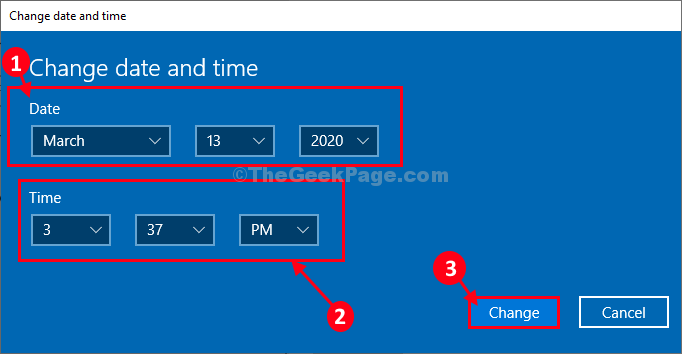
8. Sekarang, dalam Tetapan tetingkap, tatal ke bawah dan cari 'Zon masa'.
9. Klik pada drop down dan kemudian pilih zon waktu yang anda sedang dalam*.
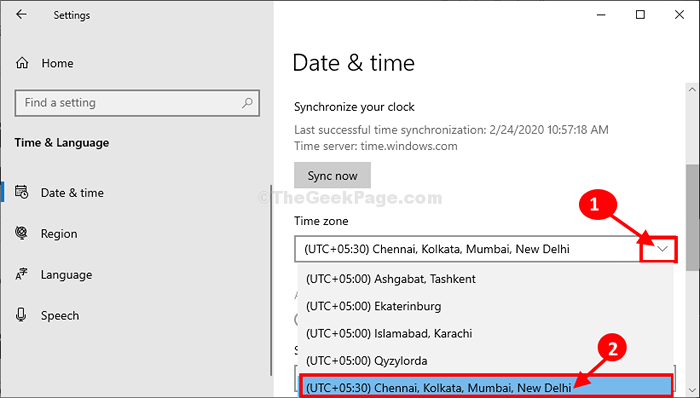
*CATATAN- Anda akan melihat zon waktu yang sama untuk pelbagai lokasi. Pilih zon waktu tertentu di mana anda berada.
Tutup Tetapan tetingkap.
Sekarang, Reboot komputer anda.
Setelah reboot periksa tetapan masa dan tarikh.
Masalah anda akan diselesaikan.
Betulkan 6 - Lumpuhkan Perkhidmatan Pengemaskini Zon Masa Auto
1 - Cari Perkhidmatan dalam kotak carian Windows.
2 -sekarang, klik pada perkhidmatan ikon untuk membuka tetingkap Pengurus Perkhidmatan.
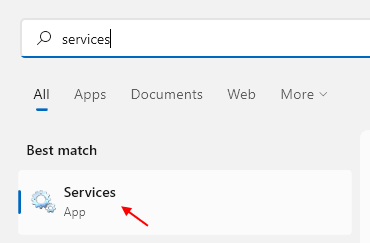
3 - Sekarang, cari Pengemaskini Zon Waktu Auto perkhidmatan.
4 -Double klik padanya dan pilih memulakan Jenis sebagai kurang upaya dan klik pada Berhenti untuk menghentikan perkhidmatan jika ia berjalan.
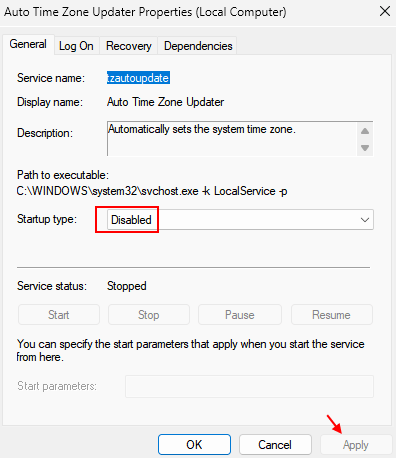
Betulkan-7 Menggunakan Editor Pendaftaran
1. Tekan wINDOWS KEY + R Kunci Bersama untuk Buka Jalankan.
2. Sekarang, taipkan regedit di dalamnya dan klik okey.
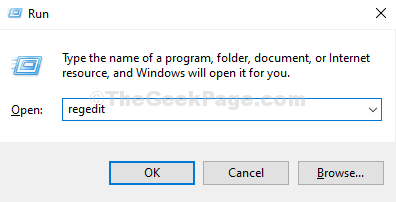
3. Setelah dibuka, sebelum meneruskan, ambil sandaran pendaftaran.
Sekarang, pindah ke lokasi berikut di Editor Pendaftaran.
Hkey_local_machine \ System \ CurrentControlset
4. Sekarang, cari ControlTimeZoneInformation Di menu kiri, jika tidak ada, klik kanan CurrentControlset dan buat kunci baru .
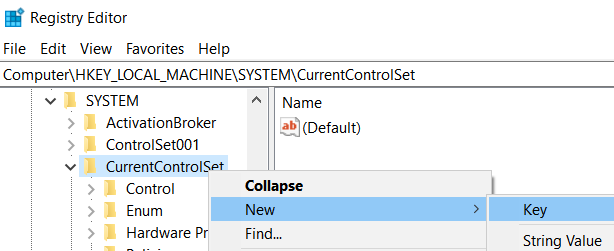
5. namakan ControlTimeZoneInformation .
6. Sekarang, di sebelah kanan, klik kanan pada ruang kosong di mana sahaja dan klik Baru> dword (64 bit).
Namakannya sebagai RealTimeIsUniversal .
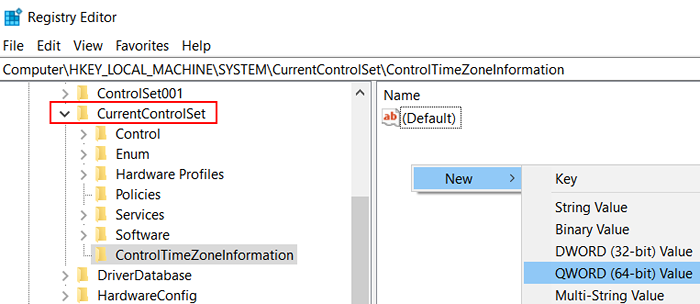
7. Klik dua kali pada RealTimeIsUniversal . Tukar data nilai ke 1.
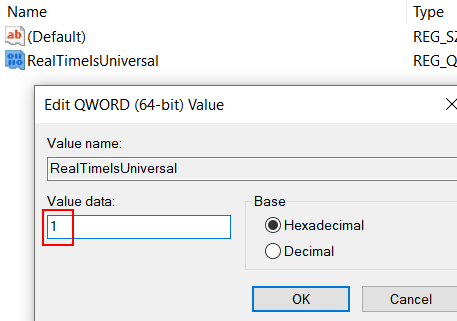
Catatan: Sekiranya masih masalah anda tidak diselesaikan, cuba ubah bateri BIOS anda kerana ia mungkin menjadi alasan di sebalik ini. Memandangkan BIOS tidak mempunyai sandaran bateri, ia gagal mengemas kini masa selepas komputer ditutup.
Betulkan 8 - Ganti bateri papan induk
Mungkin berlaku bahawa bateri papan induk anda memerlukan penggantian. Tukar bateri papan induk anda.
Perkara penting untuk diingat semasa melakukan ini.
1. beli bateri yang betul dalam talian atau kedai dari. Periksa kod yang dicetak pada bateri lama dan padankannya dari bateri yang akan anda beli.2. Setelah menggantikan bateri, sila tetapkan semula tarikh BIOS PC anda dan masa3. SYNC Masa Windows lagi
- « Cara Memperbaiki Bar Skrol Melompat ke Atas Semasa Menatal di Windows 10
- Betulkan Ralat Perpustakaan Microsoft Visual C ++ Runtime di Windows 10/11 »

