Wildfly (JBoss AS) - Cara Mengakses dan Mengurus CLI Menggunakan GUI

- 4575
- 507
- Noah Torp
Dalam artikel terakhir, kami telah membincangkan tentang Wildfly-8 (Versi dipertingkatkan baru dihidupkan Jboss as). Kami telah melalui fungsi dan ciri baru yang ditambah/dinaik taraf ke versi ini. Hari ini, dalam jawatan ini kita akan membincangkan mengenai pengurusan CLI menggunakan GUI dan bagaimana menguruskan pelayan menggunakan versi GUI pada Pengurusan CLI.
- Wildfly - Pelayan Aplikasi JBoss yang lebih baik untuk Linux
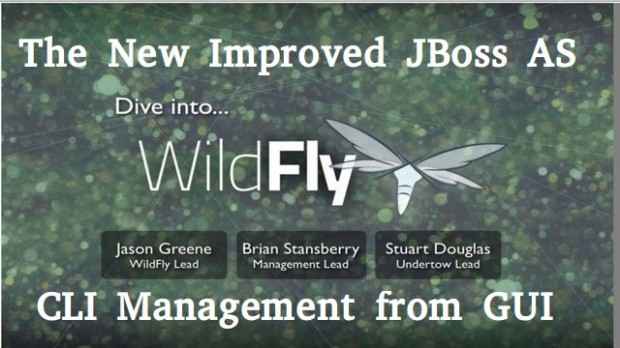 Pengurusan Wildfly CLI
Pengurusan Wildfly CLI Sejak Jboss sebagai 7, Kami mempunyai baris arahan (Cli) alat untuk menyambung ke Jboss permohonan dan menguruskan semua tugas dari persekitaran baris arahan. Beberapa tugas yang boleh kita lakukan menggunakan konsol CLI adalah seperti di bawah.
- Menggunakan/menggunakan aplikasi web dalam mod mandiri/domain.
- Lihat semua maklumat mengenai aplikasi yang digunakan pada masa runtime.
- Mula/berhenti/mulakan semula nod dalam mod masing -masing i.e. Standalone/Domain.
- Menambah/Menghapus Sumber atau Subsistem ke Pelayan.
Dalam siaran ini, kami akan membincangkan mengenai tugas yang berbeza dan cara melancarkan CLI di GUI. Pada masa ini kita boleh menyambung ke GUI menggunakan dua cara seperti yang ditunjukkan di bawah:
Kaedah 1
Dengan melewati pilihan -Gui untuk skrip "JBoss -CLI" yang disediakan dengan JBoss/Wildfly.
[[dilindungi e -mel] bin]# ./jboss-cli.sh -gui
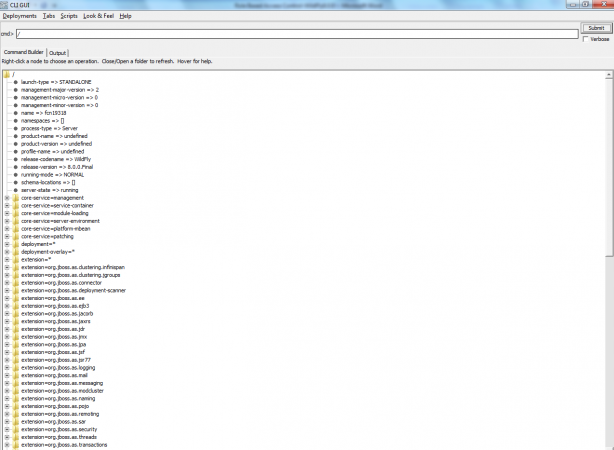 Akses Wildfly CLI
Akses Wildfly CLI Kaedah 2
Melancarkan balang yang diperlukan secara langsung dari CLI (ini sama yang dibina dalam skrip itu sendiri).
[[dilindungi e -mel] bin]# java -dlogging.konfigurasi = fail: $ jboss_home/bin/jboss-cli-logging.Properties -Jar $ jboss_home/jboss -modules.jar -mp $ jboss_home/modul org.Jboss.sebagai.cli -gui
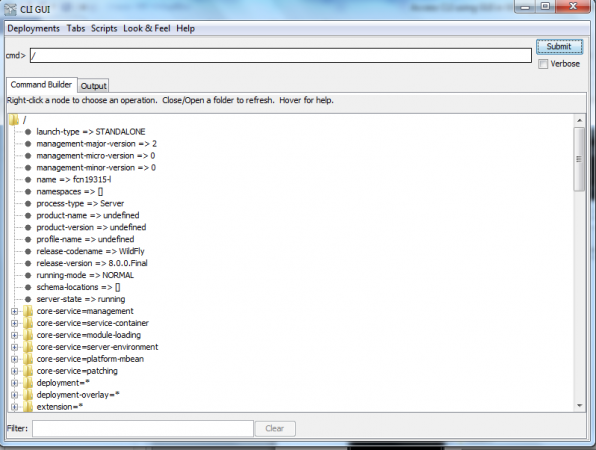 Wildfly Cli Gui
Wildfly Cli Gui Anda boleh mendapatkan bantuan dari hujung alat yang tersedia pada setiap nod.
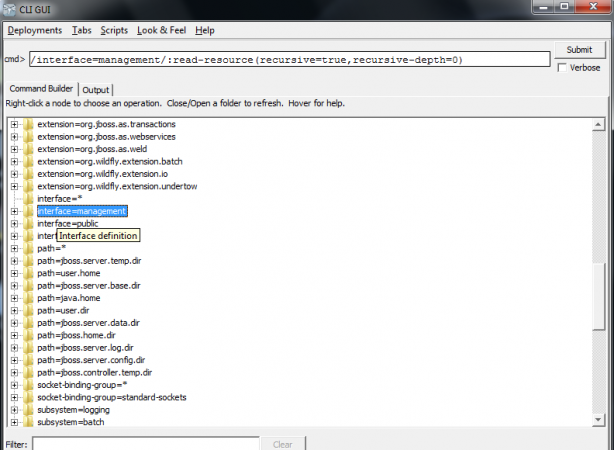 Petua Wildfly
Petua Wildfly Untuk mendapatkan maklumat mengenai sumber -sumber mana -mana modul, klik kanan pada nod itu dan klik pada "READ-RESOURCE". Setelah memasukkan nilai yang diperlukan, semuanya akan dimasukkan ke dalam bar arahan. Akhirnya, klik butang Hantar dan anda akan melihat semua butiran dalam tab Output.
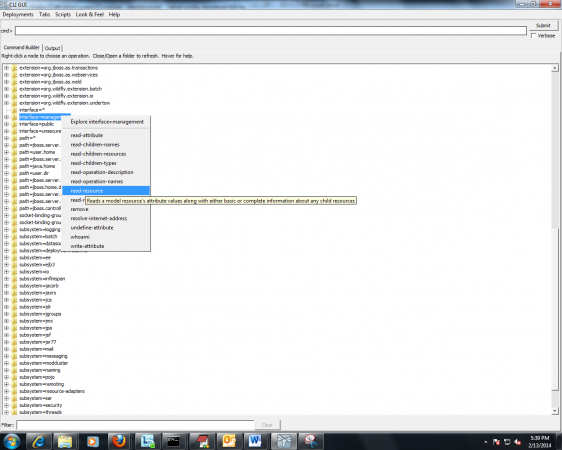 Maklumat modul
Maklumat modul 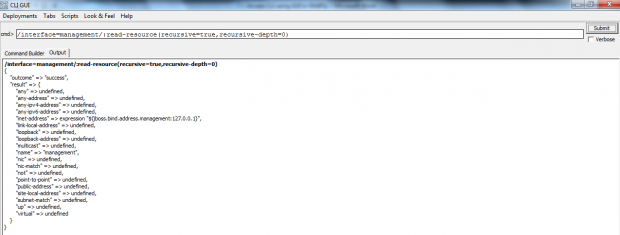 Skrip output
Skrip output Deploy/Undeploy
Alam Sekitar GUI Wildfly juga menyokong penyebaran dan tidak dapat digunakan aplikasi web melalui "Penyebaran"Menu.
Dengan menggunakan ini, kami dapat membina arahan kami yang dapat menggunakan aplikasi yang ada pada sistem fail tempatan kami, i.e. Kami tidak perlu menyambung dan menyalin aplikasi ke pelayan untuk penyebaran.
Langkah 1: Klik pada "Penyebaran"Menu dan kemudian digunakan. Ia akan membuka kotak dialog baru yang meminta lokasi aplikasi web perlu dikerahkan.
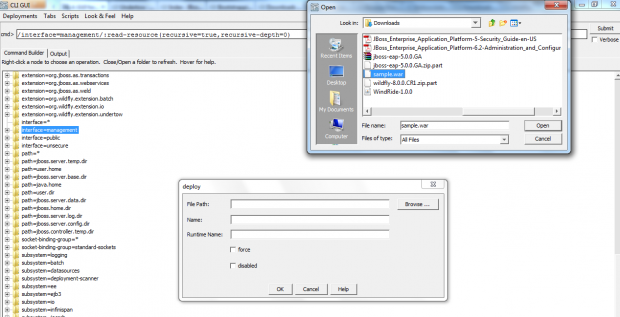 Penggunaan aplikasi
Penggunaan aplikasi Langkah 2: Pilih Aplikasi Web Anda. Menyediakan "Nama"Dan"Nama runtime". Bersama -sama dengan ini, anda harus melumpuhkan atau menggunakannya dengan kuat dengan menggunakan kotak semak yang disebutkan.
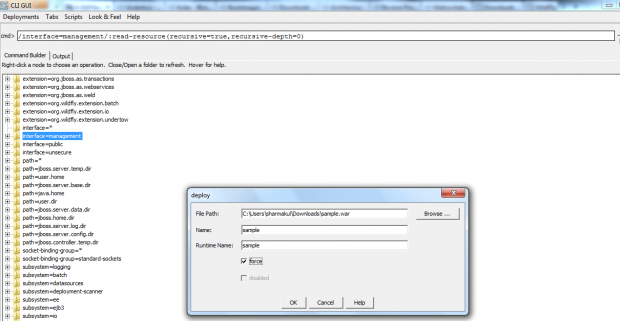 Menyebarkan nama
Menyebarkan nama Langkah 3: Akhirnya, klik OK. Selepas ini, anda dapat melihat bahawa ia akan membuat arahan dalam kotak cmd. Akhirnya klik pada "Hantar"Butang untuk mengemukakan permintaan penempatan.
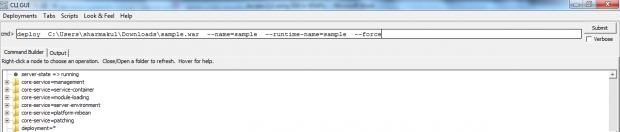 Perintah penempatan
Perintah penempatan Langkah 4: Setelah menghantar, jika semuanya berjalan lancar. Anda akan melihat mesej output dalam "Pengeluaran"Tab.
 Arahan output
Arahan output Langkah 5: Untuk penggunaan mana-mana permohonan, sekali lagi anda perlu mengklik "Undeploy"Pilihan tersedia dalam"Penggunaan"Menu. Ini akan memberi anda senarai baru yang mengandungi semua aplikasi yang digunakan. Dalam kes saya, saya hanya mempunyai satu aplikasi yang tersedia. Pilih Aplikasi Perlu Membangun dan kemudian Klik okey.
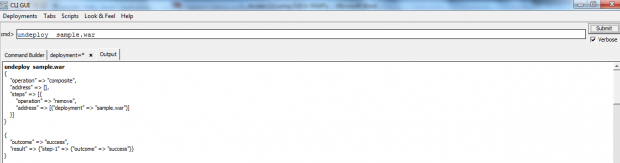 Permohonan undeployment
Permohonan undeployment Membuat dan melaksanakan skrip CLI
Setiap kali anda mengklik pada pilihan yang tersedia di GUI CLI, maka ia membuat perintah yang sepadan dalam "cmd"Prompt. Katakan, anda mempunyai tugas yang ingin anda lakukan lagi dan lagi. Sekiranya anda dapat menggunakan penggunaan "Skrip"Kemudahan pelaksanaan tersedia dalam versi GUI ini.
Sebagai contoh, mendapatkan senarai sumber penggunaan, saya telah membuat skrip CLI dan melaksanakannya dari GUI seperti di bawah.
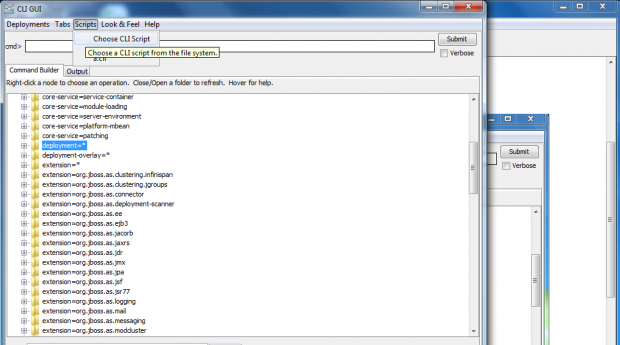 Mewujudkan skrip CLI
Mewujudkan skrip CLI 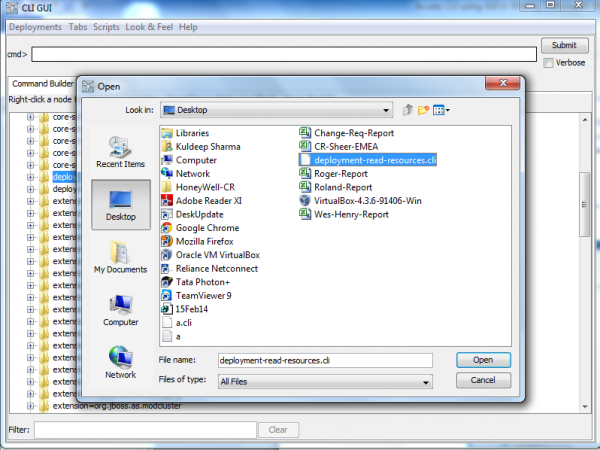 Buka skrip CLI
Buka skrip CLI 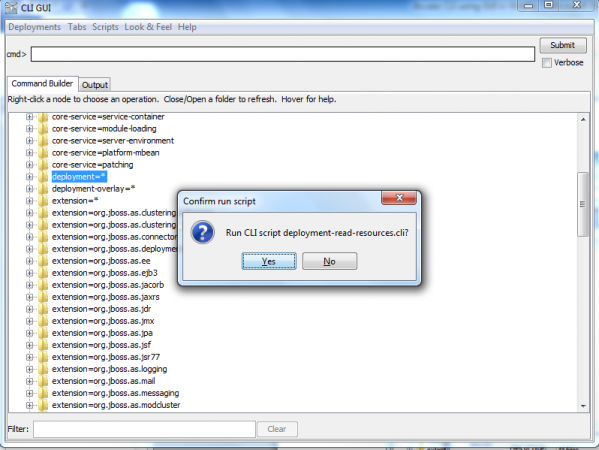 Jalankan skrip CLI
Jalankan skrip CLI Ini akan menunjukkan kepada anda penerangan semua sumber penggunaan yang ada.
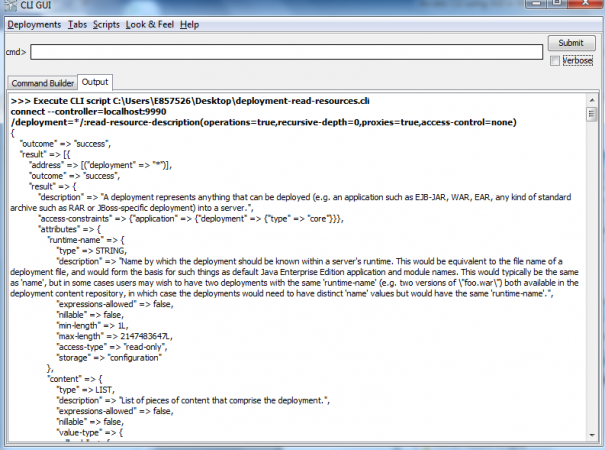 Semua penyebaran
Semua penyebaran Satu lagi ciri berguna yang terdapat di GUI ialah secara automatik menyimpan sejarah skrip CLI yang terakhir. Jadi, anda tidak perlu memuat skrip yang sama berulang kali. Ini boleh sangat berguna untuk beberapa jenis tugas berulang.
- « 30 syarikat besar dan peranti yang berjalan di GNU/Linux
- Pengenalan ringkas kepada 'makefiles' dalam pembangunan perisian sumber terbuka dengan GNU Make »

