WiFi tidak menyambung secara automatik di Windows 10/11 Fix
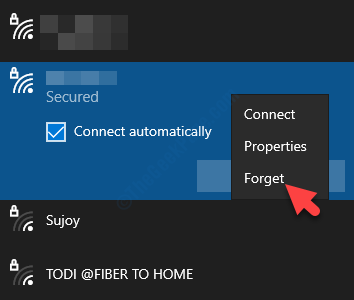
- 2302
- 309
- Noah Torp
Sekiranya anda menggunakan WiFi untuk menyambung, anda boleh menetapkan Windows 10 dan Windows 11 untuk menyambung secara automatik dengan WiFi sebaik sahaja anda log masuk. Walau bagaimanapun, ramai pengguna mengadu tidak disambungkan ke WiFi secara automatik pada Windows 10, walaupun "Sambungkan secara automatik"Pilihan dihidupkan.
Terdapat banyak sebab mengapa ini boleh berlaku. Ia boleh menjadi kemas kini Windows 10 yang mungkin memaksa sistem untuk melumpuhkan WiFi, perubahan dalam pilihan Power Saver, LAN terputus, atau kerosakan yang mudah. Apa pun yang mungkin menjadi alasan, kami mempunyai beberapa penyelesaian untuk isu ini. Mari lihat bagaimana untuk memperbaiki wifi tidak menyambung secara automatik pada Windows 10.
Isi kandungan
- Kaedah 1: Tetapkan rangkaian WiFi anda untuk menyambung secara automatik
- Kaedah 2: Dengan mengubahsuai pilihan Power Saver
- Kaedah 3: Dengan mematikan penyesuai maya langsung Microsoft WiFi
- Kaedah 4: Buat atau buat perubahan kepada editor pendaftaran melalui arahan
- Kaedah 5 - Edit Tetapan Dasar Kumpulan
- Kaedah 6: Folder Wlansvc kosong
- Kaedah 7: Dengan menjalankan penyelesaian masalah rangkaian
Kaedah 1: Tetapkan rangkaian WiFi anda untuk menyambung secara automatik
Kes 1 - untuk Windows 11
1 - Klik pada ikon WiFi pada bar tugas.
2 -sekarang, klik pada> tanda terletak di sebelah kanan ikon WiFi.
Klik pada Putuskan sambungan untuk memutuskan sambungan wifi.
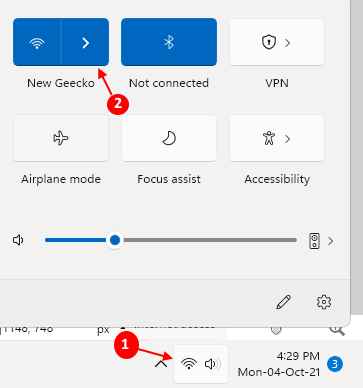
3 - Sekarang, pilih pilihan Sambungkan secara automatik
4 - Klik Sambung.
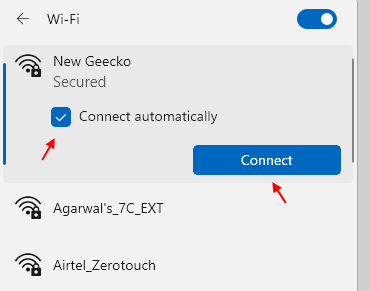
Kes 2 -Untuk Windows 10
Langkah 1: Menavigasi ke ikon rangkaian pada anda Bar tugas (kanan bawah), klik padanya dan pergi ke rangkaian WiFi anda.
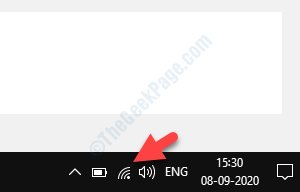
Langkah 2: Klik kanan pada rangkaian WiFi anda dan pilih Lupa dari menu.
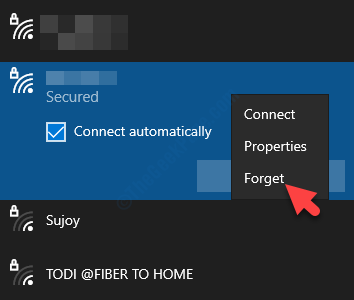
Langkah 3: Sekarang, mulakan semula PC anda dan klik pada ikon rangkaian pada anda Bar tugas Untuk mencari rangkaian WiFi anda.
Pilih rangkaian WiFi anda dan periksa kotak di sebelah Sambungkan secara automatik. Tekan Sambung butang.
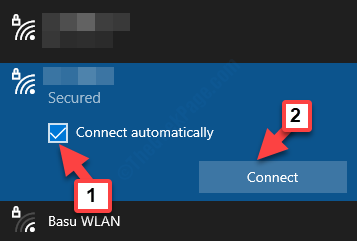
Sekarang, tambahkan kata laluan anda dan PC anda sekarang harus menyambung ke rangkaian WiFi secara automatik setiap kali anda memulakan semula.
Walau bagaimanapun, jika masalah berterusan, ikut kaedah ke -2.
Kaedah 2: Dengan mengubahsuai pilihan Power Saver
Langkah 1: Tekan Menang + x Kekunci bersama di papan kekunci anda dan pilih Pengurus peranti dari menu.
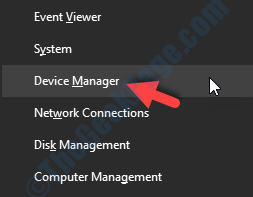
Langkah 2: Di dalam Pengurus peranti tetingkap, pergi ke Penyesuai rangkaian dan mengembangkannya.
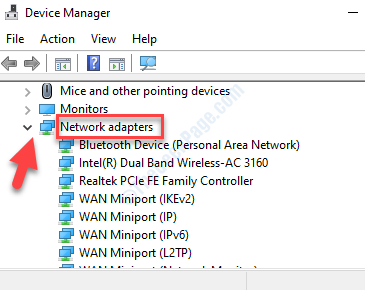
Langkah 3: Sekarang, pilih anda Penyesuai WiFi dan klik kanan di atasnya. Pilih Sifat dari menu konteks.
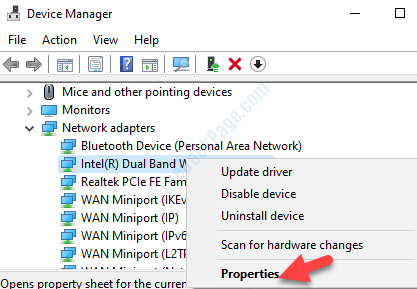
Langkah 4: Dalam penyesuai wifi Sifat tetingkap, pergi Pengurusan tenaga tab. Sekarang, nyahtinggi kotak di sebelah Benarkan komputer mematikan peranti ini untuk menjimatkan kuasa.
Tekan okey Untuk menyelamatkan perubahan dan keluar.
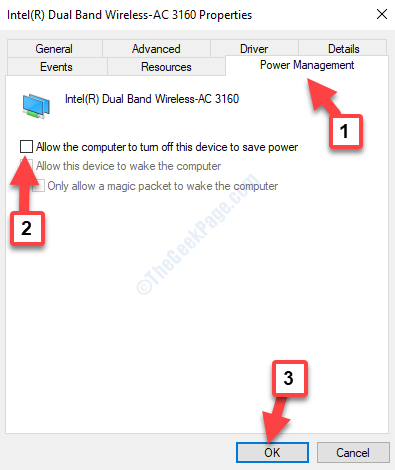
Dan setiap kali anda memulakan komputer anda, ia harus menyambung ke wifi secara automatik. Sekiranya masih belum, ikuti kaedah ke -3.
Kaedah 3: Dengan mematikan penyesuai maya langsung Microsoft WiFi
Langkah 1: Tekan Menang + x Kekunci bersama di papan kekunci anda dan pilih Pengurus peranti dari menu.
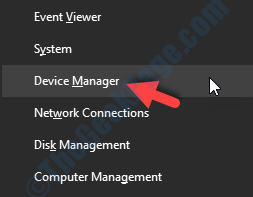
Langkah 2: Di dalam Pengurus peranti tetingkap, pergi ke Lihat tab di bahagian atas dan pilih Tunjukkan peranti tersembunyi dari menu.
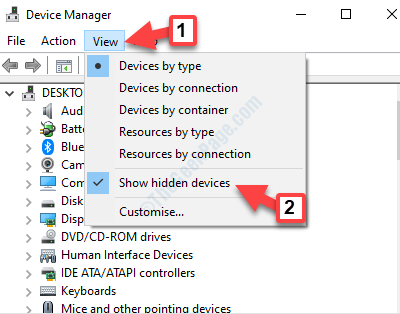
Langkah 3: Sekarang, pergi ke Penyesuai rangkaian dan mengembangkannya.
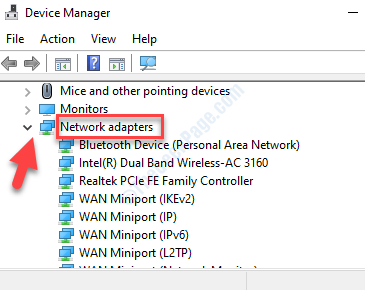
Langkah 4: Di bawah Penyesuai rangkaian, klik kanan Microsoft Wi-Fi Langsung Maya Adapter dan pilih Lumpuhkan dari menu klik kanan.
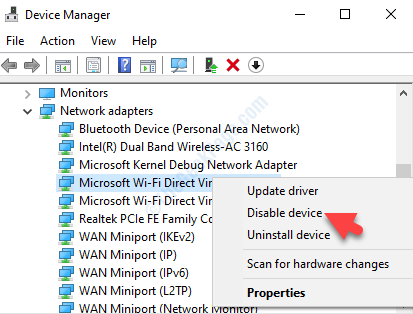
Langkah 5 - Lumpuhkan juga Microsoft Hosted Network Maya Adapter Begitu juga.
Reboot PC anda dan anda tidak boleh melihat ralat lagi. Sebenarnya, sekarang setiap kali anda memulakan PC anda, wifi harus disambungkan secara automatik pada sistem tetingkap 10 anda.
*Catatan - Melumpuhkan Microsoft Wi-Fi Langsung Maya Adapter mungkin menghalang anda daripada menggunakan hotspot mudah alih anda secara automatik. Juga, jika kaedah ini tidak menyelesaikan masalah anda, maka pastikan anda Membolehkan ciri lagi.
Kaedah 4: Buat atau buat perubahan kepada editor pendaftaran melalui arahan
Langkah 1: Cari cmd Dalam carian Windows.
Langkah 2 -sekarang, klik kanan pada hasil carian dan klik Jalankan sebagai pentadbir
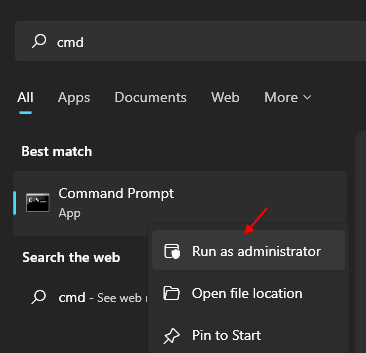
Langkah 3 - Sekarang, jalankan arahan yang diberikan di bawah.
Reg Add HKLM \ Software \ Policies \ Microsoft \ Windows \ WCMSVC \ GROUPPOLICY /V FMINIMIZECONNECTIONS /T REG_DWORD /D 0
Langkah 4 -Tutup tetingkap CMD
Sekarang, mula semula Pc.
Sekarang, mulakan semula PC anda dan WiFi yang tidak menyambung secara automatik pada isu Windows 10 harus hilang. Tetapi, jika anda masih menghadapi masalah, ikuti kaedah ke -4.
Kaedah 5 - Edit Tetapan Dasar Kumpulan
1 - Cari Edit Kumpulan Dasar Editor dalam kotak carian Windows PC.
2 -sekarang, klik pada Dasar Kumpulan Edit dari hasil carian.
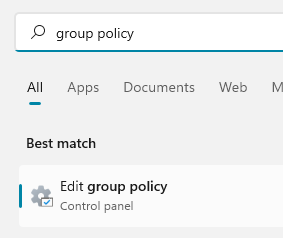
3 -sekarang, semak ke lokasi berikut di GPEDIT.MSC
- Konfigurasi komputer
- Templat pentadbiran
- Sistem
- Pengurusan Komunikasi Internet
- Tetapan berkomunikasi internet
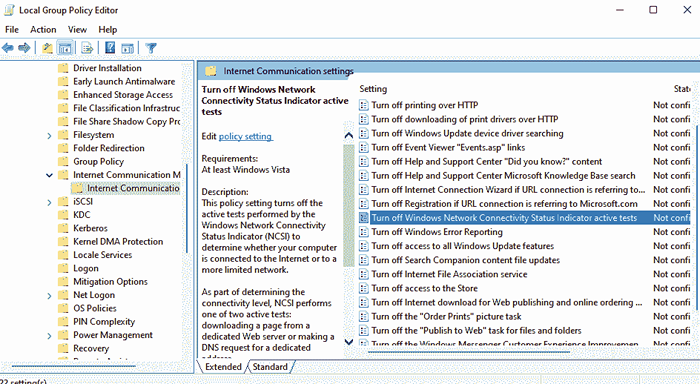
4 - Di sebelah kanan mencari Matikan ujian status sambungan Windows Rangkaian Test Active. Klik dua kali padanya dan pilih tidak dikonfigurasikan. Akhirnya klik pada Memohon dan okey.
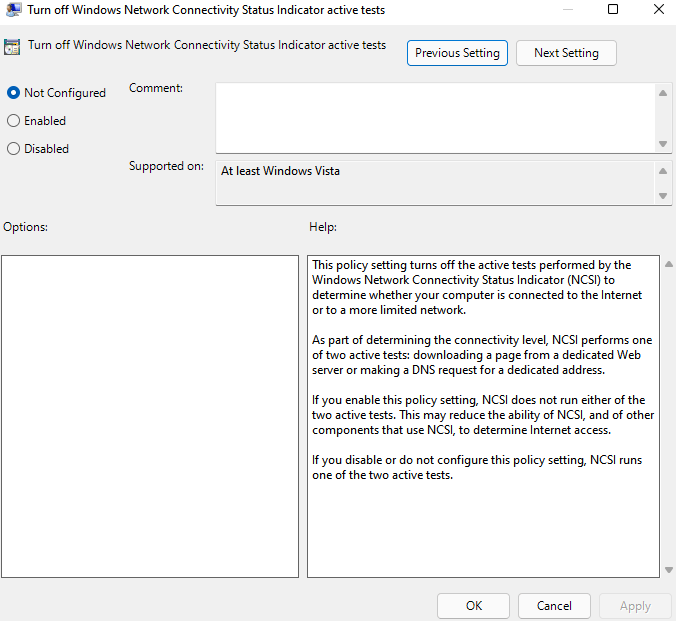
Sekarang, cuba lagi
Kaedah 6: Folder Wlansvc kosong
1 - Cari Perkhidmatan dalam kotak carian windows dan kemudian klik pada ikon perkhidmatan yang muncul dalam carian.
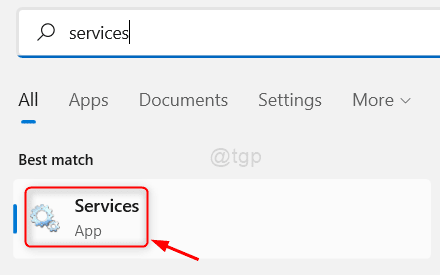
2 - Sekarang, cari WLAN Autoconfig perkhidmatan dan Betul klik di atasnya dan pilih Berhenti Untuk menghentikan perkhidmatan
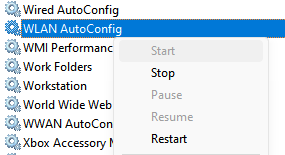
3 -sekarang, pastikan fail tersembunyi ditunjukkan di PC anda. Jika tidak, maka selesaikan semua fail tersembunyi menggunakan langkah -langkah yang ditunjukkan dalam ini artikel di sini
4 -sekarang, pergi ke:-
- C:
- ProgramData
- Microsoft
- Wlansvc
5 - Pilih semua fail di dalam folder Wlansvc dan Padam mereka
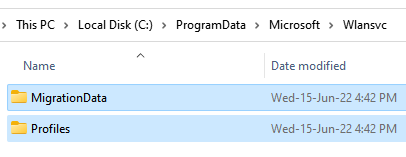
6 -sekarang, pergi ke perkhidmatan, cari WLAN Autoconfig perkhidmatan, klik kanan padanya dan pilih Mula untuk memulakannya lagi.
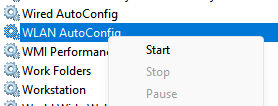
Sekarang, periksa sama ada masalah anda dapat diselesaikan atau tidak
Kaedah 7: Dengan menjalankan penyelesaian masalah rangkaian
Langkah 1: Pergi ke ikon rangkaian di bar tugas, klik kanan di atasnya dan pilih Menyelesaikan masalah dari menu klik kanan.
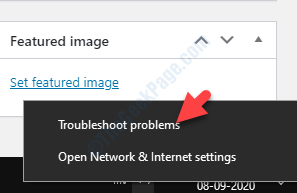
Langkah 2: Biarkan proses selesai dan kemudian ikuti arahan untuk mengesan masalah. Setelah dikesan, ia akan menyelesaikan masalah secara automatik.
Mulakan semula PC anda dan lihat apakah masalahnya hilang. Sekiranya masalah masih ada, ikuti kaedah ke -5.
- « Memperbaiki- Isu dengan model data yang menghalang Excel dari membuka buku kerja
- Cara membuat titik pemulihan sistem menggunakan command prompt / powerShell »

