WiFi 6 Mediatek MT7921 Tidak Kod Ralat Kerja 10/43 Betulkan
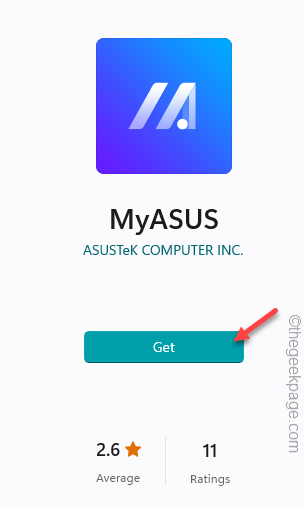
- 3616
- 386
- Noah Torp
Sekiranya anda menggunakan WiFi 6 terkini di komputer riba anda, ada kemungkinan anda mungkin tersandung pada mesej ralat ini "WiFi 6 MediaTek MT7921 "Peranti tidak dapat dimulakan (Code10)"Dalam pengurus peranti anda. Masalah ini biasanya bermula dengan pengguna yang tidak dapat mencari rangkaian pada peranti mereka. Ini nampaknya menjadi isu pemandu, dan terdapat banyak cara anda dapat memperbaikinya.
CATATAN - Walaupun masalah ini biasanya disaksikan dalam sistem Asus, ia boleh berlaku pada mesin lain yang menggunakan penyesuai rangkaian MediaTek WiFi 6.
Isi kandungan
- Betulkan 1 - Mulakan semula sistem dan penghala
- Betulkan 2 - Tetapkan semula komponen rangkaian
- Betulkan 3 - Tetapkan semula BIOS ke Lalai
- Betulkan 4 - Nyahpasang pemandu
- Betulkan 4 - Selesaikan Penyesuaian Rangkaian
- Betulkan 5 - Lumpuhkan dan enable semula pemandu
- Betulkan 6 - Automatikkan & Mulakan Perkhidmatan WLAN
Betulkan 1 - Mulakan semula sistem dan penghala
Sekiranya ini hanya pepijat atau sistem anda telah menerima beberapa kemas kini, mulakan semula sistem harus menyelesaikan masalah. Jadi, sebelum anda melakukan apa -apa, mula semula Sistem dan periksa anda.
Di samping itu, memulakan semula The penghala atau mana -mana peralatan rangkaian lain yang anda gunakan (seperti - extender jarak) boleh membantu.
Betulkan 2 - Tetapkan semula komponen rangkaian
Siram konfigurasi DNS, lepaskan IP dan memperbaharuinya. Periksa jika ini berfungsi.
1. Jenis "cmd"Di bar carian.
2. Kemudian, topi kanan "Arahan prompt"Dan ketik"Jalankan sebagai pentadbir".
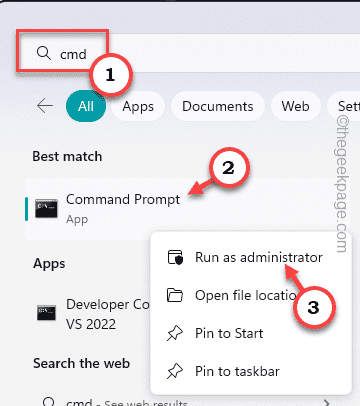
3. Dengan cara ini, anda boleh membuka terminal sebagai pentadbir. Di sana, tampal Kod ini satu demi satu, dan kemudian, memukul Masukkan Untuk membuang konfigurasi DNS dan memperbaharui IP.
ipconfig /flushdns ipconfig /release ipconfig /pembaharuan
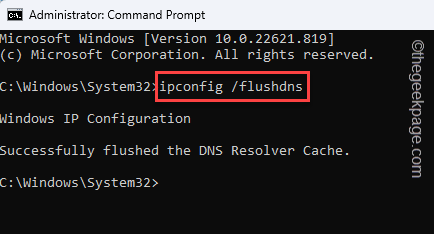
4. Sekarang, laksanakan kedua -dua arahan ini dengan cara yang sama.
Netsh Winsock Reset Netsh Int IP Reset
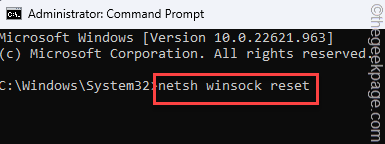
Selepas ini, tutup terminal.
Kemudian, mula semula sistem anda. Apabila sistem boot, anda boleh menyambung ke rangkaian WiFi.
Betulkan 3 - Tetapkan semula BIOS ke Lalai
Sekiranya peranti anda telah menerima kemas kini BIOS, ada peluang yang menyebabkan masalah ini. Oleh itu, anda harus menetapkan semula masalah ini berikutan langkah -langkah mudah ini.
1. Buka Tetapan. Anda boleh melakukannya menggunakan Kekunci windows+i pintasan.
2. Kemudian, klik "Sistem"Menu.
3. Seterusnya, ketik "Pemulihan"Tetapan untuk membukanya.
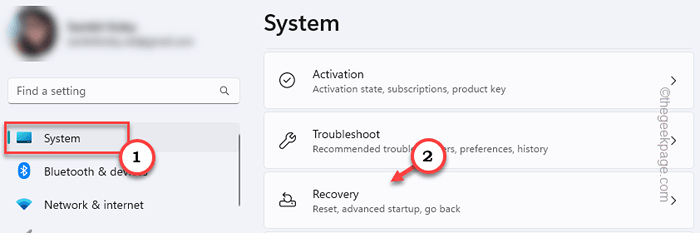
4. Dalam halaman tetapan pemulihan ini, lihat sama ada anda boleh mencari Permulaan lanjutan pilihan.
5. Kemudian, klik "Mulakan semula sekarang"Dan sistem akan boot ke mod permulaan lanjutan.
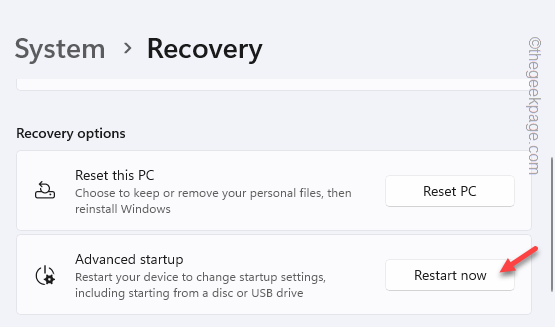
Ini akan boot sistem anda ke dalam persekitaran pemulihan Windows. Tunggu sehingga sistem anda melakukannya.
6. Cukup, klik "Menyelesaikan masalah"Di skrin untuk membukanya.
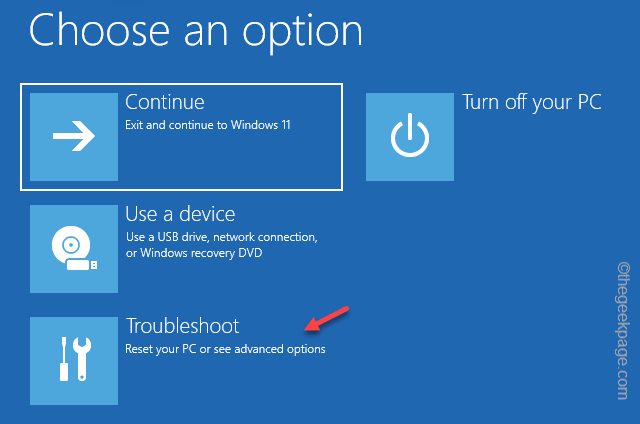
7. Seterusnya, hanya ketik "Pilihan lanjutan"Untuk membuka halaman seterusnya tetapan.
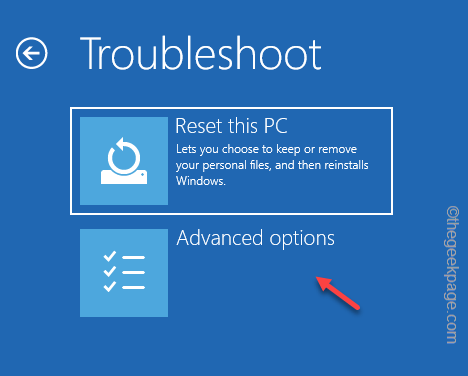
8. Ini harus membawa anda ke halaman pilihan lanjutan. Seterusnya, klik "Tetapan firmware UEFI".
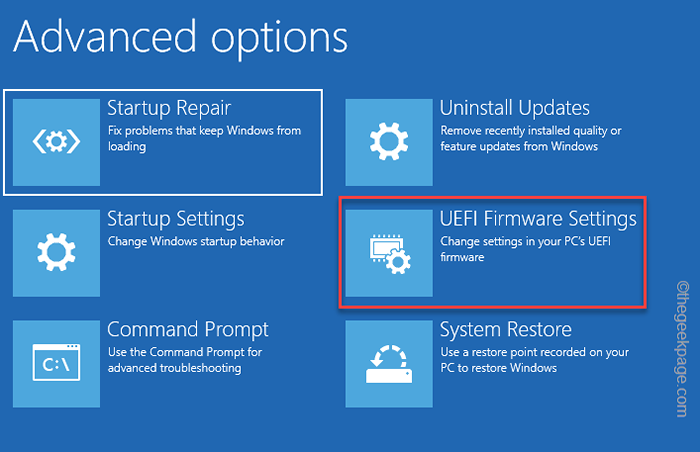
9. Sekarang, klik "Mula semula"Untuk memulakan semula sistem dan buka halaman BIOS.
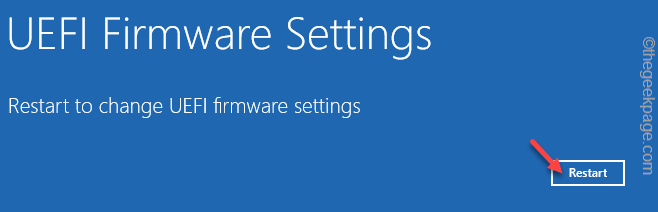
Apabila anda muncul di halaman BIOS, ikuti langkah -langkah ini -
1. Pada halaman BIOS, cari kunci yang apabila menekan akan menetapkan semula semuanya normal. Ia akan membaca sesuatu seperti ini - Pulihkan tetapan lalai atau Tetapkan semula tetapan BIOS dengan bilangan kunci bersama dengannya.
Umumnya, kunci tertentu ini adalah kunci fungsi (terutamanya ia adalah F9), tetapi berhati -hati dan perhatikannya dengan tepat.
2. Sekiranya anda melihat mesej amaran telah muncul, pilih "Ya"Dan memukul Masukkan Untuk memulihkan tetapan BIOS lalai di komputer anda.
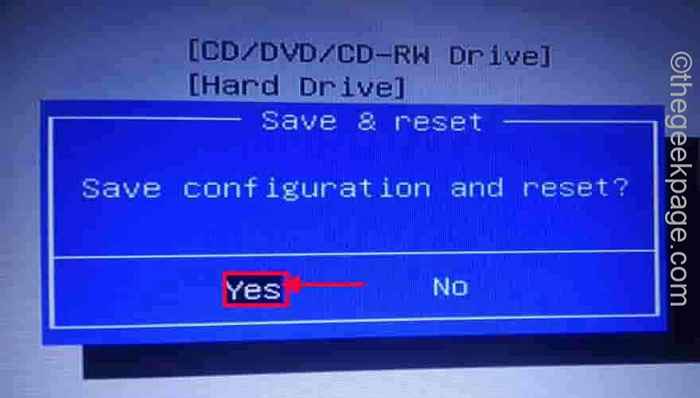
Sekarang, ini harus memulakan semula sistem anda secara automatik ke persekitaran Windows biasa. Log masuk dan periksa sama ada anda boleh melihat sambungan rangkaian yang ada.
Betulkan 4 - Nyahpasang pemandu
Nyahpasang pemacu rangkaian dari komputer anda dan gunakan pemacu terkini.
Langkah 1 - Nyahpasang pemandu
Perkara pertama yang perlu anda lakukan ialah menyahpasang kad rangkaian WiFi 6 dari komputer anda.
1. Anda mesti membuka pengurus peranti. Anda boleh membukanya dengan ketap kanan Ikon menang dan klik "Pengurus peranti".
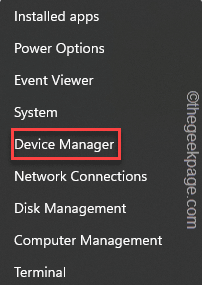
2. Sekarang, mengembangkan "Penyesuai rangkaian"Bahagian untuk melihat penyesuai WiFi 6 sebenar.
3. Kemudian, ketuk kanan itu dan klik "Nyahpasang Device "untuk menyahpasangnya.
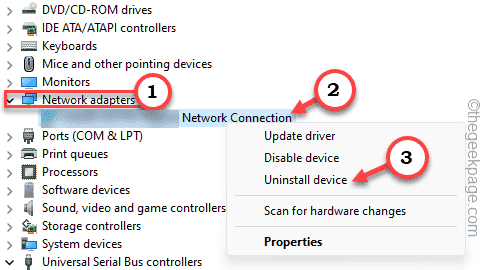
4. Mesej amaran akan muncul. Ketik "Nyahpasang"Untuk menyahpasang pemandu.
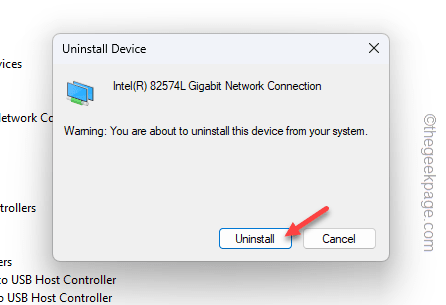
Jangan lupa untuk memulakan semula sistem anda. Mulakan semula sistem akan menyahpasang pemandu sepenuhnya.
Langkah 2 - Pasang pemacu baru
Semasa anda menyahpasang pemandu dari komputer anda, anda tidak akan dapat menyambung ke mana -mana rangkaian buat masa ini. Anda mesti memuat turun & memasang pemacu baru.
Anda boleh memuat turun pemacu di komputer lain dan kemudian memindahkan fail pemacu melalui pemacu USB. Proses itu akan berfungsi juga.
Langkah untuk pengguna peranti Asus -
Sekiranya anda menggunakan sistem Asus, anda hanya boleh memuat turun aplikasi dan menggunakannya untuk memasang pemacu.
1. Buka kedai atau anda boleh pergi ke aplikasi Myasus secara langsung di kedai (atau dari laman web rasmi mereka).
2. Ketik "Dapatkan"Dan"Pasang"Untuk memuat turun aplikasi myasus di sistem anda.
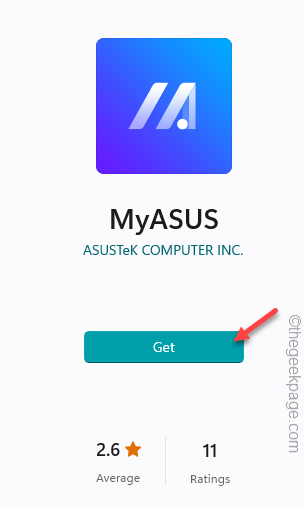
3. Buka aplikasinya. Benarkan ia mengimbas peranti anda untuk mengenal pasti model, dan jenis Windows. Kemudian, pergi ke Khidmat Pelanggan seksyen.
4. Sekarang, di sana, pergi ke "Lan"Tab. Di sini, anda akan melihat pemandu terkini.
5. Muat turun di komputer anda. Biasanya, fail pemandu ini datang dalam format zip.
6. Unzip fail yang dimuat turun dan jalankan Persediaan fail untuk memulakan pemasangan.
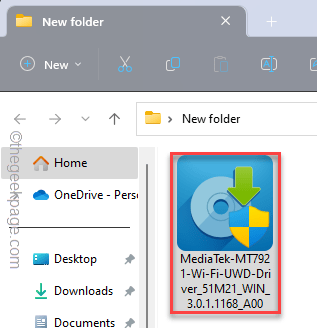
Lengkapkan pemasangan dan mulakan semula komputer anda (hanya jika pemasang meminta berbuat demikian).
Sekarang, buka panel wifi dan periksa sama ada rangkaian muncul di sana atau tidak. Sambung ke sana.
Langkah untuk Pengguna Umum -
Sekiranya anda tidak menggunakan peranti Asus atau tidak dapat menggunakan internet pada sistem yang terjejas, anda boleh memuat turun pemacu WiFi secara langsung dari laman web pengeluar dan memasangnya.
Kami telah menyenaraikan beberapa sumber OEM untuk anda memuat turun pemacu untuk peranti anda -
Dell
Lenovo
Driverpack
Lakukan langkah ini untuk memasang pemacu pada sistem anda.
1. Unzip kandungan fail pemandu.
2. Kemudian, anda boleh menjalankan fail persediaan di dalamnya.

3. Ikuti langkah di skrin untuk menyelesaikan pemasangan.
Setelah pemandu dikemas kini, maju dan cuba menyambung ke rangkaian WiFi. Periksa sama ada ini menyelesaikan masalah.
Betulkan 4 - Selesaikan Penyesuaian Rangkaian
Windows mempunyai penyelesai masalah penyesuai rangkaian khusus. Gunakannya untuk menyelesaikan masalah.
1. Buka Tetapan.
2. Kemudian, ketik "Sistem"Untuk membukanya.
3. Selepas itu, klik "Menyelesaikan masalah"Pada anak panah yang bertentangan.
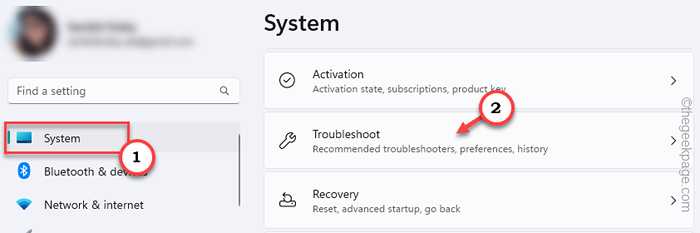
4. Seterusnya, klik "Penyelesai masalah lain"Untuk membukanya.
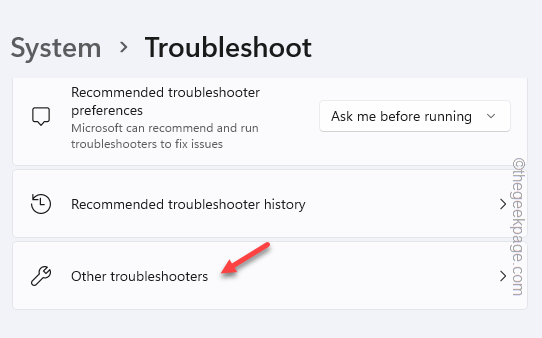
5. Di sini, dalam senarai masalah masalah, cari Penyesuai rangkaian.
6. Kemudian, ketik "Jalankan"Untuk menjalankan penyelesaian masalah penyesuai rangkaian.
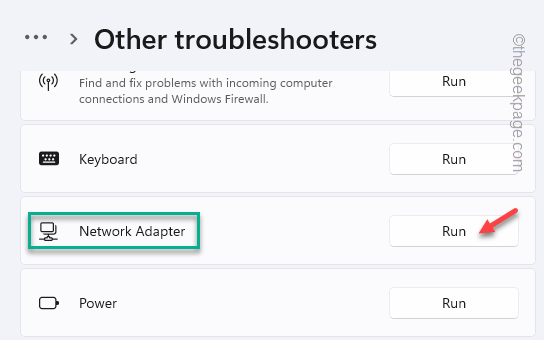
Uji jika ini berfungsi pada sistem anda.
Betulkan 5 - Lumpuhkan dan enable semula pemandu
Lumpuhkan dan enable Pemacu WiFi.
1. Pada mulanya, buka menu kuasa menggunakan Menang Kunci+X.
2. Kemudian, ketik "Pengurus peranti"Untuk membukanya.
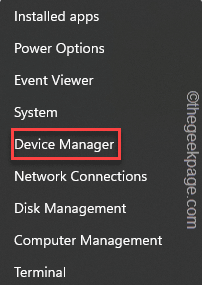
3. Di halaman Pengurus Peranti, ketahui pemacu MediaTek.
4. Kemudian, ketuk kanan dan ketik "Lumpuhkan peranti".
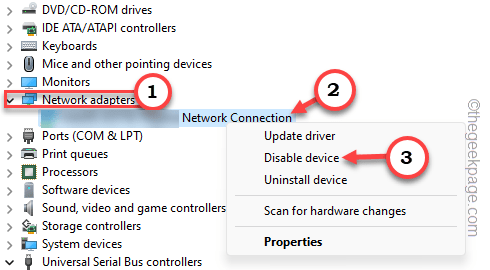
5. Semasa anda diminta, ketik "Ya"Untuk melumpuhkannya.
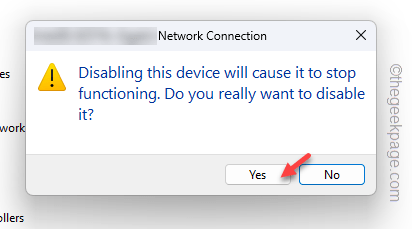
6. Tanda anak panah akan muncul di peranti kurang upaya.
7. Kemudian, ketuk kanan dan ketik "Dayakan peranti"Untuk mengaktifkannya semula.
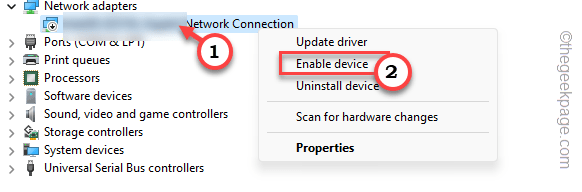
Selepas ini, cuba sambung semula rangkaian lagi dan uji.
Betulkan 6 - Automatikkan & Mulakan Perkhidmatan WLAN
Automatikkan Perkhidmatan Konfigurasi Auto WLAN di komputer anda.
1. Tulis sahaja "perkhidmatan"Di bar carian.
2. Kemudian, klik "Perkhidmatan untuk membukanya.
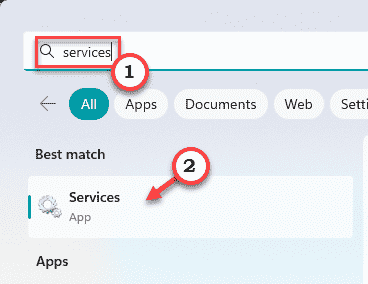
3. Apabila panel perkhidmatan dibuka, cari "WLAN Autoconfig"Perkhidmatan.
4. Tap kanan hanya dan ketik "Sifat".
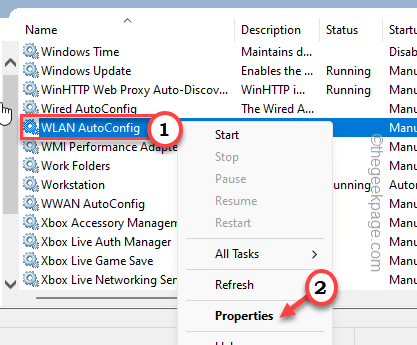
5. Kemudian, hanya menukar 'jenis permulaan:' ke "Automatik".
6. Jangan lupa untuk mengetuk "Mula"Untuk memulakan perkhidmatan.
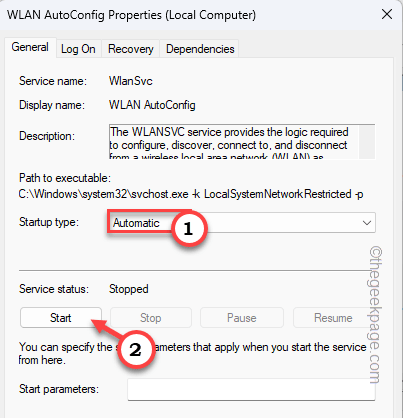
7. Selepas itu, ketik "Memohon"Dan"okey"Untuk menyelamatkan perubahan ini.
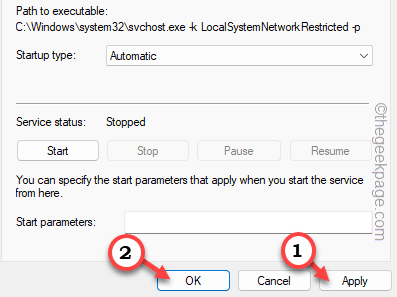
Perkhidmatan Tutup.
Sekarang, anda tidak akan menghadapi masalah mengenai wifi anda.
- « Gagal membaca data, periksa kad SIM atau ralat sambungan rangkaian anda pada penetapan Android
- Cara Memperbaiki Ikon Wifi Missing di Windows 11 »

