Widget tidak berfungsi pada iPhone anda? Berikut adalah 10 perbaikan untuk dicuba!

- 4007
- 237
- Daryl Wilderman
Bukankah lebih baik jika anda dapat melihat kemas kini cuaca atau sama ada pasaran saham naik atau turun tanpa membuka aplikasi masing -masing di iPhone anda? Nah, di sinilah widget masuk ke dalam gambar. Ramai pengguna iPhone menetapkan widget yang berbeza untuk dipaparkan di skrin mereka untuk kemudahan mereka.
Baru -baru ini terdapat banyak laporan yang mengatakan widget berhenti bekerja pada banyak iPhone dan pengguna mengalami kesukaran kerana masalah ini. Kebanyakannya, ini mungkin kerana tidak mengemas kini iPhone atau aplikasi yang dipasang pada iPhone.
Mengaktifkan mod kuasa rendah atau mod data yang rendah juga boleh bertanggungjawab menyebabkan masalah ini. Oleh itu, setelah menganalisis faktor -faktor ini yang berpotensi untuk mencipta masalah tersebut, kami telah mengumpulkan maklumat dan menghasilkan sepuluh perbaikan cepat dalam artikel ini di bawah.
Sekiranya anda mengalami masalah yang sama, sila teruskan dan baca artikel tersebut.
Isi kandungan
- Betulkan 1 - Mulakan semula iPhone
- Betulkan 2 - Kemas kini semua aplikasi di iPhone anda
- Betulkan 3 - Kemas kini OS iPhone anda
- Betulkan 4 - Matikan mod kuasa rendah dan pilihan mod data yang rendah
- Betulkan 5 - Ubah suai bahasa sistem
- Betulkan 6 - Tukar pilihan widget
- Betulkan 7 - Periksa perkhidmatan lokasi dan penyegaran aplikasi latar belakang
- Betulkan 8 - Keluarkan dan tambahkan widget lagi
- Betulkan 9 - Pasang semula aplikasi pada widget
- Betulkan 10 - Tetapkan semula tetapan iPhone
Betulkan 1 - Mulakan semula iPhone
Kadang -kadang, mungkin ada masalah dengan iPhone yang boleh ditetapkan dengan sekali lagi memulakan semula iPhone. Kami telah menerangkan langkah -langkah bagaimana anda boleh memulakan semula iPhone.
Langkah 1: Pergi ke Tetapan halaman di iphone anda terlebih dahulu.
Langkah 2: Kemudian ketik pada Umum pilihan sekali.

Langkah 3: Selepas halaman umum muncul, tatal ke bawah dan pilih Menutup pilihan dengan mengetuk sekali.
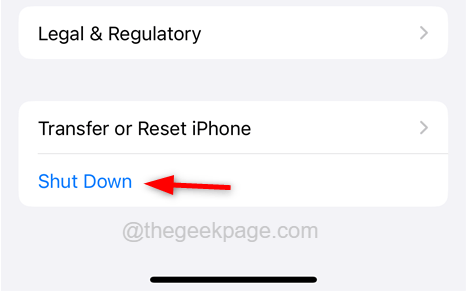
Langkah 4: Kemudian pilihan slaid muncul di skrin iPhone. Anda hanya perlu luncurkannya ke sebelah kanan untuk mematikan iPhone.
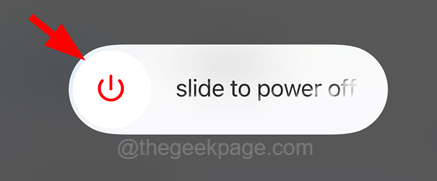
Langkah 5: Setelah iPhone dimatikan, tunggu beberapa waktu dan kemudian tekan sisi Volume Up butang dan kuasa butang di sisi lain iPhone bersama -sama sehingga anda melihat Apple ikon pada skrin iPhone.
Langkah 6: Ini menukar kembali iPhone.
Betulkan 2 - Kemas kini semua aplikasi di iPhone anda
Masalah ini sering berlaku kerana beberapa pepijat yang berkaitan dengan aplikasi yang tersisa kerana pengguna belum mengemas kini aplikasi yang menyelesaikan masalah. Oleh itu, mengemas kini aplikasi pada iPhone anda mungkin menyelesaikan masalah ini.
Ikuti langkah di bawah.
Langkah 1: Tekan panjang The Stor aplikasi ikon dari skrin utama iPhone anda.
Langkah 2: Ini muncul menu konteks di App Store.
Langkah 3: Pilih Kemas kini pilihan dari menu konteks dengan mengetuk sekali seperti yang ditunjukkan dalam tangkapan skrin di bawah.
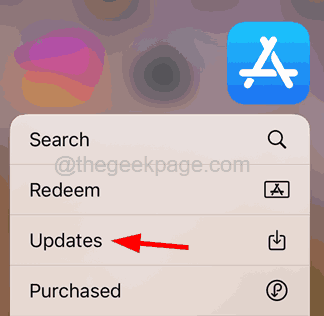
Langkah 4: Ini akan membawa anda ke halaman akaun App Store.
Langkah 5: Sekiranya terdapat kemas kini permohonan yang tersedia, sila ketik Kemaskini semua Seperti yang ditunjukkan dalam gambar di bawah.
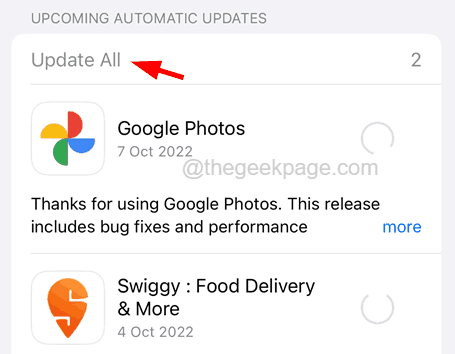
Langkah 6: Ini akan segera mengemas kini aplikasi tersebut.
Langkah 7: Setelah dikemas kini, ketik Selesai di bahagian atas halaman akaun.
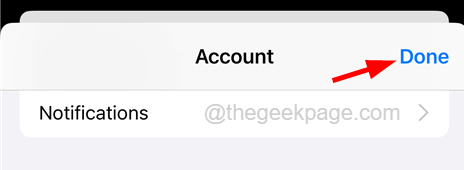
Langkah 8: Tutup kedai aplikasi dan lihat apakah masalahnya diperbaiki atau tidak.
Betulkan 3 - Kemas kini OS iPhone anda
OS iPhone kadang -kadang bertindak balas dengan pelik apabila ia tidak dikemas kini dengan versi terkini kerana terdapat banyak perubahan dan penambahbaikan yang dilakukan oleh pasukan Apple. Oleh itu, lebih baik anda mengemas kini OS iPhone anda.
Langkah 1: Buka kunci iPhone terlebih dahulu dan buka Tetapan halaman.
Langkah 2: Kemudian ketik pada Umum pilihan.

Langkah 3: Seterusnya, pilih Kemas kini perisian pilihan dari halaman umum.
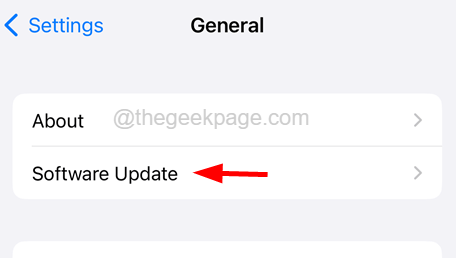
Langkah 4: Sekarang jika terdapat sebarang kemas kini yang tersedia di halaman kemas kini perisian, sila ketik Muat turun and Pasang butang di bahagian bawah seperti yang ditunjukkan di bawah.
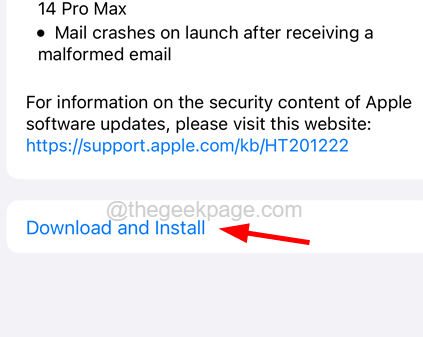
Langkah 5: Tunggu sehingga mengemas kini iPhone anda dan ini secara automatik memulakan semula iPhone anda untuk mendapatkan kemas kini.
Langkah 6: Setelah selesai, periksa sama ada widget berfungsi dengan baik.
Betulkan 4 - Matikan mod kuasa rendah dan pilihan mod data yang rendah
Apabila mana -mana pengguna membolehkan mod kuasa rendah atau mod data yang rendah, iPhone melumpuhkan widget yang menggunakan bateri dan penggunaan data. Oleh itu, jika anda mahu widget berfungsi dengan betul maka anda perlu menyemak mod kuasa rendah dan mod data rendah pada iPhone anda dan mematikannya.
Berikut adalah langkah bagaimana melakukannya.
Langkah 1: Pertama, buka Tetapan halaman di iPhone anda.
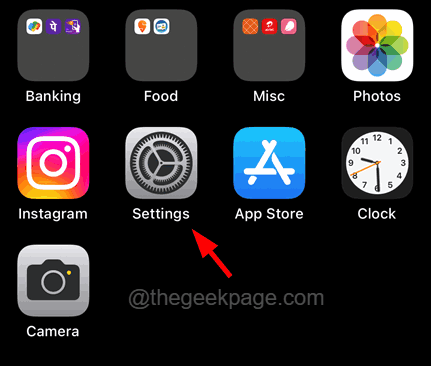
Langkah 2: Kemudian tatal ke bawah Tetapan halaman dan ketik pada Bateri pilihan sekali.
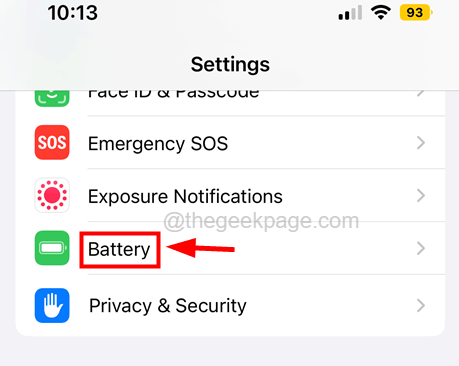
Langkah 3: Sekarang pastikan Mod kuasa rendah Butang togol dihidupkan Mati Seperti yang ditunjukkan dalam tangkapan skrin di bawah.
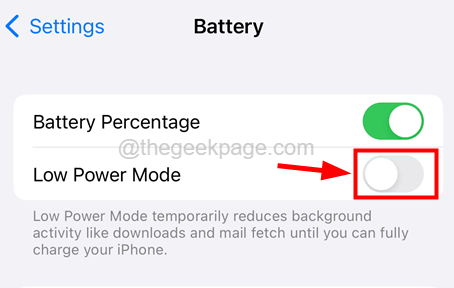
Langkah 4: Setelah mod kuasa rendah dimatikan, kembali ke Tetapan halaman.
Langkah 5: Sekarang ketik pada Wi-Fi pilihan seperti yang ditunjukkan di bawah.
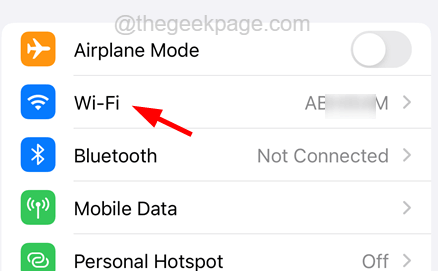
Langkah 6: Pilih Rangkaian Wi-Fi yang anda gunakan pada iPhone anda dengan mengetuknya.
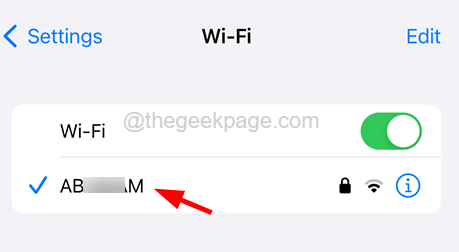
Langkah 7: Di Rangkaian Wi-Fi halaman, matikan Mod data yang rendah pilihan dengan mengetuk butang togolnya seperti yang ditunjukkan dalam tangkapan skrin di bawah.
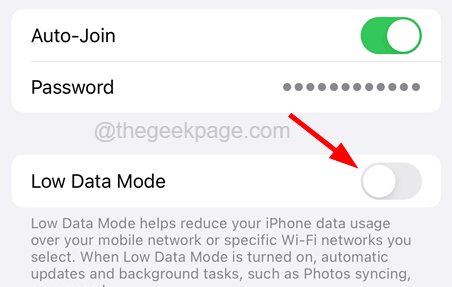
Langkah 8: Kita mesti melakukan perkara yang sama dengan data mudah alih juga. Jadi sekarang kembali ke Tetapan halaman.
Langkah 9: Ketik pada Data mudah alih pilihan sekali.
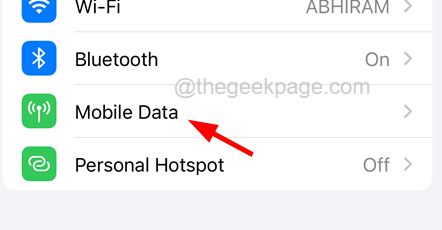
Langkah 10: Sekarang pilih Pilihan data mudah alih di atas seperti yang ditunjukkan di bawah.
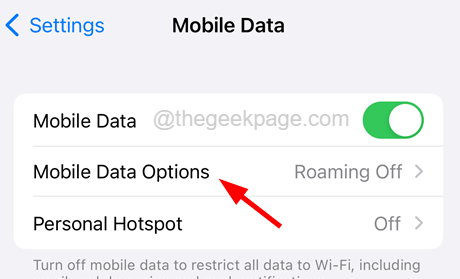
Langkah 11: Pastikan Mod data yang rendah Pilihan dihidupkan Mati dengan mengetuk butang togolnya seperti yang ditunjukkan di bawah.
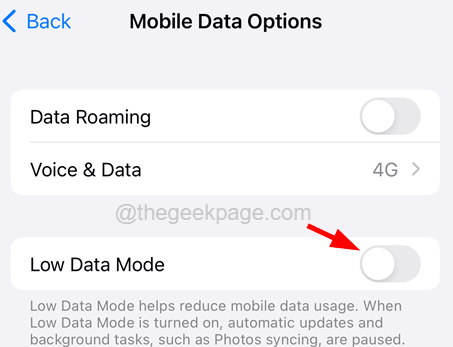
Langkah 12: Setelah melakukan perubahan ini, periksa apakah widget berfungsi dengan baik atau tidak!
Betulkan 5 - Ubah suai bahasa sistem
Beberapa pengguna iPhone telah melaporkan bahawa mereka telah menyelesaikan masalah ini dengan mengubah bahasa sistem pada iPhone mereka. Oleh itu, kami mengesyorkan pengguna kami juga cuba mengubah bahasa sistem dan melihat apakah ini mungkin berfungsi untuk anda.
Langkah 1: Buka kunci iPhone anda dan buka Tetapan halaman di iPhone anda.
Langkah 2: Kemudian ketik pada Umum pilihan dari senarai tetapan.

Langkah 3: Seterusnya, cari Bahasa & Wilayah menetapkan dan ketik padanya untuk membukanya.
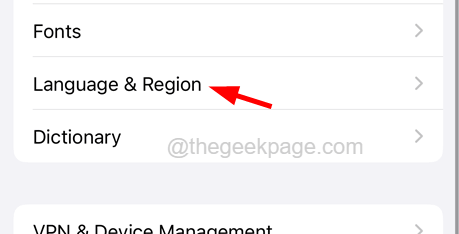
Langkah 4: Sekarang ketik Tambah bahasa .. pilihan untuk mencari dan menambah bahasa baru untuk iPhone anda.
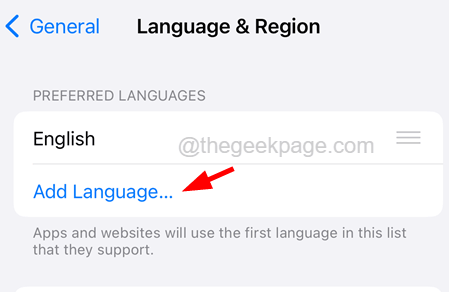
Langkah 5: Taipkan bahasa Nama di bar carian di atas seperti yang ditunjukkan di bawah.
Langkah 6: Ia memaparkan semua hasil bahasa yang anda cari.
Langkah 7: Ketik pada bahasa dari hasil carian seperti yang ditunjukkan di bawah.
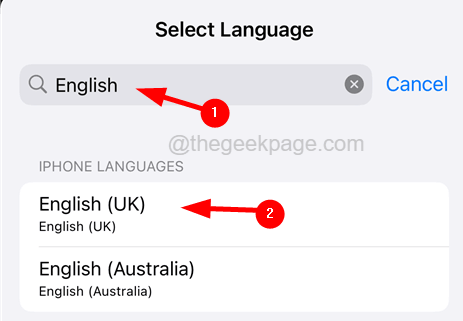
Langkah 8: Seterusnya, ketik pada Gunakan Pilihan dari menu konteks muncul seperti yang ditunjukkan dalam tangkapan skrin di bawah.
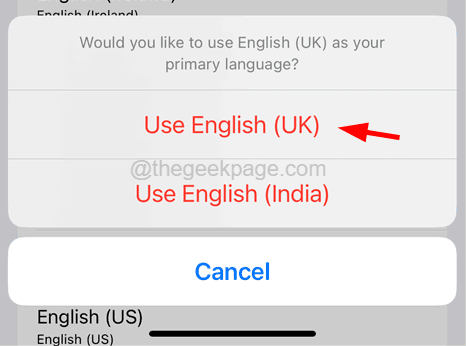
Langkah 9: Setelah bahasa berubah, periksa apakah ini membantu menyelesaikan masalah.
Betulkan 6 - Tukar pilihan widget
Sekiranya kebimbangan utama adalah bahawa widget memaparkan maklumat yang salah maka anda boleh cuba mengubah pilihan widget dengan mengikuti langkah -langkah yang dijelaskan di bawah.
Langkah 1: Di iPhone anda, pergi ke skrin widget dan ketik panjang pada widget yang pilihan anda ingin berubah seperti widget cuaca atau kalendar.
Langkah 2: Seterusnya, ketik pada Edit widget pilihan dari menu konteks seperti yang ditunjukkan dalam tangkapan skrin di bawah.
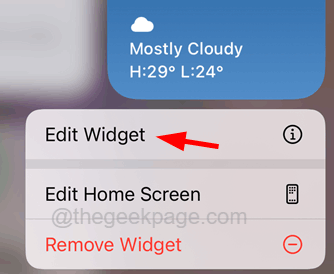
Langkah 3: Ini muncul skrin baru yang memaparkan semua pilihan yang ditetapkan oleh aplikasi widget.
Langkah 4: Sila ubahnya mengikut keperluan anda seperti dalam aplikasi kalendar, anda boleh mengetuk App Calendar Mirror atau Menyembunyikan acara sepanjang hari butang togol seperti yang ditunjukkan dalam imej di bawah.
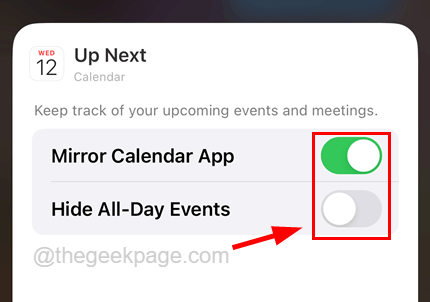
Betulkan 7 - Periksa perkhidmatan lokasi dan penyegaran aplikasi latar belakang
Kadang -kadang, perkhidmatan lokasi apabila dimatikan mungkin menimbulkan masalah semasa ia ditetapkan sebagai widget untuk aplikasi yang menggunakan perkhidmatan lokasi. Perkara yang sama berlaku untuk penyegaran aplikasi latar belakang, apabila ia dilumpuhkan, ia tidak akan menunjukkan hasil yang dikemas kini seperti mana -mana aplikasi pasaran saham yang digunakan sebagai widget.
Ikuti langkah -langkah di bawah cara menyemak perkhidmatan lokasi dan aplikasi latar belakang.
Langkah 1: Pertama, marilah kita periksa perkhidmatan lokasi. Untuk berbuat demikian, buka Tetapan halaman di iPhone anda.
Langkah 2: Pergi ke Privasi & Keselamatan pilihan dengan mengetuknya seperti yang ditunjukkan di bawah.
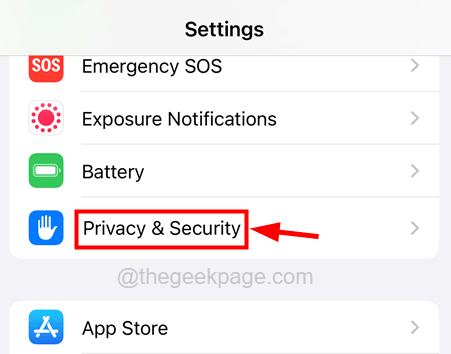
Langkah 3: Kemudian ketik pada Perkhidmatan lokasi menetapkan.
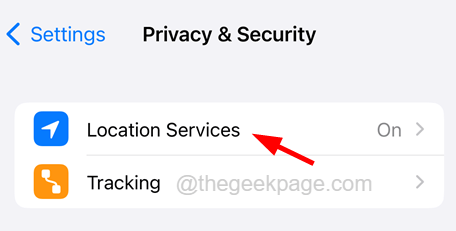
Langkah 4: Pastikan Perkhidmatan lokasi Butang togol dihidupkan.
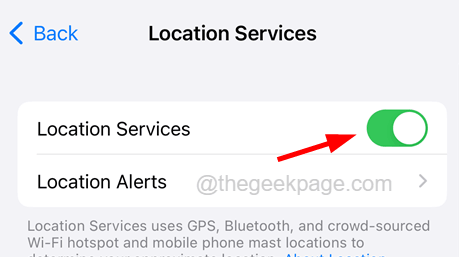
Langkah 5: Kemudian tatal ke halaman Perkhidmatan Lokasi dan ketik pada aplikasi yang anda gunakan sebagai widget.
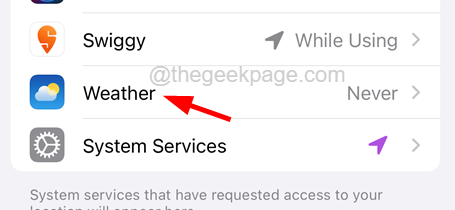
Langkah 6: Di halaman permohonan, ketik pada Semasa menggunakan aplikasi atau widget Atau Selalu pilihan dari senarai tetapan seperti yang ditunjukkan dalam tangkapan skrin di bawah.
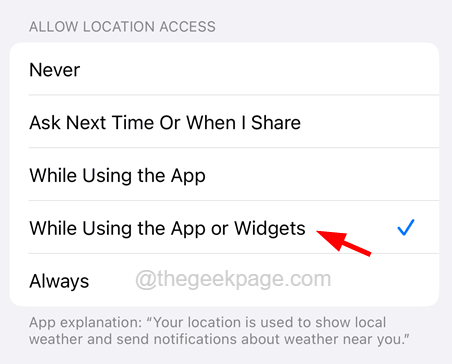
Setelah selesai, ia akan mula mengemas kini widget dan isu itu akan dapat diselesaikan.
Betulkan 8 - Keluarkan dan tambahkan widget lagi
Isu widget juga dapat diselesaikan dengan mengeluarkan widget dari skrin dan kemudian menambahnya ke skrin widget sekali lagi. Kami telah menjelaskan menggunakan langkah -langkah di bawah.
Langkah 1: Pergi ke skrin widget pada iPhone anda dan ketat panjang widget anda yang tidak berfungsi dengan baik.
Langkah 2: Ketik pada Keluarkan widget Dari menu konteks seperti yang ditunjukkan dalam tangkapan skrin di bawah.
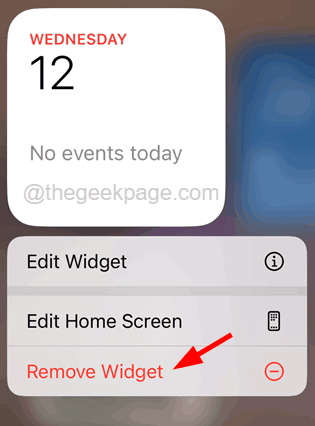
Langkah 3: Ketik pada Keluarkan butang pada skrin pop timbul.
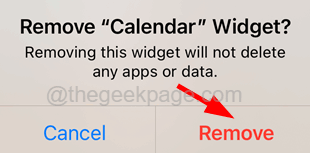
Langkah 4: Sekarang setelah mengeluarkan widget dengan jayanya, anda perlu menambah widget lagi pada iPhone anda.
Langkah 5: Ketik pada Edit butang di bahagian bawah skrin widget.
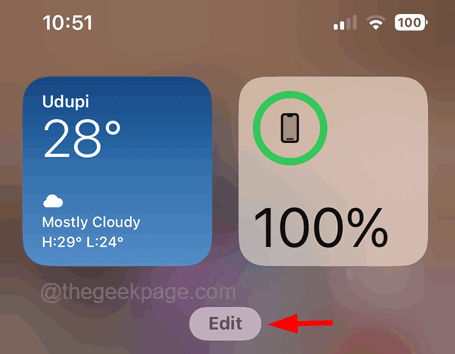
Langkah 6: Sekarang ketik sama ada tanda ikon ditambah di sudut kiri atas skrin atau Sesuaikan Di bahagian bawah skrin widget seperti yang ditunjukkan dalam tangkapan skrin di bawah.
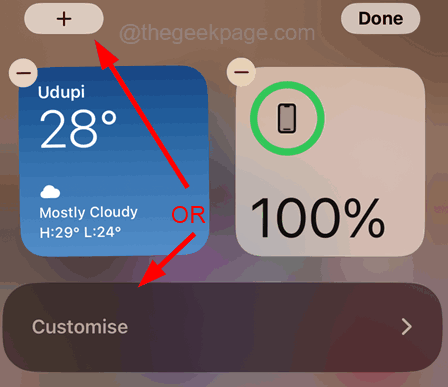
Langkah 7: Kemudian taipkan nama aplikasi di bar carian dan ketik pada aplikasi dari hasil carian seperti yang ditunjukkan di bawah.
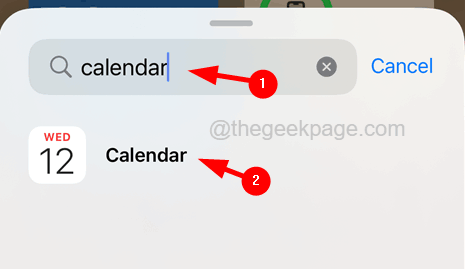
Langkah 8: Ini menambah aplikasi ke skrin widget.
Betulkan 9 - Pasang semula aplikasi pada widget
Sekiranya terdapat masalah yang berkaitan dengan aplikasi yang dipasang pada iPhone anda yang digunakan sebagai widget, menyahpasangnya dan kemudian memasangnya lagi pada iPhone anda mungkin berfungsi dengan baik.
Berikut adalah langkah bagaimana untuk memasang semula aplikasi yang digunakan sebagai widget.
Langkah 1: Ketik pada Tetapan ikon dari skrin utama iPhone untuk membuka halaman tetapan.
Langkah 2: Kemudian pergi ke halaman umum dengan mengetuk Umum pilihan seperti yang ditunjukkan di bawah.

Langkah 3: Seterusnya, ketik pada Penyimpanan iPhone pilihan seperti yang ditunjukkan di bawah.
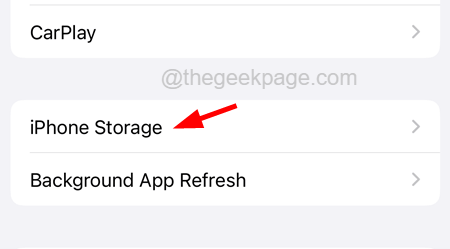
Langkah 4: Setelah halaman penyimpanan iPhone dimuatkan, tatal ke bawah halaman dan ketik pada permohonan yang perlu dipasang semula.
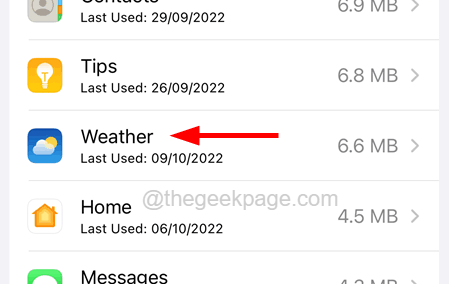
Langkah 5: Ketik pada Aplikasi offload seperti yang ditunjukkan di bawah.
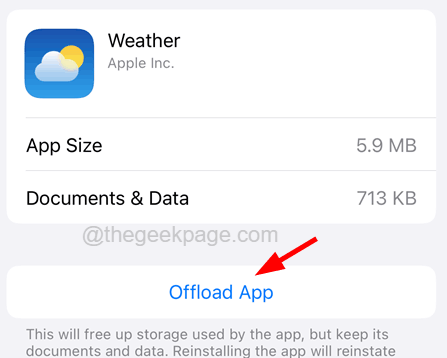
Langkah 6: Akhirnya, ketik Aplikasi offload Dari menu konteks seperti yang ditunjukkan dalam tangkapan skrin di bawah.
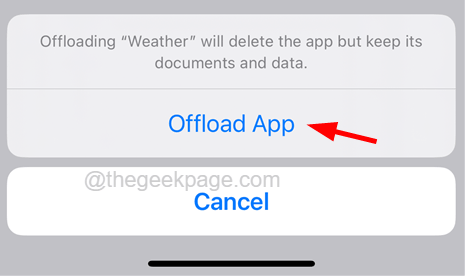
Langkah 7: Ini mula menyahpasang aplikasi tanpa kehilangan data yang berkaitan dengannya.
Langkah 8: Sekarang pergi ke skrin utama dan ketik Stor aplikasi.
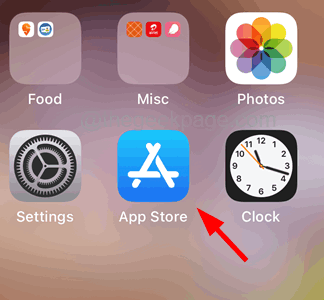
Langkah 9: Sebaik sahaja kedai aplikasi dibuka, cari dan pasang aplikasi yang telah anda pasangkan dari iPhone anda.
Langkah 10: Setelah selesai, periksa sama ada masalah masih berterusan atau tetap.
Betulkan 10 - Tetapkan semula tetapan iPhone
Sekiranya tidak ada yang memihak kepada anda maka satu -satunya cara untuk menyelesaikan masalah ini adalah dengan menetapkan semula tetapan iPhone yang akan dijelaskan di bawah menggunakan langkah -langkah.
Langkah 1: Pergi ke Tetapan halaman di iPhone anda.
Langkah 2: Ketik pada Umum pilihan sekali.

Langkah 3: Ketik pada Tetapkan semula pilihan seperti yang ditunjukkan di bawah.
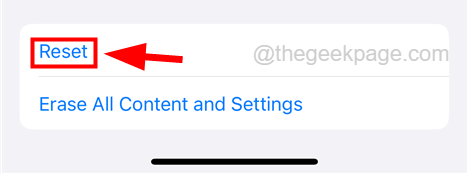
Langkah 4: Sekarang pilih Tetapkan semula semua tetapan pilihan dari senarai dengan mengetuk sekali seperti yang ditunjukkan.
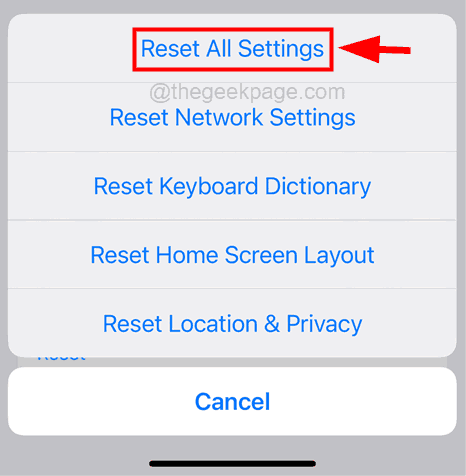
Langkah 5: Untuk meneruskan lebih jauh Masukkan kod laluan anda Apabila diminta di skrin.
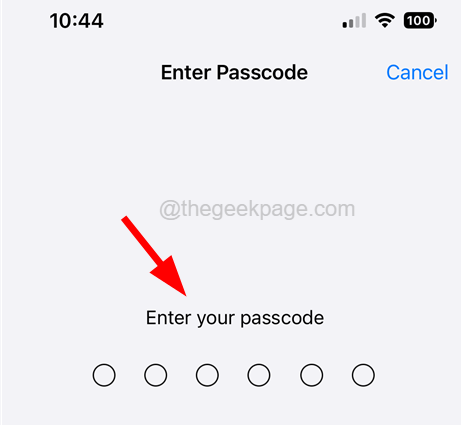
Langkah 6: Sila ketik Tetapkan semula semua tetapan di tetingkap pop timbul untuk diteruskan.
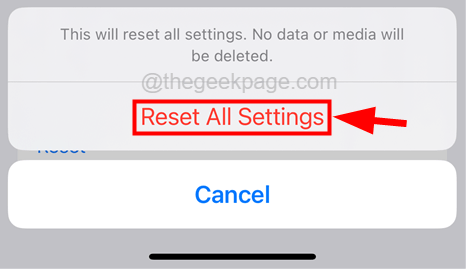
Langkah 7: Ini akan mula menetapkan semula semua tetapan iPhone anda tanpa kehilangan data peribadi
CATATAN - Anda juga boleh mencuba menetapkan semula Tetapan rangkaian di iPhone anda dengan mengetuk di Tetapkan semula tetapan rangkaian pilihan dari menu konteks.
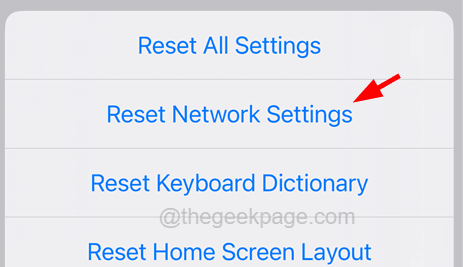
Semoga anda dapat diselesaikan dengan menggunakan kaedah yang dijelaskan di atas. Kami ingin mendengar mengenai perkara ini. Oleh itu, sila tinggalkan komen di bawah!
- « Cara Melumpuhkan Mesej 'Percayalah Komputer Ini' pada iPhone anda
- Cara Memperbaiki Konfigurasi App Tidak tersedia di Steam »

