WhatsApp tidak dalam senarai pemberitahuan di iPhone [diselesaikan]
![WhatsApp tidak dalam senarai pemberitahuan di iPhone [diselesaikan]](https://ilinuxgeek.com/storage/img/images/whatsapp-not-in-the-notifications-list-on-iphone-[solved]_10.png)
- 3928
- 267
- Dave Kreiger V
Kebanyakan pengguna telefon pintar suka mempunyai makluman yang diberitahu pada skrin iPhone mereka setiap kali mereka menerima sebarang mesej, atau panggilan dari mana -mana aplikasi seperti telefon, WhatsApp, dll. Untuk menyesuaikan amaran pemberitahuan untuk aplikasi tertentu, pengguna harus melakukannya melalui tetapan pemberitahuan pada iPhone.
Tetapi baru -baru ini, kebanyakan pengguna iPhone telah mula mengadu tentang isu di iPhone mereka di mana mereka tidak dapat mencari aplikasi WhatsApp dalam senarai pemberitahuan. Ini menjadikannya sangat sukar dan mengecewakan bagi pengguna iPhone kerana mereka tidak dapat membolehkan pemberitahuan untuk WhatsApp kerana ia hilang dari senarai tetapan pemberitahuan.
Masalah ini mungkin disebabkan oleh iOS yang ketinggalan zaman pada aplikasi iPhone atau WhatsApp mereka, sambungan internet yang lemah, gangguan teknikal dalaman dalam iPhone, dll.
Dalam artikel ini, anda akan menemui beberapa penyelesaian terbaik yang benar -benar akan menyelesaikan masalah ini dan anda akan mula mendapatkan aplikasi WhatsApp pada senarai pemberitahuan di iPhone anda.
Isi kandungan
- Betulkan 1 - Kemas kini aplikasi WhatsApp
- Betulkan 2 - Nyahpasang WhatsApp dan pasang kembali
- Betulkan 3 - Dayakan mod pesawat dan lumpuhkannya
- Betulkan 4 - Hidupkan Tetapan Pemberitahuan WhatsApp
- Betulkan 5 - Keluarkan mana -mana had aplikasi yang ditetapkan untuk WhatsApp
- Betulkan 6 - Tetapkan semula Lokasi & Privasi
- Pembetulan tambahan
Betulkan 1 - Kemas kini aplikasi WhatsApp
Apabila sebarang permohonan sudah lapuk, ia mungkin menimbulkan masalah seperti yang dibincangkan di atas dalam artikel ini. Oleh itu, cuba mengemas kini aplikasi WhatsApp pada iPhone anda menggunakan langkah -langkah di bawah.
Langkah 1: Pertama sekali, anda perlu membuka Stor aplikasi Pada iPhone anda.
Langkah 2: Kemudian klik pada Cari tab di bahagian bawah kedai aplikasi seperti yang ditunjukkan di bawah.
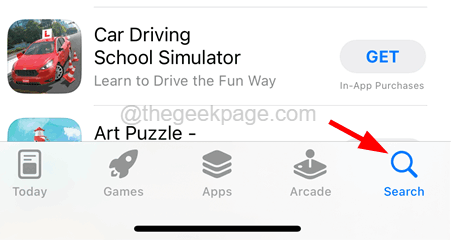
Langkah 3: Sekarang taipkan WhatsApp di bar carian dan buka halaman WhatsApp.
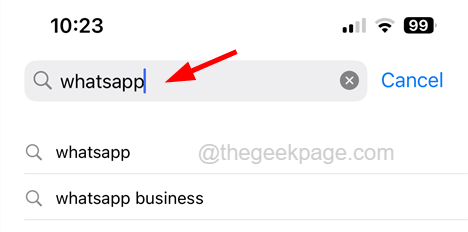
Langkah 4: Selepas halaman WhatsApp muncul, jika ia memaparkan Kemas kini, Sila ketik untuk memulakan pengemaskinian ke versi terkini.
Langkah 5: Sekiranya ia menunjukkan Buka, Ini bermaksud aplikasi WhatsApp pada iPhone anda dalam versi terkini.
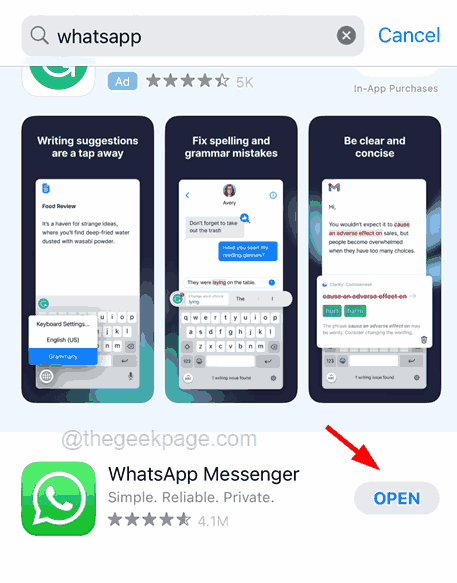
Betulkan 2 - Nyahpasang WhatsApp dan pasang kembali
Sekiranya terdapat gangguan semasa memasang WhatsApp lebih awal, ia mungkin membawa kepada isu -isu tersebut di mana -mana iPhone. Oleh itu, kami mengesyorkan pengguna kami menyahpasang WhatsApp dan kemudian pasang kembali selepas beberapa waktu.
Berikut adalah langkah di bawah.
Langkah 1: Nyahpasang mungkin memadam beberapa data jika tidak disandarkan. Oleh itu, cuba sandarkan data WhatsApp anda.
Langkah 2: Untuk berbuat demikian, mula -mula buka WhatsApp aplikasi di iPhone anda.
Langkah 3: Selepas WhatsApp dibuka, ketik pada Tetapan ikon di sebelah kanan bawah seperti yang ditunjukkan di bawah.
Langkah 4: Pilih Berbual pilihan dari halaman tetapan seperti yang ditunjukkan.
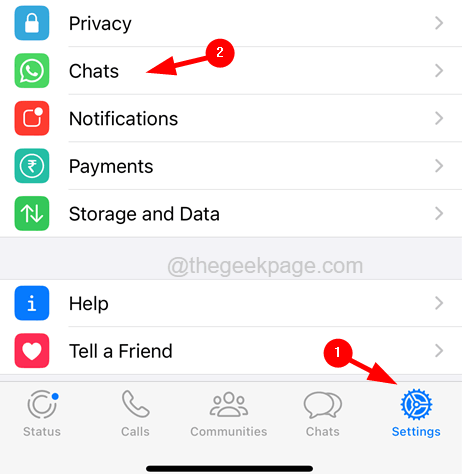
Langkah 5: Ketik pada Sandaran berbual pilihan.
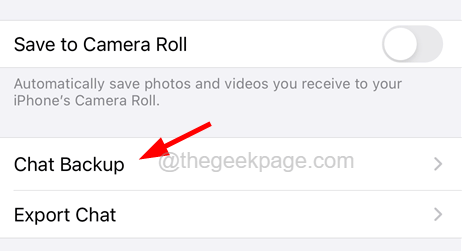
Langkah 6: Pastikan anda ditandatangani ke iCloud pada iPhone anda untuk membuat sandaran.
Langkah 7: Sekarang anda perlu mengklik Kembali sekarang.
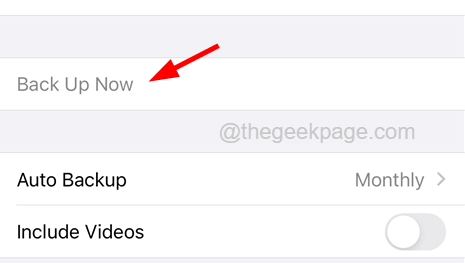
Langkah 8: Tunggu sehingga selesai prosesnya.
Langkah 9: Setelah selesai, tutup aplikasi WhatsApp.
Langkah 10: Sekarang Tekan panjang pada WhatsApp ikon dari skrin utama dan pilih Keluarkan aplikasi pilihan dari menu konteks seperti yang ditunjukkan di bawah.
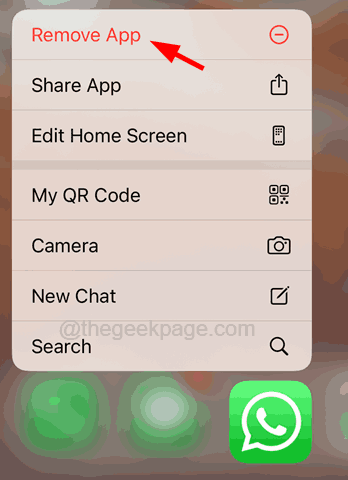
Langkah 11: Klik Padam aplikasi pilihan dari tetingkap yang muncul.
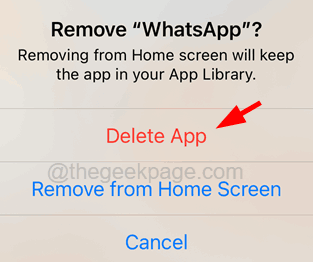
CATATAN - Anda perlu lagi mengetuk Padam pilihan pada tetingkap yang muncul.
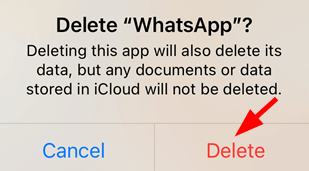
Langkah 12: Ini mula menyahpasang aplikasi WhatsApp di iPhone anda.
Langkah 13: Setelah menyahpasang, buka Stor aplikasi Pada iPhone anda.
Langkah 14: Cari untuk WhatsApp aplikasi dan buka halamannya.
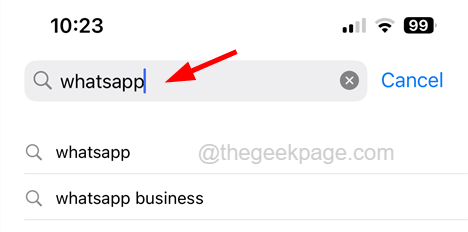
Langkah 15: Sekarang ketik pada ikon berbentuk awan Untuk memuat turun dan memasang ikon WhatsApp di iPhone anda.
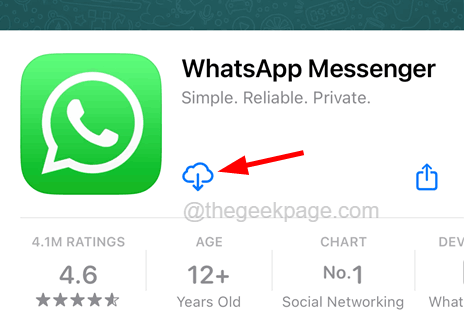
Betulkan 3 - Dayakan mod pesawat dan lumpuhkannya
Apabila terdapat sebarang gangguan dalam sambungan rangkaian pada iPhone, ini sebenarnya boleh membuat beberapa isu yang jelas seperti yang dibincangkan di atas. Oleh itu, untuk mengelakkannya, anda boleh menyegarkan semua sambungan rangkaian dalam satu perjalanan dengan membolehkan mod pesawat dan kemudian melumpuhkannya.
Langkah 1: Buka kunci iPhone anda terlebih dahulu dan menuju ke arah Tetapan aplikasi.
Langkah 2: Setelah membuka aplikasi Tetapan, membolehkan The Mod kapal terbang dengan mengetuk butang togolnya di bahagian atas halaman tetapan.
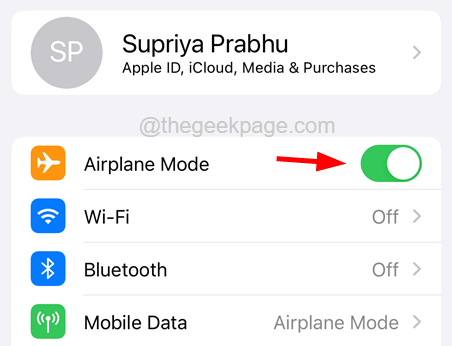
Langkah 3: Setelah diaktifkan, tunggu sebentar lagi.
Langkah 4: Selepas itu, Lumpuhkan The Mod kapal terbang dengan mengklik suis togol seperti yang ditunjukkan dalam gambar di bawah.
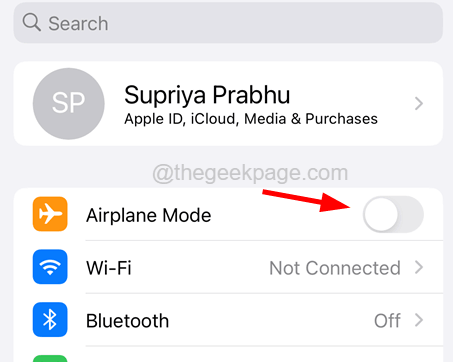
Betulkan 4 - Hidupkan Tetapan Pemberitahuan WhatsApp
Terdapat tetapan pemberitahuan dalam aplikasi WhatsApp yang apabila dilumpuhkan boleh menyebabkan isu seperti yang dibincangkan di atas. Oleh itu, ikuti langkah -langkah yang dijelaskan di bawah bagaimana untuk menghidupkan tetapan pemberitahuan dari aplikasi WhatsApp.
Langkah 1: Lancarkan WhatsApp aplikasi pada iPhone anda terlebih dahulu.
Langkah 2: Setelah WhatsApp aplikasi dibuka, ketik pada Tetapan ikon di bahagian bawah aplikasi.
Langkah 3: Pilih Pemberitahuan pilihan dengan mengklik padanya seperti yang ditunjukkan dalam gambar di bawah.
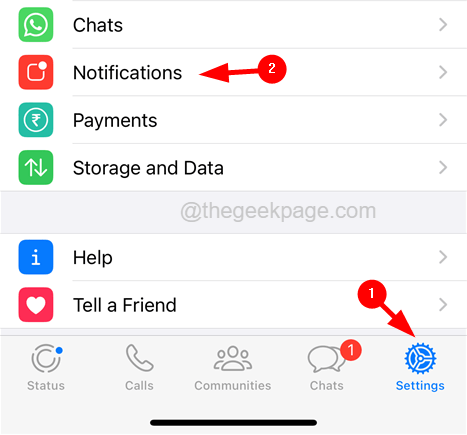
Langkah 4: Selepas halaman pemberitahuan muncul, ketik pada Tunjukkan pemberitahuan butang togol untuk menghidupkannya di bawah Pemberitahuan mesej bahagian di bahagian atas.
Langkah 5: Setelah selesai, aktifkan Tunjukkan pemberitahuan di bawah Pemberitahuan Kumpulan seksyen dengan mengetuk suis togolnya seperti yang ditunjukkan dalam tangkapan skrin di bawah.
Langkah 6: Seterusnya, ketik pada Pemberitahuan dalam aplikasinya pilihan seperti yang ditunjukkan di bawah.
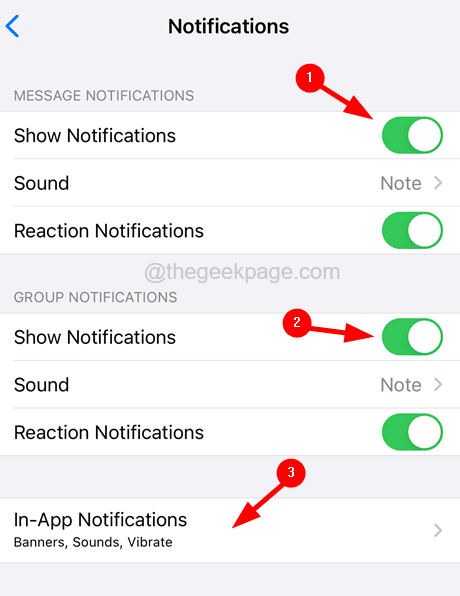
Langkah 7: Pastikan Banner atau Makluman pilihan dipilih bukannya Tiada.
Langkah 8: Juga, pastikan bahawa Bunyi dan Bergetar Butang togol diaktifkan seperti yang ditunjukkan dalam gambar di bawah.
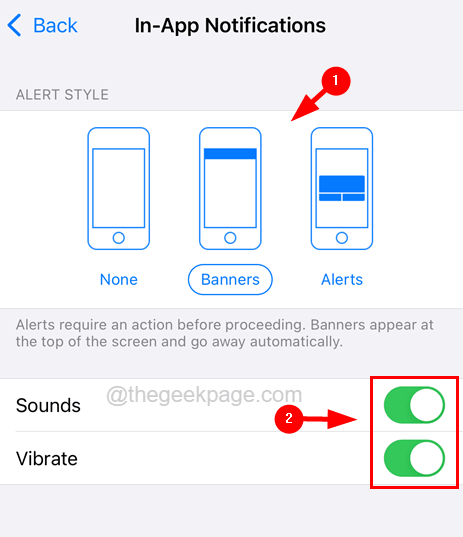
Langkah 9: Setelah anda selesai membolehkan mereka, pergi ke Pemberitahuan Tetapan pada iPhone anda dan anda dapat melihatnya WhatsApp muncul di senarai pemberitahuan.
Betulkan 5 - Keluarkan mana -mana had aplikasi yang ditetapkan untuk WhatsApp
Sekiranya mana -mana pengguna telah membatasi penggunaan WhatsApp pada iPhone mereka melalui had aplikasi dalam masa skrin, ia mungkin tidak membenarkan pengguna menggunakan dan juga mendapat makluman dari WhatsApp pada iPhone mereka. Oleh itu, periksa dan keluarkan jika had aplikasi ditetapkan untuk aplikasi WhatsApp.
Langkah 1: Buka Tetapan halaman pada iPhone anda terlebih dahulu.
Langkah 2: Kemudian pergi ke Masa skrin pilihan dengan mengetuknya seperti yang ditunjukkan di bawah.
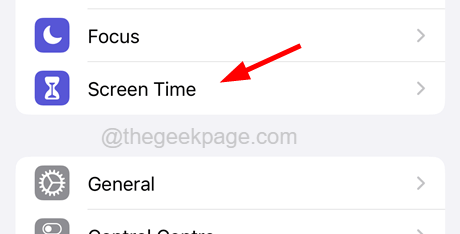
Langkah 3: Sekarang pilih Had aplikasi pilihan dengan mengklik padanya.
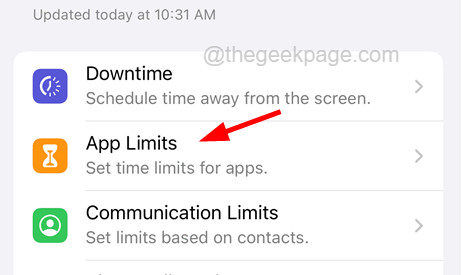
Langkah 4: Sekiranya anda mendapati had aplikasi telah ditetapkan untuk WhatsApp, anda boleh melumpuhkan Had aplikasi sama sekali dengan mengetuk butang togolnya seperti yang ditunjukkan di bawah.
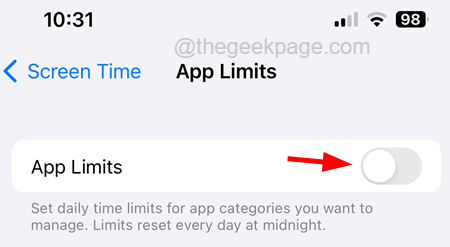
Langkah 5: Anda juga boleh mengetuk WhatsApp dan melumpuhkannya dengan menukarkan Had aplikasi pilihan seperti yang ditunjukkan di bawah.
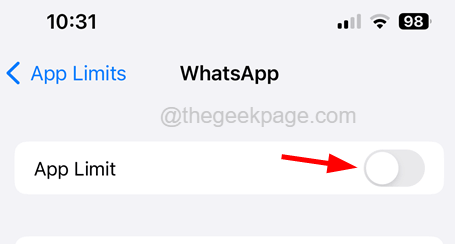
Betulkan 6 - Tetapkan semula Lokasi & Privasi
Jika tiada kaedah yang dijelaskan di atas berfungsi untuk anda, anda boleh mencuba menetapkan semula pilihan Lokasi & Privasi pada iPhone dengan mengikuti langkah -langkah yang dijelaskan di bawah.
Langkah 1: Anda perlu terlebih dahulu membuka Tetapan aplikasi.
Langkah 2: Kemudian pergi ke Umum pilihan dari senarai tetapan.
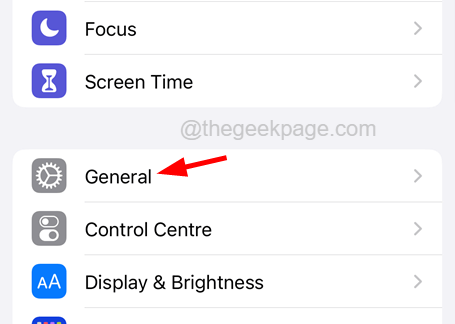
Langkah 3: Sekarang ketik pada Pemindahan atau menetapkan semula iPhone pilihan di bahagian bawah halaman umum.
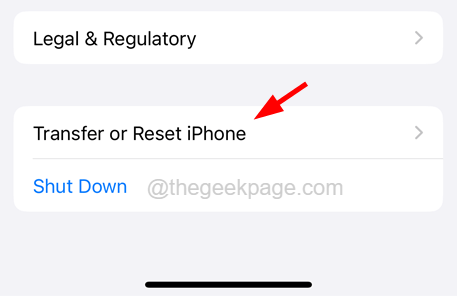
Langkah 4: Selepas itu, anda perlu memilih Tetapkan semula pilihan di bahagian bawah seperti yang ditunjukkan di bawah.
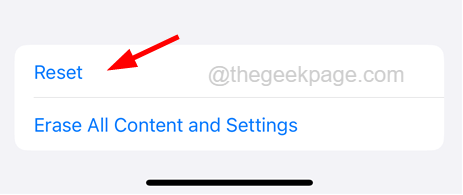
Langkah 5: Ini muncul menu konteks dan anda harus mengetuk Tetapkan semula lokasi & Privasi pilihan.
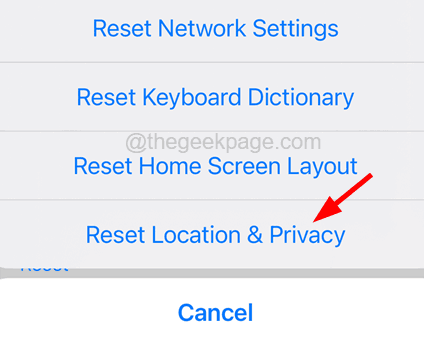
Langkah 6: Untuk meneruskan, anda mungkin perlu memasukkan anda kod laluan iPhone Semasa ditanya.
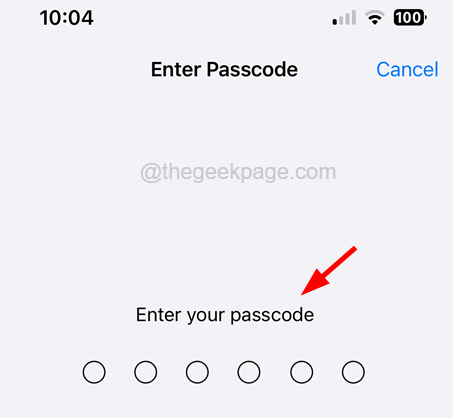
Langkah 7: Akhirnya, klik pada Aturan semula pilihan seperti yang ditunjukkan di bawah.
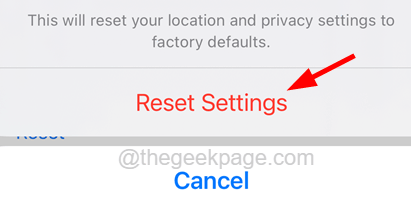
Langkah 8: Ini mula menetapkan semula lokasi dan tetapan privasi anda pada iPhone anda dan anda tidak akan menghadapi masalah ini.
Pembetulan tambahan
Periksa sambungan internet anda
Untuk sebarang makluman atau pemberitahuan yang diterima oleh mana -mana peranti, ia perlu mempunyai sambungan internet yang baik dan stabil. Oleh itu, adalah idea yang baik untuk terlebih dahulu menyemak sama ada anda mempunyai sambungan internet yang baik di iPhone anda dengan melayari sesuatu Chrome atau mengakses sebarang video di Youtube aplikasi.
Cuba memulakan semula anda Wi-Fi Router sekali untuk menyegarkan isyarat wi-fi dan lihat apakah ini berfungsi. Sekiranya terdapat masalah dengan isyarat Wi-Fi, anda boleh beralih ke data mudah alih dengan pergi ke Tetapan aplikasi dan mengklik Data mudah alih. Kemudian aktifkan Data mudah alih dengan mengetuknya togol suis.
Kemas kini perisian iPhone
Sebilangan pengguna dapat membetulkan masalah ini dengan hanya mengemas kini iPhone mereka ke versi terbaru mereka. Oleh kerana Apple mengeluarkan versi terbaik perisian mereka untuk kebanyakan iPhone, ini adalah amalan terbaik untuk memastikan iPhone anda dikemas kini dengan kerap.
Untuk mengemas kini iPhone anda, pertama, anda perlu pergi ke Tetapan aplikasi dan navigasi ke Umum > Kemas kini perisian. Halaman ini mencari dalam talian untuk sebarang kemas kini yang tersedia untuk iPhone anda. Ini mungkin mengambil sedikit masa bergantung pada kelajuan internet anda.
Sekiranya ada kemas kini, sila muat turun dan Pasang mereka.
Mulakan semula iPhone anda
Tidak ada peranti pintar yang benar -benar sempurna dan kadang -kadang terdapat beberapa gangguan teknikal dalaman di iPhone. Masalah teknikal ini dalam iPhone boleh menjadi alasan untuk menyebabkan masalah pemberitahuan ini.
Untuk menghapuskan masalah teknikal ini, yang perlu anda lakukan ialah memulakan semula iPhone anda sekali dan lihat apakah ini membantu dalam menyelesaikan masalah ini. Ini telah membantu banyak pengguna iPhone.
- « Tidak dapat menukar gambar profil Instagram [diselesaikan]
- Cara Mematikan Pembelian Dalam Aplikasi Dari Google Play Store »

