Aplikasi Desktop WhatsApp tidak berfungsi / dibuka pada Windows 10 [diselesaikan]
![Aplikasi Desktop WhatsApp tidak berfungsi / dibuka pada Windows 10 [diselesaikan]](https://ilinuxgeek.com/storage/img/images/whatsapp-desktop-app-not-working-opening-on-windows-10-[solved].png)
- 3553
- 482
- Clay Weber
Aplikasi Desktop WhatsApp adalah aplikasi yang digunakan pada komputer riba atau peranti komputer di mana anda boleh berbual dengan orang di PC itu sendiri tanpa melihat telefon anda. Ini juga meningkatkan produktiviti dalam kerja anda kerana telefon sering mengganggu anda. Tetapi kadang -kadang ia mungkin tidak berfungsi seperti yang diharapkan. Sebab -sebabnya boleh menjadi pelbagai, seperti isu pelayan, atau aplikasi memerlukan peningkatan, anda mungkin mahu menjalankan aplikasi dalam mod keserasian, dll. Adakah anda mengalami WhatsApp tidak berfungsi dalam isu desktop? Maka di bawah adalah beberapa penyelesaian yang berbeza dari mana anda dapat menyingkirkan masalah. Mari kita mulakan
Isi kandungan
- Kaedah 1: Tetapkan semula aplikasi Desktop WhatsApp ke tetapan lalai
- Kaedah 2: Tutup WhatsApp Menggunakan Pengurus Tugas
- Kaedah 3: Kemas kini aplikasi Desktop WhatsApp dari kedai Microsoft
- Kaedah 4: Pasang semula aplikasi WhatsApp
- Kaedah 5: Periksa sambungan rangkaian dan gunakan rangkaian Wi-Fi yang sama
- Kaedah 6: Periksa status pelayan web WhatsApp
- Kaedah 7: Periksa kemas kini Windows
- Kaedah 8: Jalankan Penyelesaian Masalah
- Kaedah 9: Jalankan WhatsApp dalam mod keserasian
Kaedah 1: Tetapkan semula aplikasi Desktop WhatsApp ke tetapan lalai
Langkah 1: Buka tetapan Windows menggunakan Windows + i Kekunci bersama
Langkah 2: Klik Aplikasi
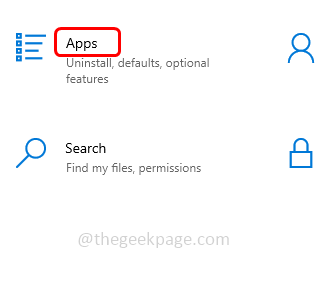
Langkah 3: Dalam Halaman Apps & Ciri -ciri Tatal ke bawah dan cari WhatsApp
Langkah 4: Pilih dan klik pilihan lanjutan
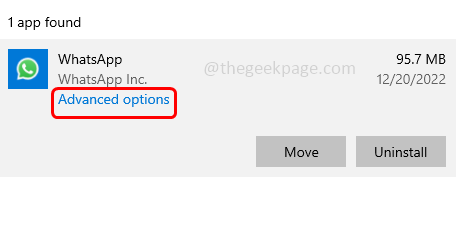
Langkah 5: tatal ke bawah dan klik pada Tetapkan semula butang
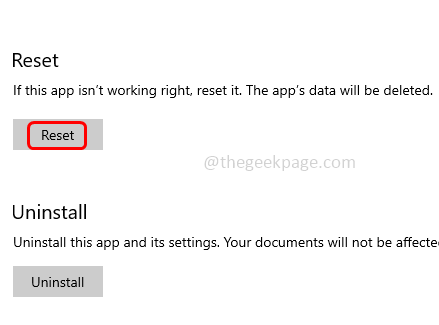
Langkah 6: Pengesahan akan muncul, klik pada Tetapkan semula Kemudian periksa sama ada masalah diselesaikan.
Kaedah 2: Tutup WhatsApp Menggunakan Pengurus Tugas
Langkah 1: Klik kanan pada bar tugas, Dalam senarai yang muncul klik pada Pengurus Tugas
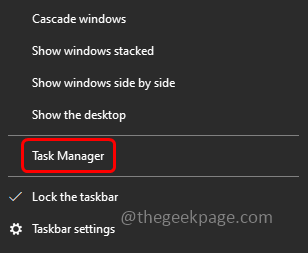
Langkah 2: Dari tetingkap Pengurus Tugas dalam tab Proses Cari WhatsApp
Langkah 3: Klik kanan di atasnya dan klik pada tugas akhir
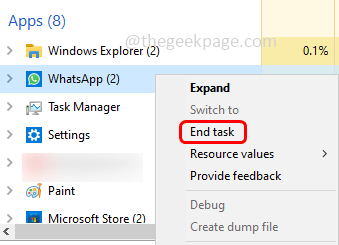
Langkah 4: Sekarang buka WhatsApp dan periksa apakah masalahnya diselesaikan.
Kaedah 3: Kemas kini aplikasi Desktop WhatsApp dari kedai Microsoft
Langkah 1: Sekiranya versi Whatsapp sudah lapuk maka kemas kini. Untuk mengemas kini WhatsApp Buka Kedai Microsoft
Langkah 2: Klik pada Perpustakaan Di bahagian bawah kiri
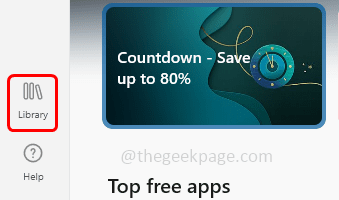
Langkah 3: Di bahagian atas kanan klik pada Dapatkan kemas kini
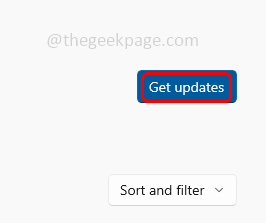
Langkah 4: Sekiranya terdapat kemas kini untuk WhatsApp, ia akan dikemas kini. Setelah selesai kemudian periksa sama ada masalah diselesaikan.
Kaedah 4: Pasang semula aplikasi WhatsApp
Langkah 1: Buka tetapan Windows menggunakan Windows + i Kekunci bersama
Langkah 2: Klik Aplikasi
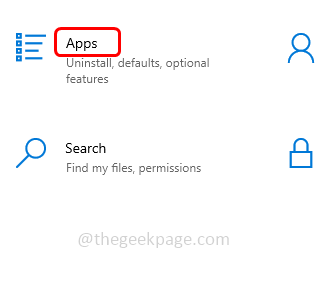
Langkah 3: Dalam Aplikasi & Ciri -ciri Halaman Tatal Muat turun Cari WhatsApp
Langkah 4: Pilih dan klik Nyahpasang butang
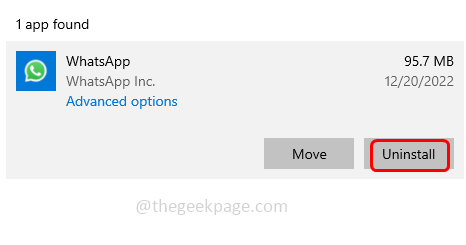
Langkah 5: Setelah menyahpasang aplikasinya, kini pasang aplikasi itu segar
Langkah 6: Untuk memasang semula WhatsApp pergi ke laman webnya dan pilih Tingkap platform dan klik pada muat turun
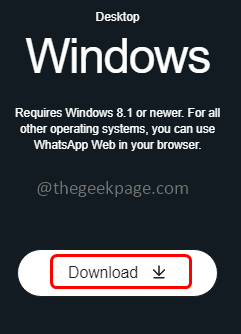
Langkah 7: Pasang dan persediaan whatsapp. Sekarang periksa sama ada masalah diselesaikan.
Kaedah 5: Periksa sambungan rangkaian dan gunakan rangkaian Wi-Fi yang sama
Langkah 1: Pergi ke laman web ujian kelajuan
Langkah 2: Tekan Pergi simbol. Ini akan memeriksa kelajuan internet
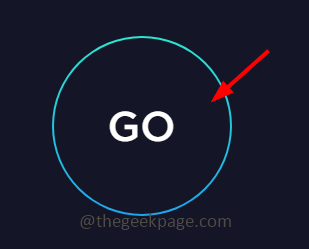
Langkah 3: Sekiranya kelajuan internet anda lambat maka aplikasi desktop WhatsApp atau aplikasi lain mungkin tidak berfungsi seperti yang diharapkan. Cuba reboot modem atau peralatan rangkaian anda kemudian periksa sama ada masalah diselesaikan
Langkah 4: Juga gunakan rangkaian yang sama melalui telefon dan komputer kemudian periksa sama ada semuanya berfungsi dengan baik.
Kaedah 6: Periksa status pelayan web WhatsApp
Periksa status pelayan WhatsApp di web. Sekiranya pelayan turun maka anda tidak boleh melakukan pembetulan dari hujung anda. Sebaliknya tunggu pelayan naik dan berjalan. Sebaik sahaja ia selesai kemudian periksa sama ada aplikasi desktop WhatsApp berfungsi dengan baik
Kaedah 7: Periksa kemas kini Windows
Langkah 1: Buka tetapan Windows menggunakan Windows +i Kekunci bersama
Langkah 2: Klik Kemas kini & Keselamatan
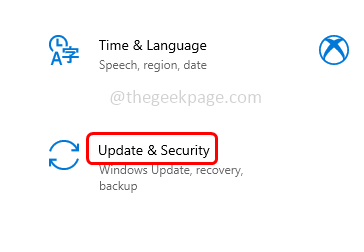
Langkah 3: Di halaman Kemas Kini Windows Klik menyemak kemas kini butang. Sekiranya terdapat kemas kini, ia akan dipasang.
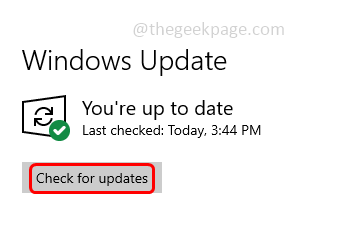
Kaedah 8: Jalankan Penyelesaian Masalah
Langkah 1: Buka tetapan Windows menggunakan Windows + i Kekunci bersama
Langkah 2: Klik Kemas kini & Keselamatan
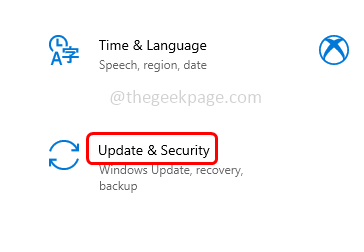
Langkah 3: Di sebelah kiri, klik pada menyelesaikan masalah
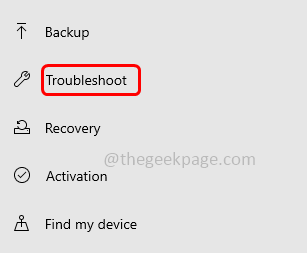
Langkah 4: Di sebelah kanan, klik pada Penyelesaian masalah tambahan
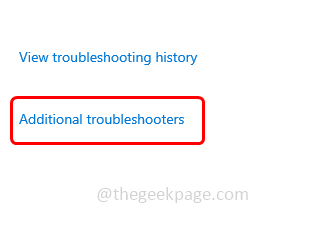
Langkah 5: Pilih Sambungan Internet
Langkah 6: dan klik pada Jalankan penyelesai masalah butang

Langkah 7: Ia akan mula mengesan jika ada masalah. Klik pada Selesaikan sambungan hubungan saya ke Internet
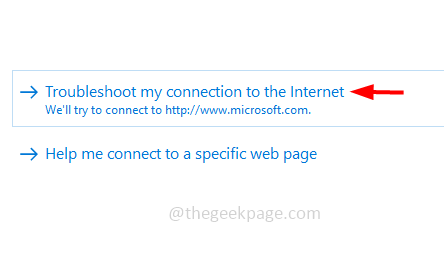
Langkah 8: Sekiranya terdapat sebarang masalah mengenai Internet, ia akan mengesan dan mencadangkan penetapan. Sapukan Betulkan dan periksa sama ada masalah diselesaikan.
Kaedah 9: Jalankan WhatsApp dalam mod keserasian
Langkah 1: Pergi ke Laluan Folder WhatsApp di mana ia dipasang.
Langkah 2: Buka folder WhatsApp dan cari boleh dilaksanakan fail. Klik kanan di atasnya dan pilih sifat
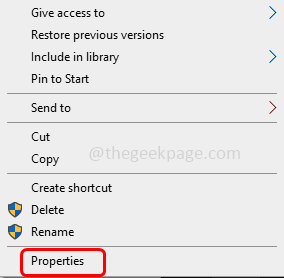
Langkah 3: Pergi ke keserasian tab
Langkah 4: Tandakan kotak semak di sebelah Jalankan program ini dalam mod yang serasi untuk. Kemudian dari dropdown pilih Windows 8
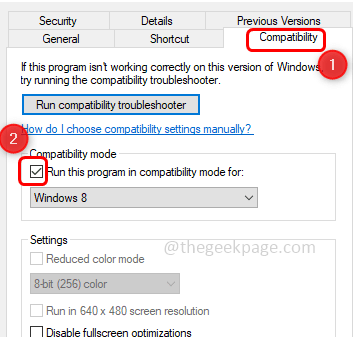
Langkah 5: Untuk menyimpan perubahan klik pada Memohon dan Okey. Sekarang periksa sama ada masalah diselesaikan.
Itu sahaja! Saya harap maklumat di atas membantu. Beritahu kami kaedah mana di atas yang berfungsi untuk anda. Terima kasih!!
- « Cara Memperbaiki Kesilapan Masuk Snapchat pada Telefon Android
- DS4Windows tidak mengesan pengawal di Windows 11/10 [diselesaikan] »

