Apa yang Harus Dilakukan Sekiranya Menu Mula Windows 10 Anda Tidak Berfungsi?
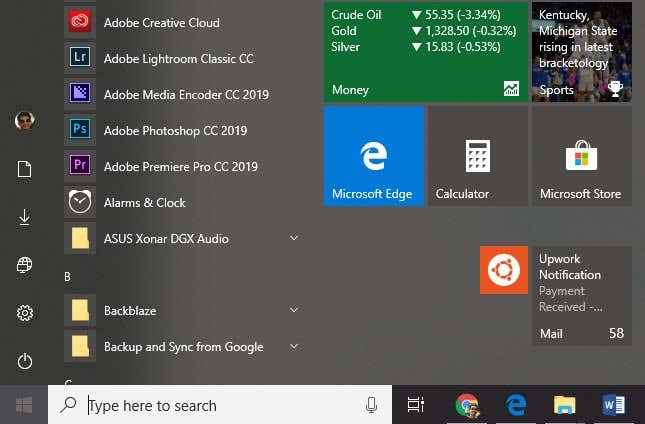
- 842
- 172
- Dana Hammes
Pengguna Windows lama mengetahui betapa pentingnya butang permulaan. Jadi bagaimana jika ikon yang dikasihi tiba -tiba berhenti bertindak balas? Apa yang anda lakukan semasa menu Windows 10 Start hilang dari desktop anda?
Tidak perlu risau. Kami telah menyusun senarai penyelesaian penyelesaian masalah untuk masalah yang berkaitan dengan permulaan yang biasa.
Isi kandungan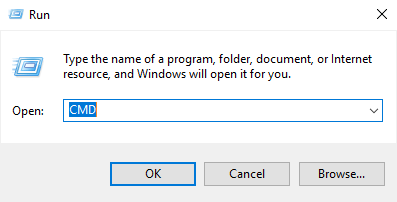
Sekali dalam Arahan prompt, Jenis SFC /Scannow.
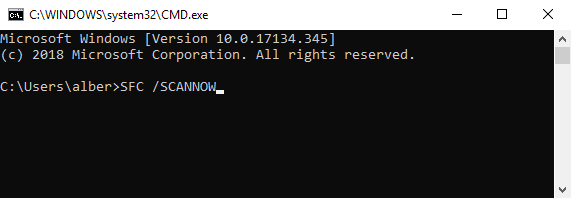
Ini akan mengarahkan Windows untuk memperbaiki sebarang fail rasuah dalam sistem anda. Sekiranya kaedah itu gagal, anda boleh menggunakan arahan yang berbeza. Dari command prompt, taip:
DISM /ONLINE /CLEANUP-IMAGE /RESTOREHEALT
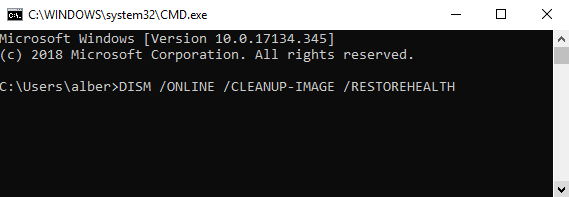
Ini membolehkan alat Pengimejan dan Pengurusan Servis (DISM). Pembersihan dalam talian DISM boleh menyelesaikan kesilapan yang menghalang SFC daripada melakukan tugasnya.
Mulakan semula Windows Explorer
Windows Explorer adalah proses yang mengendalikan menu Mula. Mulakan semula proses boleh mendapatkan butang permulaan untuk bertindak secara normal sekali lagi.
Buka Pengurus Tugas dengan memegang Ctrl, Shift, dan ESC pada masa yang sama.
Pergi ke Proses tab. Nota: Klik Maklumat lanjut Sekiranya anda tidak melihat tab.
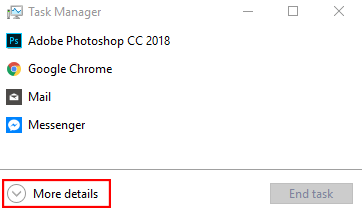
Tatal ke bawah dan cari Windows Explorer Dari senarai aplikasi aktif.
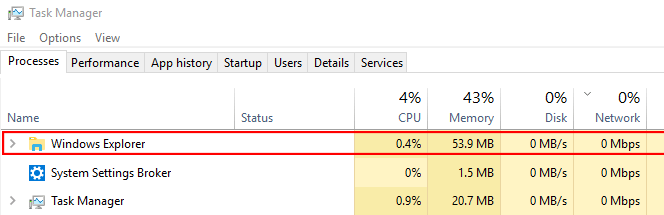
Klik kanan Windows Explorer dan klik Mula semula.
Mulakan Perkhidmatan Identiti Aplikasi
Perkhidmatan Identiti Aplikasi adalah perkhidmatan Windows 10 yang pengguna kasual tidak boleh menyentuh dengan tiang sepuluh kaki. Walau bagaimanapun, ada kemungkinan memaksa aplikasi yang dijalankan dapat menyelesaikan masalah menu permulaan.
Pergi ke Jalankan (Windows + R) dan taipkan Perkhidmatan.MSC.
Cari Identiti permohonan Dalam senarai perkhidmatan.
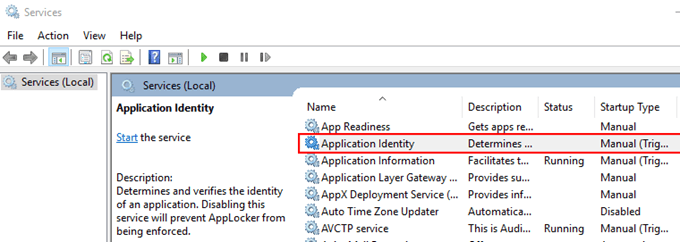
Klik kanan Identiti permohonan dan memukul Mula. Mulakan semula komputer.
Matikan maklumat log masuk
Menghadapi masalah dengan butang permulaan sebaik sahaja anda memulakan semula komputer anda atau bila ada kemas kini Windows? Ia mungkin ada kaitan dengan akaun Windows anda. Menyatukan akaun anda dari PC boleh menjadi penyelesaiannya.
Pergi ke Tetapan (Windows + i)> Akaun > Pilihan log masuk.
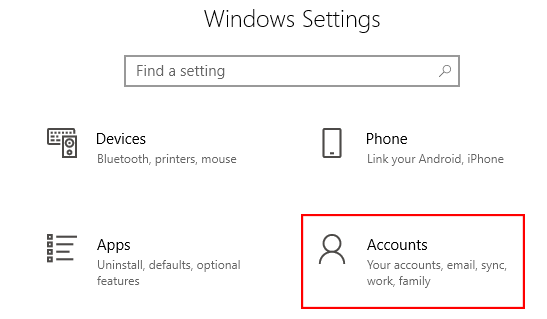
Tatal ke bawah sehingga anda menjumpai Privasi pilihan.
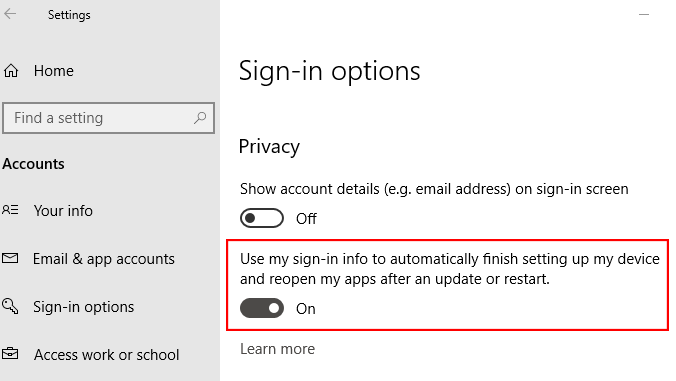
Matikan pilihan untuk menggunakan maklumat log masuk anda untuk menyediakan peranti anda selepas kemas kini atau mulakan semula.
Buat Akaun Admin Baru
Sekiranya anda tidak mempunyai lampiran peribadi ke akaun pentadbir semasa anda, membuat yang baru patut dipertimbangkan. Cuba buat akaun pentadbir segar dan lihat apakah masalah butang permulaan yang hilang menyelesaikannya dalam proses.
- Buka Pengurus Tugas (Tekan Ctrl + Shift + ESC).
- Pergi ke Fail > Jalankan tugas baru.
- Jenis Kata Laluan Akaun Pengguna Bersih /Tambah
Nota: Gantikan nama akaun dengan nama pengguna pilihan anda. Sama dengan kata laluan.
Tandakan kotak yang membolehkan akaun mempunyai keistimewaan pentadbiran.
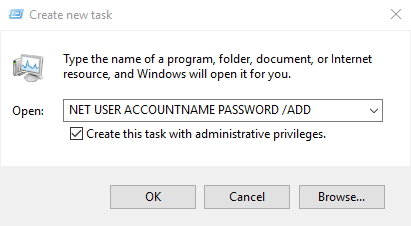
Log masuk ke akaun baru. Lihat jika butang mula ada atau tidak.
Sekiranya akaun baru tidak menunjukkan masalah, pindahkan semua tetapan anda dari akaun lama. Log masuk semula ke akaun cacat anda.
Pergi ke Panel kawalan (Pergi ke Jalankan dan jenis Panel kawalan)> Sistem > Tetapan sistem maju.
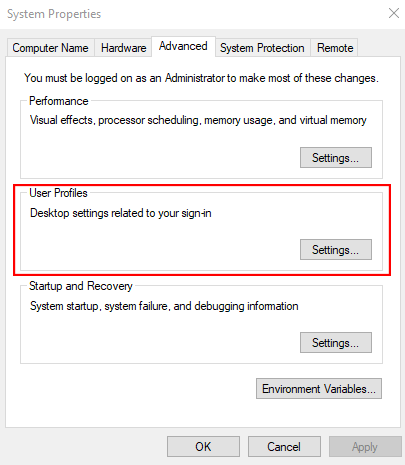
Pergi ke Lanjutan tab. Klik Tetapan di bawah Profil pengguna.
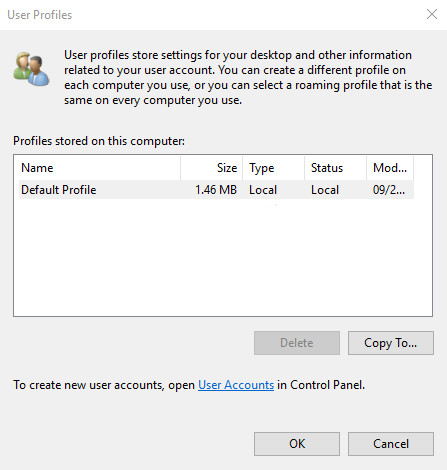
Pilih profil baru anda dan klik Salin ke.
Periksa aplikasi anda
Adakah anda telah memasang aplikasi baru akhir -akhir ini? Mungkin masalah menu permulaan berpunca dari aplikasi yang baru anda pasangkan. Nyahpasang semua aplikasi baru dan lihat apakah itu menyelesaikan masalah.
Untuk menyahpasang aplikasi, pergi ke Tetapan (Tingkap + I).
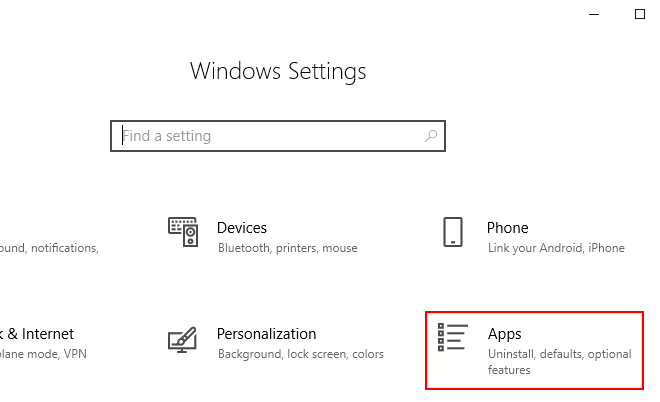
Pergi ke Aplikasi > Apl & Ciri. Tatal ke bawah senarai aplikasi sehingga anda menjumpai yang anda cari. Klik nama aplikasi dan klik Nyahpasang.
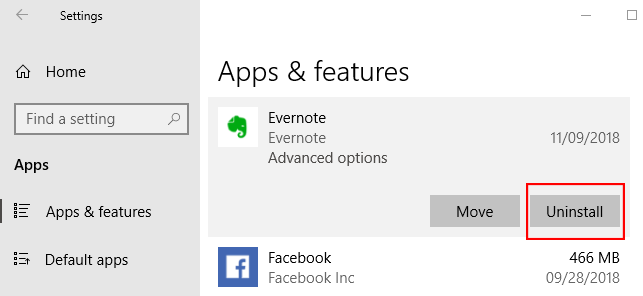
Sebagai alternatif, anda boleh menyahpasang semua aplikasi anda melalui PowerShell. Pergi ke Run (Win + R) dan taipkan PowerShell. Pastikan anda klik kanan ikon PowerShell dan jalankan sebagai pentadbir. Taipkan arahan berikut:
Get -appxpackage -allusers | Foreach add -appxpackage -disablevelopmentmode -register "$ ($ _.PemasanganLocation) appxManifest.xml "

Mulakan semula komputer anda dan lihat apakah butang Mula berfungsi semula. Nikmati!
- « Dua alat transkripsi untuk mengubah audio menjadi teks
- Cari kata laluan WiFi di Windows 10 menggunakan CMD »

