Apa yang perlu dilakukan jika Pusat Tindakan Windows 10 tidak akan dibuka

- 1595
- 473
- Clay Weber
Pusat Tindakan Windows 10 adalah tempat utama yang mengumpul dan menunjukkan pemberitahuan sistem dan memberikan akses cepat ke tetapan yang berbeza di komputer anda.
Sekiranya dilumpuhkan, Pusat Tindakan Windows 10 tidak akan dibuka atau dipaparkan di Kawasan Pemberitahuan Taskbar. Anda masih akan mendapat pemberitahuan seperti biasa, tetapi anda tidak akan dapat menyemaknya di pusat tindakan.
Isi kandungan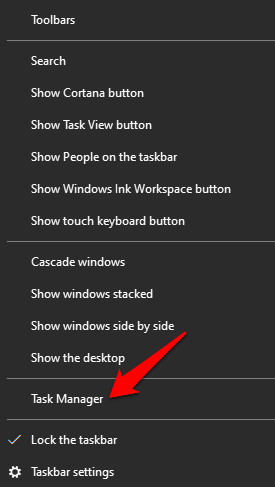
- Klik kanan Explorer.exe atau Windows Explorer dan pilih Tugas akhir.
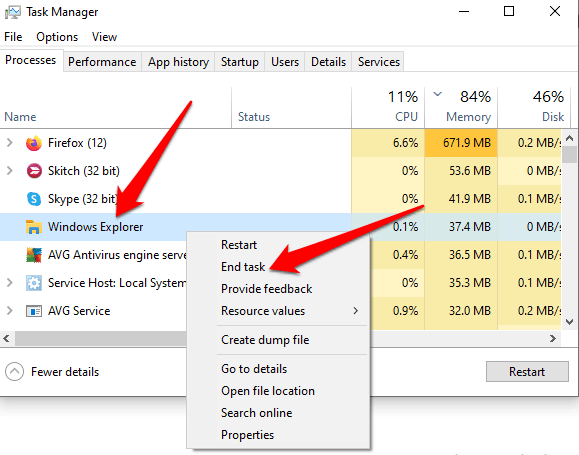
- Dalam Pengurus Tugas, klik Fail> Jalankan tugas baru.
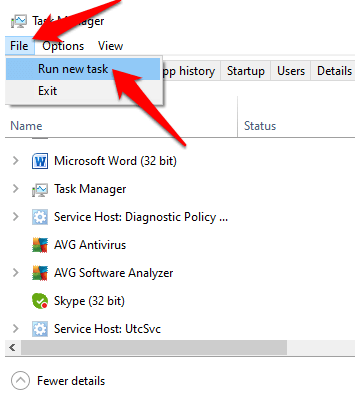
- Jenis Explorer.exe, klik okey untuk memulakan semula Windows Explorer, dan keluar dari pengurus tugas.
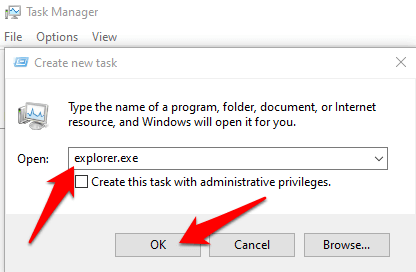
Lakukan pembersihan cakera
Apabila Windows 10 rendah pada ruang cakera dan ingatan, sistem pengendalian dapat melambatkan dengan ketara sebagai proses kritikal seperti percubaan pusat tindakan dan gagal membuka. Pembersihan cakera akan mengeluarkan fail sementara yang mungkin menyebabkan Pusat Tindakan Windows 10 tidak dibuka, dan ruang kosong pada cakera keras anda.
- Untuk memadam fail sementara, taipkan pembersihan cakera dalam kotak carian dan pilih Pembersihan cakera dari hasil carian.
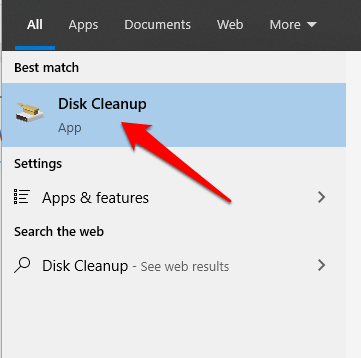
- Pilih jenis fail yang ingin anda keluarkan di bawah Fail untuk memadam bahagian, dan klik okey.
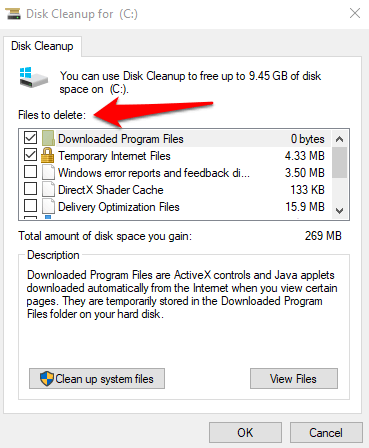
- Untuk membebaskan lebih banyak ruang, klik Membersihkan fail sistem Dalam pembersihan cakera, pilih fail yang ingin anda padamkan, dan kemudian klik okey.
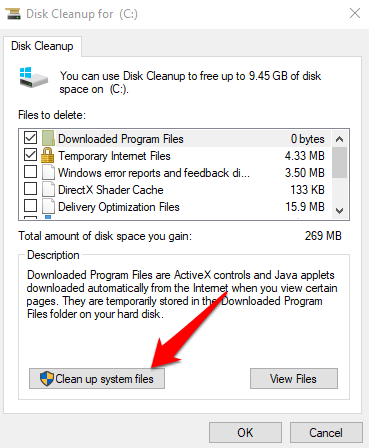
Setelah pembersihan sistem selesai, tetingkap akan ditutup secara automatik. Mulakan semula komputer anda untuk mengeluarkan fail sepenuhnya, dan periksa sama ada pusat tindakan akan dibuka.
Dayakan Pusat Tindakan
Kadang -kadang pusat tindakan Windows 10 tidak akan dibuka kerana ia tidak didayakan dalam sistem.
- Untuk membolehkan pusat tindakan, taipkan Hidupkan atau matikan ikon sistem di bar carian dan klik Hidupkan atau matikan ikon sistem.
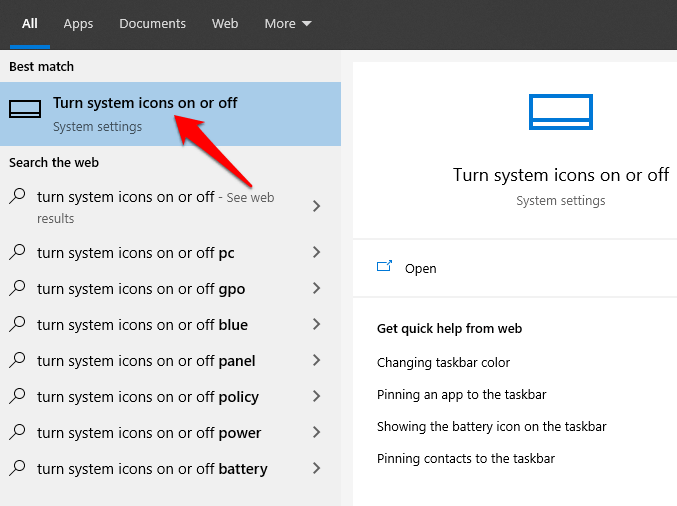
- Klik untuk menghidupkan Pusat Tindakan pada, dan kemudian periksa sama ada Pusat Tindakan akan dibuka.
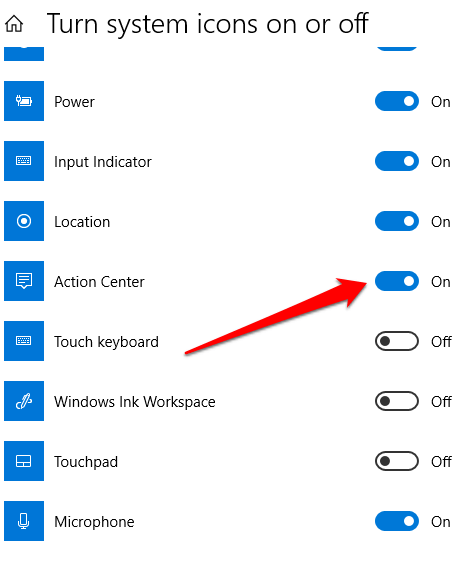
Bersihkan cakera keras
Fail sementara, sampah, dan rosak cenderung menyumbat PC anda dan menyebabkan masalah dengan Windows 10. Membersihkan cakera keras dengan melakukan imbasan SFC dan DISM dapat membantu mengimbas dan membaiki fail sistem yang rosak.
- Klik kanan bar tugas dan klik Pengurus Tugas. Klik Fail> Jalankan tugas baru. Jenis Cmd dan periksa Buat tugas ini dengan keistimewaan pentadbiran kotak.
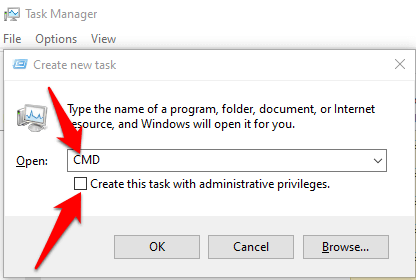
- Dalam tetingkap Prompt Command, taipkan arahan berikut satu demi satu dan tekan Masukkan Selepas setiap arahan:
DISM /ONLINE /CLEANUP-IMAGE /RESTOREHEALT
SFC /Scannow
PowerShell
Get-appxpackage -allusers | Where-Object $ _.InstallLocation -seperti "*SystemApps*" | Foreach add -appxpackage -disablevelopmentmode -register "$ ($ _.PemasanganLocation) \ AppxManifest.xml "
- Tutup tetingkap Prompt Command, mulakan semula komputer anda, dan periksa sama ada anda dapat membuka pusat tindakan.
Buat akaun pengguna baru
Profil pengguna yang rosak boleh menyebabkan pusat tindakan Windows 10 tidak dibuka. Untuk menyelesaikannya, buat akaun pengguna baru dan periksa sama ada masalahnya berterusan.
- Klik Mula> Tetapan> Akaun.
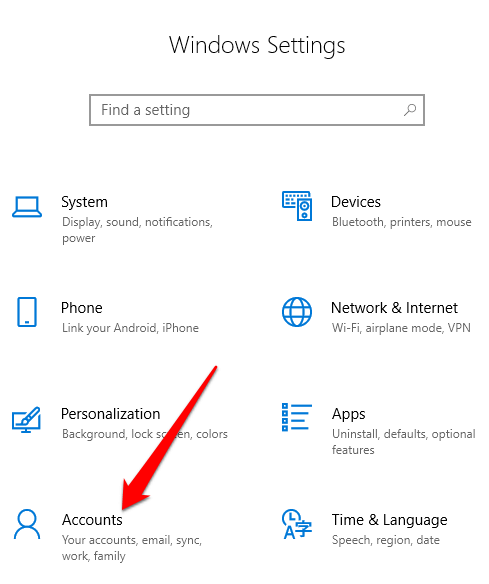
- Klik Keluarga dan pengguna lain.
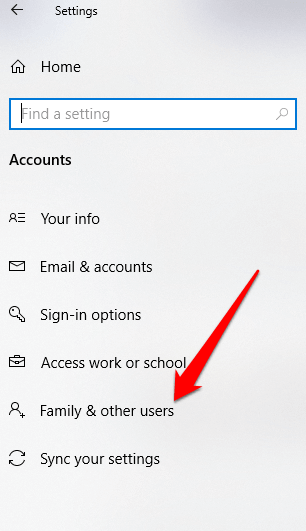
- Seterusnya, klik Tambahkan orang lain ke PC ini di bawah Pengguna lain seksyen.
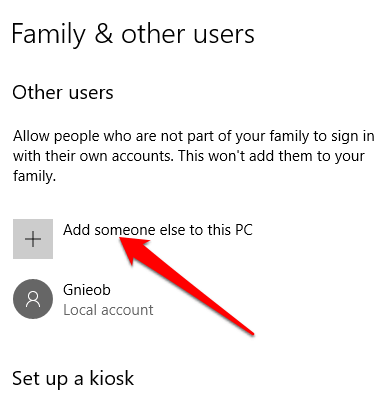
- Pilih bagaimana pengguna akan log masuk dan klik Saya tidak mempunyai maklumat log masuk orang ini.
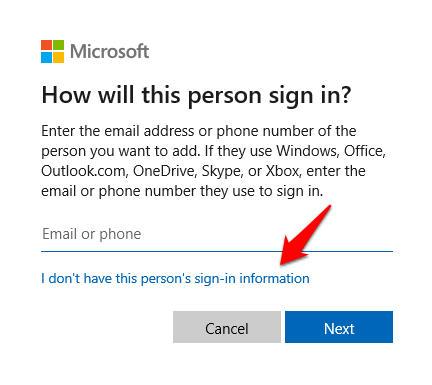
- Klik Tambahkan pengguna tanpa akaun Microsoft, Masukkan nama untuk akaun baru dan berikan kebenaran yang diperlukan. Klik Selesai dan periksa sama ada Pusat Tindakan berfungsi dalam profil pengguna baru.
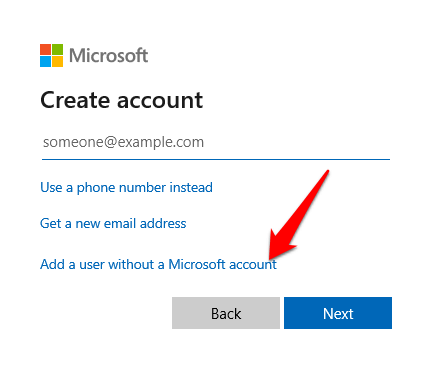
- Masukkan nama pengguna dan kata laluan untuk akaun. Log masuk menggunakan profil pengguna baru dan periksa sama ada pusat tindakan dibuka.
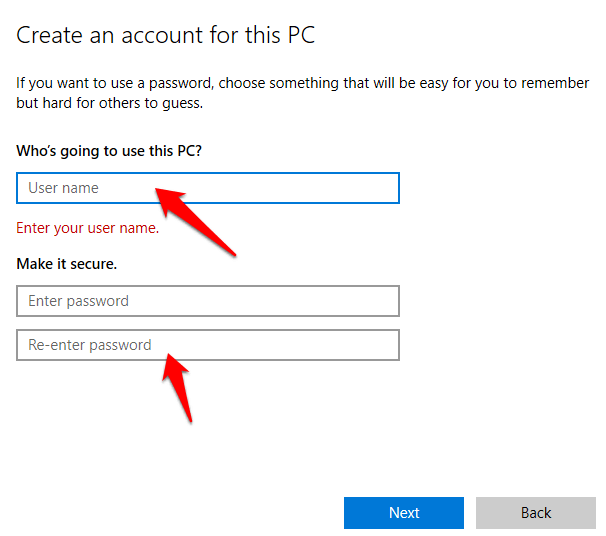
Pusat Tindakan Daftar semula
Jika, atas sebab tertentu, Pusat Tindakan Windows 10 telah menjadi korup, anda boleh mendaftarkannya semula melalui Windows PowerShell, dan memulihkannya kembali ke keadaan kerja. Ini caranya.
- Klik kanan Mula> Windows PowerShell (admin).
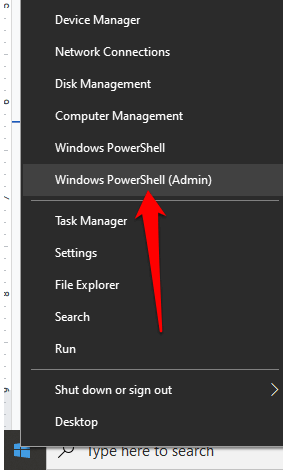
- Taipkan arahan berikut dan tekan Enter untuk melaksanakannya:
Get-AppxPackage | % Add -appxpackage -disablevelopmentmode -register "$ ($ _.PemasanganLocation) \ AppxManifest.xml "-verbose
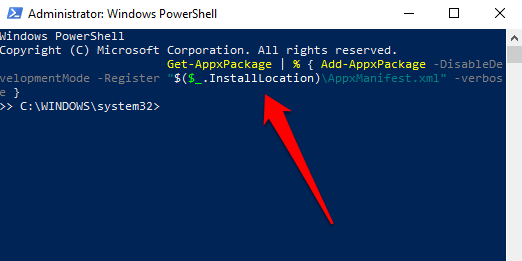
Periksa sama ada pusat tindakan masih tidak akan dibuka selepas melaksanakan arahan.
Edit pendaftaran
Sekiranya Pusat Tindakan Windows 10 tidak akan dibuka atau tidak dipaparkan di komputer anda, periksa sama ada nilai pendaftaran menghalang Pusat Tindakan daripada muncul.
- Klik kanan Mula> Jalankan dan jenis regedit untuk membuka editor pendaftaran.
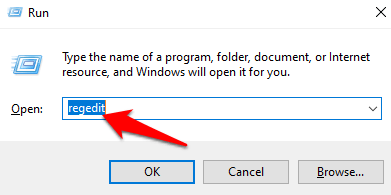
- Di Editor Pendaftaran, pergi ke jalan ini: HKEY _ Current _ user \ Software \ Policies \ Microsoft \ Windows \ Explorer dan mengubah nilai pemberitahuan melumpuhkan dari 1 hingga 0. Mulakan semula PC anda dan periksa sama ada Pusat Tindakan muncul dan anda boleh membukanya.
Namakan semula fail usrclass
Fail usrclass adalah a .Fail dat yang menyimpan maklumat shellbag untuk desktop. Beg shell terdiri daripada kekunci pendaftaran (berkaitan dengan Windows Explorer) yang mengandungi butiran mengenai folder seperti saiz, ikon, dan kedudukan, untuk membantu mengenal pasti aktiviti pengguna.
Plus, usrclass.DAT Fail menyimpan folder jauh dan tempatan, fail zip, folder maya, dan folder khas Windows.
Jika anda memadam fail usrclass dari sistem, beberapa perkara seperti pilihan carian dan desktop, menu mula, butang bunyi, dan kalendar tidak akan berfungsi.
Walau bagaimanapun, anda boleh menamakan semula usrclass.Fail DAT, dan mulakan semula komputer anda untuk memulihkannya, dan kemudian tukar nama fail supaya semua perkara termasuk pusat tindakan akan berfungsi sebagai lalai.
- Klik kanan Mula> Jalankan dan jenis LocalAppData%\ Microsoft \ Windows.
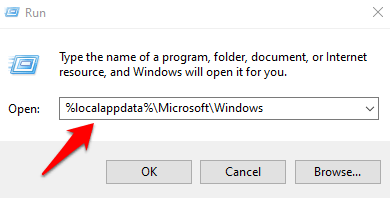
- Cari usrclass.dat fail, namakannya sebagai usrclass.tua.dat, dan mulakan semula PC anda.
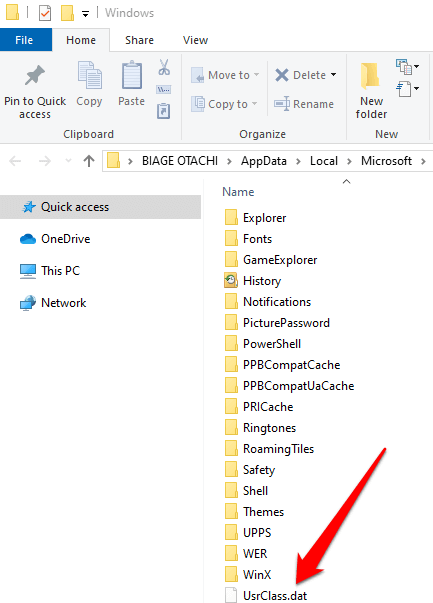
Kemas kini Windows
Sebilangan pengguna telah mengadu bahawa Pusat Tindakan Windows 10 berhenti berfungsi atau dibuka selepas kemas kini Windows. Sekiranya ada kemas kini yang belum selesai di komputer anda, anda boleh cuba mengemas kini dan melihat apakah pusat tindakan dibuka setelah memulakan semula komputer anda.
- Untuk mengemas kini Windows, klik Mula> Tetapan> Kemas kini & Keselamatan.
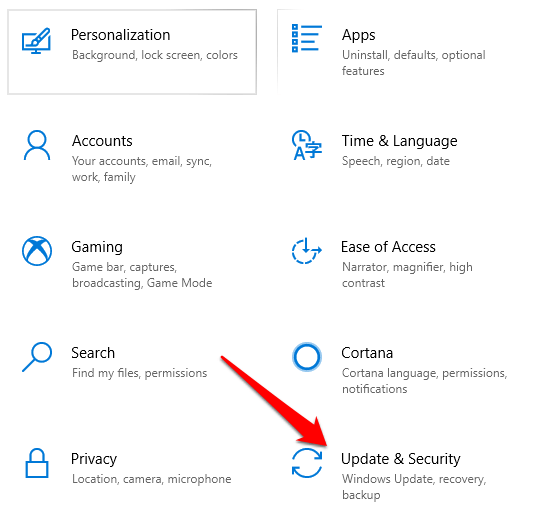
- Klik Menyemak kemas kini di sebelah Kemas kini Windows dan pasangkan kemas kini yang belum selesai.
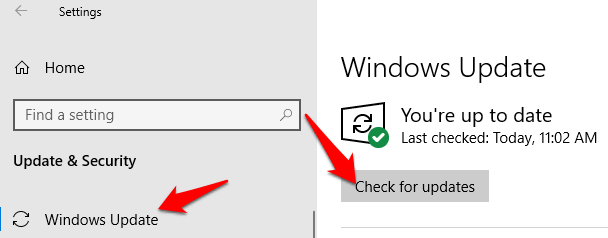
Setelah kemas kini dipasang, reboot PC anda dan lihat apakah pusat tindakan masih tidak akan dibuka.
Lakukan pemulihan sistem
Pemulihan sistem membantu semasa menyelesaikan masalah jenis isu tertentu seperti pemasangan pemandu yang menjejaskan komputer anda, atau merosakkan fail apabila dipasang. Pemulihan membantu membatalkan kerosakan yang disebabkan oleh kemas kini windows atau aplikasi penyangak.
- Untuk melaksanakan pemulihan sistem, buat titik pemulihan sebelum ketika pusat tindakan berhenti dibuka. Taipkan sistem pemulihan di kotak carian dan pilih Buat titik pemulihan.
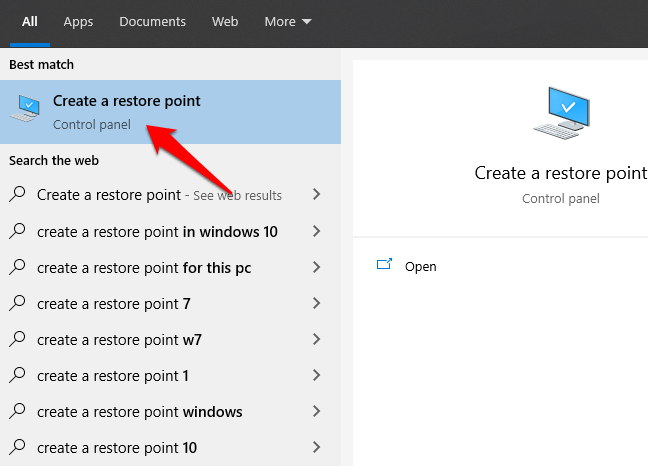
- Klik Buat di bawah Perlindungan sistem tab.
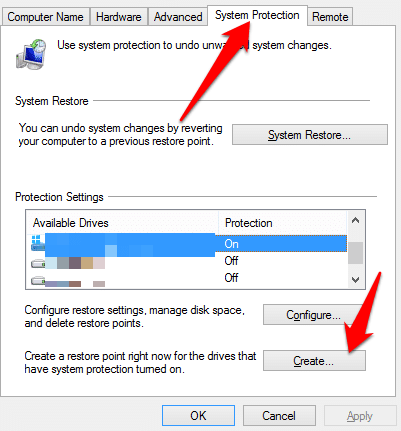
- Taipkan penerangan, contohnya Pusat Tindakan Pulihkan, yang akan membantu anda mengingati mengapa anda membuat titik pemulihan, dan klik Buat. Klik Tutup Setelah titik pemulihan telah dibuat.
- Seterusnya, pulihkan sistem ke titik pemulihan yang lebih awal. Untuk melakukan ini, kembali ke tab Perlindungan Sistem dan klik Pemulihan sistem> Seterusnya.
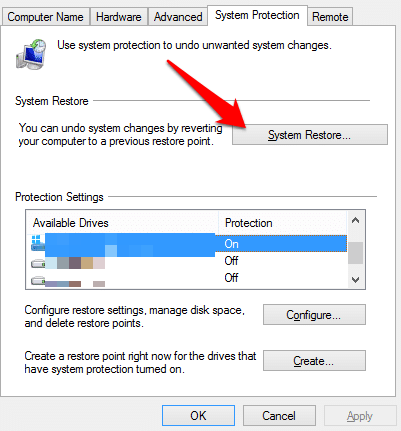
- Tetingkap baru akan menunjukkan mata pemulihan yang ada. Pilih Tunjukkan lebih banyak mata pemulihan Sekiranya anda tidak melihat titik pemulihan yang anda buat atau yang dibuat sebelum kegagalan pusat tindakan.
Klik pada titik pemulihan yang anda buat dan kemudian klik imbasan untuk program yang terjejas untuk melihat program apa yang akan terjejas sebelum anda memulakan proses pemulihan. Apabila anda sudah bersedia untuk memulihkan, klik pada titik pemulihan yang ingin anda gunakan dan kemudian klik Seterusnya. - Sahkan pemulihan dan kemudian klik Selesai. Klik Ya Untuk memulakan proses. PC anda akan dimulakan semula untuk proses pemulihan sistem bermula, dan setelah selesai, periksa sama ada pusat tindakan dibuka secara normal.
Catatan: Sekiranya semuanya gagal, anda boleh memulihkan tetingkap ke tetapan kilang. Gunakan tetapan semula kilang hanya sebagai kaedah usaha terakhir. Baca juga panduan kami mengenai cara menetapkan semula kilang Windows 10 tanpa kata laluan pentadbir.
Dapatkan Pusat Tindakan Windows 10 berfungsi lagi
Adakah penyelesaian ini membantu anda untuk memperbaiki Pusat Tindakan Windows 10 tidak akan membuka masalah? Kongsi dengan kami dalam komen.

