Apa itu Windows SmartScreen dan selamat?
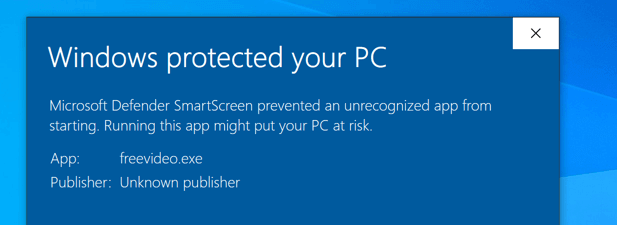
- 1325
- 223
- Noah Torp
Windows 10 merangkumi beberapa perlindungan terbina dalam yang bertujuan untuk meningkatkan keselamatan PC anda. Dari pengimbasan antivirus bersepadu ke log masuk tanpa kata laluan, Windows 10 menawarkan perlindungan yang lebih besar daripada siaran Windows sebelumnya. Untuk membantu meningkatkan ini lebih jauh, Microsoft secara automatik menghalang aplikasi dan program yang tidak diketahui dari berjalan.
Ciri ini adalah Windows SmartScreen, yang direka untuk menghentikan kod yang berpotensi berniat jahat dari berjalan. Proses SmartScreen (skrin pintar.exe) berjalan di latar belakang, yang mungkin bermaksud menggunakan sumber sistem anda sekali -sekala. Sekiranya anda ingin tahu lebih banyak, atau anda bimbang tentang keselamatan, panduan ini harus menenangkan anda.
Isi kandungan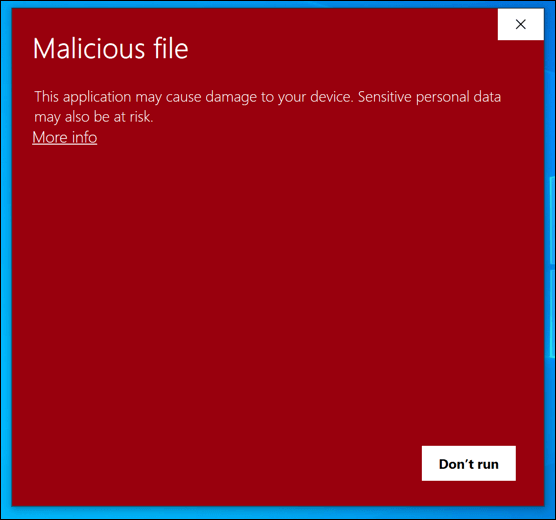
Sekiranya SmartScreen tidak pasti, anda akan dapat mengatasi keputusan. Anda boleh melakukan ini jika anda benar -benar yakin bahawa sekeping perisian yang anda jalankan adalah selamat, tetapi jika anda ingin menyemak, anda boleh menjalankannya dalam mod kotak pasir Windows 10, versi terpencil Windows yang boleh anda gunakan untuk menguji keluar perisian yang tidak anda percayai sepenuhnya.
SmartScreen juga merupakan nama untuk perlindungan phishing dan malware yang dibina ke dalam penyemak imbas Microsoft Edge berasaskan Google yang baru. Seperti perlindungan fail, SmartScreen di Edge akan memberi amaran dan menyekat tapak dan muat turun yang dipercayai tidak selamat.
Sebagai perkhidmatan sistem Windows, proses SmartScreen (disenaraikan sebagai Skrin pintar atau skrin pintar.exe dalam pengurus tugas) benar -benar selamat. Memandangkan ia melindungi daripada fail berbahaya, sebaiknya meninggalkan skrin pintar berjalan, tetapi anda boleh menyahsekat aplikasi yang anda percayai untuk memastikan fail yang tidak dikenali masih boleh dijalankan.
Mengapa SmartScreen menyebabkan CPU, RAM, atau masalah sumber sistem lain?
Walaupun jarang, dilaporkan bahawa SmartScreen boleh menyebabkan CPU, RAM, atau isu lain dengan sumber sistem anda. Walaupun tidak ada sebab yang jelas untuk masalah ini, mungkin jangkitan malware yang degil atau fail sistem rasuah berada di belakang masalah.
Sebelum anda mempertimbangkan melumpuhkan Windows SmartScreen, anda harus cuba membaiki fail sistem PC anda menggunakan Pemeriksa Fail Sistem (SFC) alat. Ini harus membantu menyelesaikan masalah dengan prestasi PC anda, terutamanya dengan proses sistem Windows seperti SmartScreen.exe.
- Untuk melakukan ini, klik kanan menu Mula dan pilih Windows PowerShell (admin) pilihan.
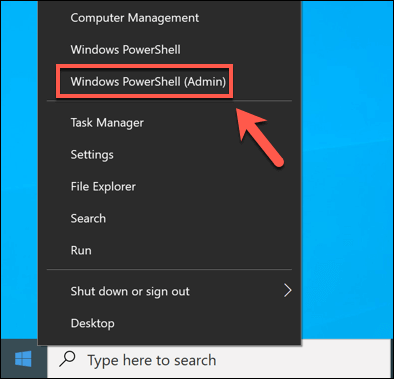
- Di dalam PowerShell tetingkap, jenis SFC /Scannow Untuk mula memeriksa fail sistem anda untuk kesilapan.
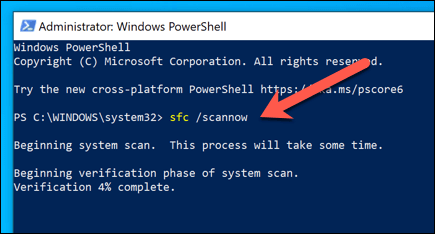
The SFC alat akan mencari dan menyelesaikan masalah secara automatik dengan fail sistem anda. Walaupun ini bukanlah masalah yang dijamin untuk masalah ini, pastikan sistem anda dikekalkan dengan baik dan tidak mempunyai fail yang rosak harus membantu mencegah masalah dengan prestasi PC anda.
Sekiranya hilang fail atau jangkitan malware bukanlah punca, anda mungkin perlu melihat PC itu sendiri. Apabila Microsoft memperkenalkan ciri baru, Windows menjadi lebih sukar untuk dijalankan pada PC yang lebih lama. Sekiranya itu berlaku, anda mungkin perlu mempertimbangkan untuk menaik taraf PC anda untuk menjalankan versi terbaru Windows 10 tanpa masalah prestasi.
Anda juga boleh melumpuhkan SmartScreen sepenuhnya dengan mengikuti langkah -langkah di bawah. Ini akan mengurangkan penggunaan sumber sistem SmartScreen ke tahap yang minimum, tetapi bukan sesuatu yang kami cadangkan untuk kebanyakan pengguna.
Menambah perisian ke Windows SmartScreen Benarkan Senarai atau Senarai Blok
Perkhidmatan Windows SmartScreen adalah perkhidmatan berasaskan amanah. Sekiranya Microsoft mengiktiraf aplikasi dan tahu ia boleh mempercayainya berdasarkan data telemetri yang diterima, maka ia akan membolehkannya dijalankan. Sekiranya ia tidak mengenalinya, ia tidak mempercayainya, jadi ia akan menyekatnya sebagai langkah berjaga -jaga.
Sekiranya anda mempercayai aplikasi dan mahu ia berjalan tanpa SmartScreen menyekatnya, anda boleh menambah aplikasi ke senarai membenarkan SmartScreen. Sebagai alternatif, jika anda ingin menyekat fail yang boleh dilaksanakan daripada berjalan pada PC anda sekali lagi, anda boleh menambahkannya ke senarai blok SmartScreen.
- Untuk menambah a .fail exe ke senarai atau senarai blok Windows SmartScreen, cari fail dalam explorer fail atau di desktop anda. Sekiranya anda belum cuba menjalankan perisian sebelum ini, klik dua kali untuk menjalankannya. Ini akan membolehkannya dikenal pasti oleh SmartScreen.
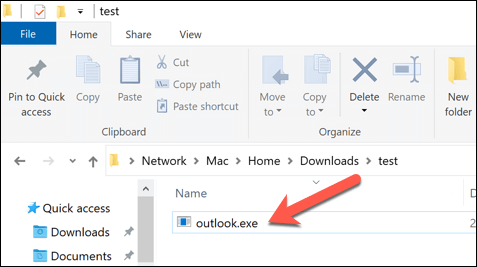
- Untuk perisian yang belum pernah dijalankan di PC anda, SmartScreen akan menyemaknya terhadap pangkalan datanya. Sekiranya ia tidak mempercayainya, anda akan melihat Windows melindungi PC anda mesej. Pilih Jangan lari Untuk menutup arahan.
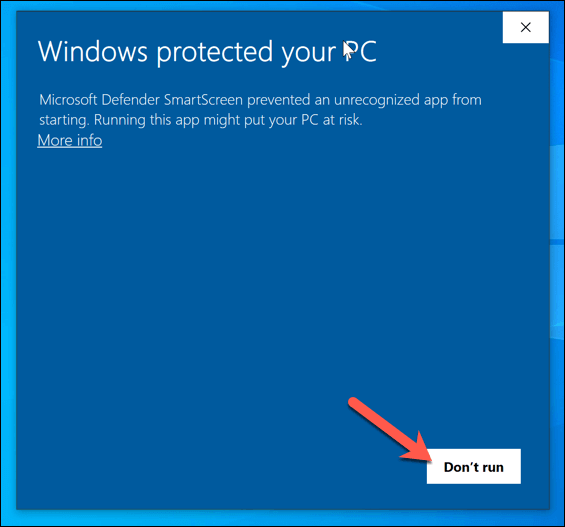
- Untuk menyekat atau menyahsekat aplikasi menggunakan SmartScreen, klik kanan fail dalam Fail Explorer atau di desktop anda, kemudian pilih Sifat pilihan.
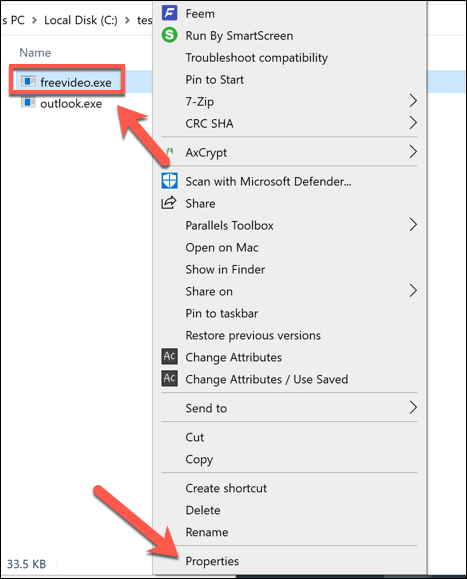
- Di dalam Umum tab Sifat tetingkap, anda mesti melihat bahagian yang dilabelkan Keselamatan. Untuk memastikan SmartScreen menghalang fail daripada dibuka pada masa akan datang, pastikan Buka buka Kotak semak tidak terkawal. Sekiranya anda ingin menyahsekat fail dan tambahkannya ke senarai yang diluluskan, periksa Buka buka kotak semak. Pilih okey (atau Sapukan> OK) untuk menyimpan tetapan anda.
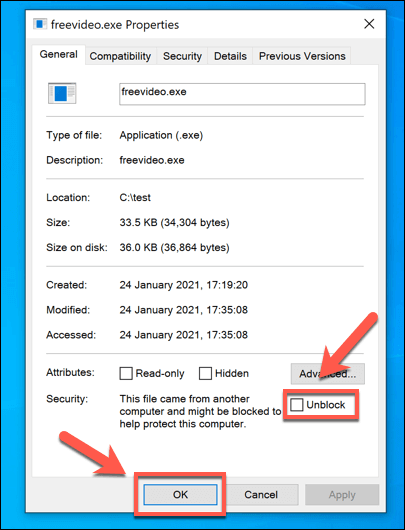
Cara Melumpuhkan Windows SmartScreen
Windows SmartScreen adalah ciri keselamatan yang harus diaktifkan untuk kebanyakan pengguna, kerana ia dapat membantu menghentikan anda menjalankan perisian atau membuka fail yang berpotensi merosakkan PC anda. Walaupun ia boleh menjengkelkan, anda boleh memintas smartscreen arahan yang muncul untuk aplikasi yang anda percayai dengan mengikuti langkah -langkah di atas.
Dengan ini, kami sangat mengesyorkan anda meninggalkan SmartScreen diaktifkan. Sekiranya anda ingin melumpuhkannya untuk masalah ujian atau prestasi, anda boleh melakukannya dengan mengikuti langkah -langkah ini.
- Untuk melumpuhkan perlindungan SmartScreen untuk perisian (serta laman web di Microsoft Edge), klik kanan menu Mula dan pilih Tetapan pilihan.
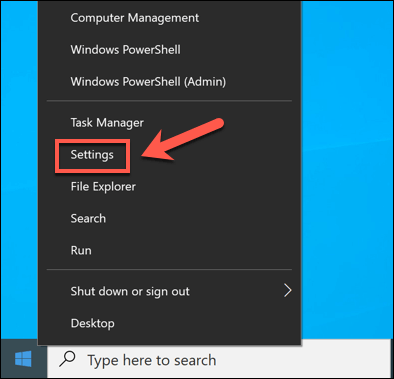
- Di dalam Tetapan menu, pilih Kemas kini & Keselamatan> Keselamatan Windows> Buka Windows Security. Ini akan membuka menu keselamatan windows di tetingkap baru.
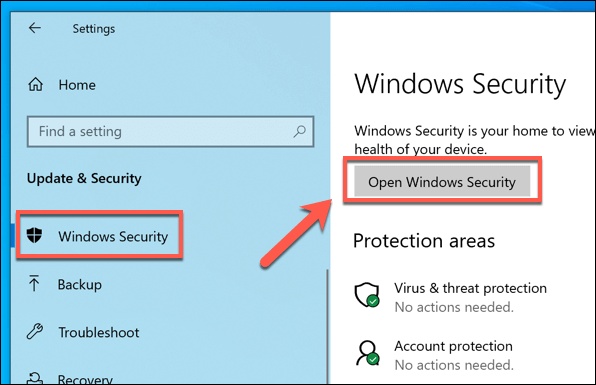
- Di dalam Tingkap Keselamatan tetingkap, pilih Kawalan aplikasi & penyemak imbas disebelah kiri. Di sebelah kanan, pilih Tetapan perlindungan berasaskan reputasi pilihan.
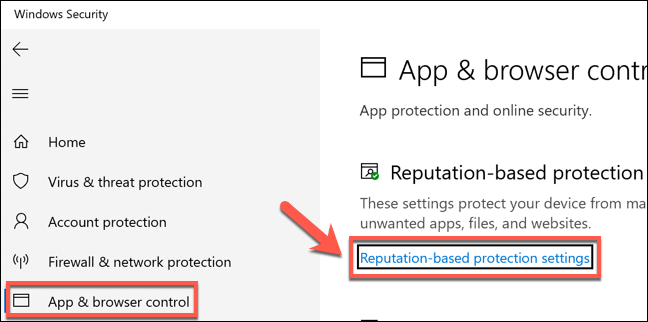
- Untuk melumpuhkan perlindungan SmartScreen untuk menjalankan aplikasi dan fail, pilih Semak aplikasi dan slider fail kepada Mati kedudukan.
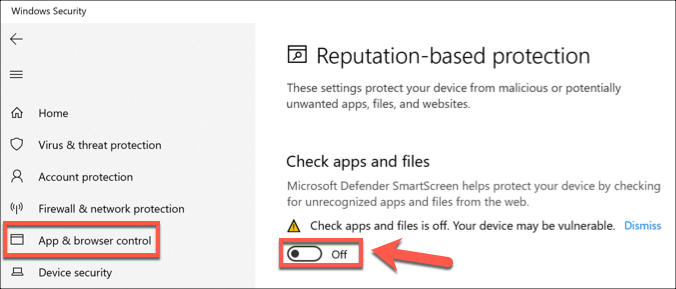
- Sekiranya anda ingin melumpuhkan penapisan SmartScreen di Microsoft Edge, pilih SmartScreen untuk Slider Microsoft Edge ke Mati.
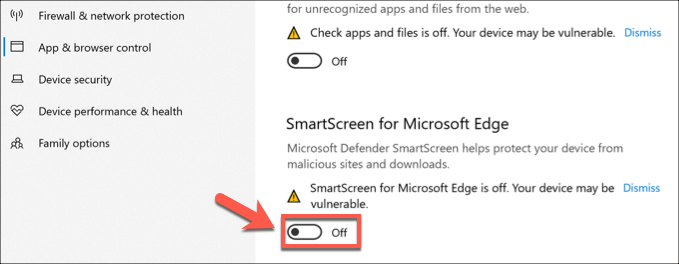
- Untuk menghentikan perlindungan terhadap fail yang tidak dikenali oleh Windows (contohnya, fail yang telah anda muat turun dalam talian), pilih Slider menghalang aplikasi yang tidak diingini ke Mati.
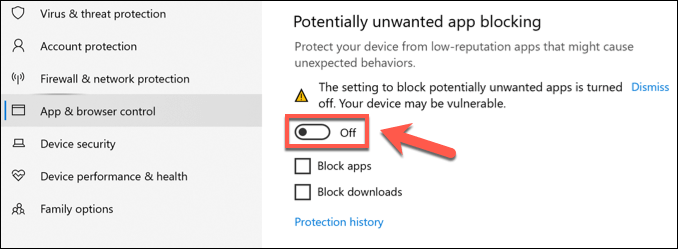
- Akhirnya, untuk menghentikan penapisan web SmartScreen di aplikasi kedai Microsoft, pilih SmartScreen untuk Slider Apps Store Microsoft ke Mati.
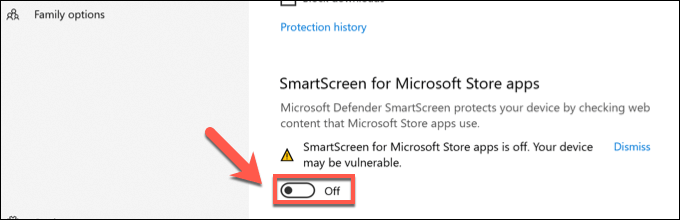
Melindungi daripada ancaman di Windows 10
Proses Windows SmartScreen adalah salah satu daripada beberapa proses penting, dari Werfault.exe ke ntoskrnl.Exe, yang membantu menjaga Windows naik dan berjalan. Menjaga SmartScreen Active adalah cara yang baik untuk melindungi daripada ancaman di Windows 10, tetapi anda juga boleh berfikir tentang menetapkan jadual imbasan di Windows Defender atau menyulitkan cakera keras anda.
Sekiranya anda bimbang tentang kehilangan data dari virus atau perisian hasad, anda harus pastikan untuk membuat sandaran sistem anda dan periksa perisian hasad secara teratur untuk memastikan PC anda selamat digunakan. Jangan lupa untuk memeriksa peranti lain juga, kerana walaupun penghala anda boleh dijangkiti dengan perisian hasad.
- « Cara Memperbaiki Sistem Mengganggu Penggunaan CPU Tinggi di Windows 10
- 6 Tetapan Kamera Terbaik Untuk Foto Bulan »

