Apakah Windows PE & Cara Membuat Cakera Penyelamat PE
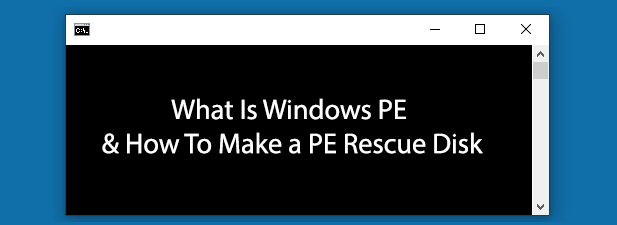
- 1984
- 88
- Clarence Powlowski
Windows PE (atau Windows Preinstallation Environment) adalah versi Windows yang berskala ke bawah. Persekitaran tersuai ini berguna dalam keadaan kecemasan, membiarkan anda menjalankan perintah Windows atau alat khusus, pihak ketiga untuk menyelesaikan masalah dengan pemasangan Windows anda atau, dalam senario terburuk, untuk memulihkan fail anda.
Terdapat beberapa cakera penyelamat Windows PE pihak ketiga yang boleh anda muat turun dan gunakan, seperti Hiren's Bootcd PE. Sekiranya anda berhati-hati dengan mempercayai penyelesaian pihak ketiga, terutamanya dengan isu cetak rompak yang berpotensi, anda boleh membina sendiri menggunakan Win10xpe. Mari Berjalan Anda Melalui Cara Membuat Cakera Penyelamat Windows PE Anda Sendiri.
Isi kandungan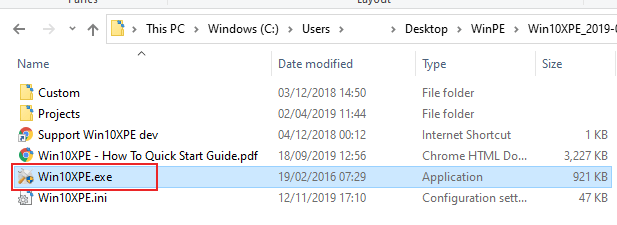
- Apabila anda melancarkan pertama Win10xpe, anda perlu menunjuknya ke lokasi fail pemasangan Windows 10 yang diekstrak. Klik Pilih folder Sumber Windows 10 di menu utama Win10xpe.
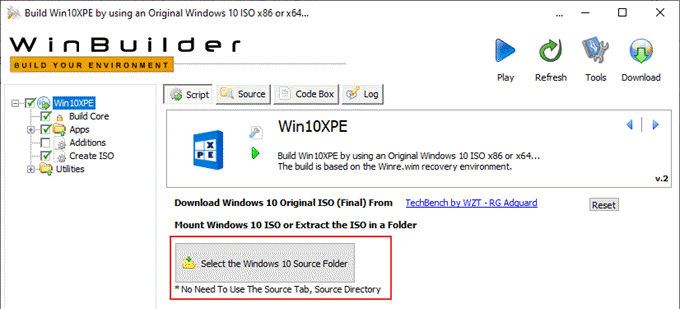
- Sebaik sahaja fail pemasangan Windows 10 telah dimuatkan ke Win10xpe, anda boleh mula menyesuaikan alat yang anda ingin sertakan dengan cakera Winpe anda. Di menu kiri, klik + anak panah di sebelah Aplikasi Untuk mengembangkan bahagian itu.
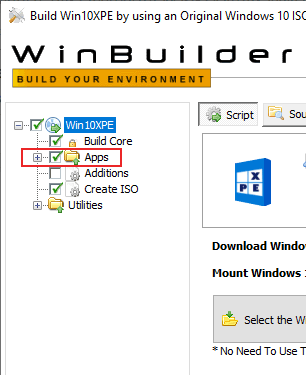
- Dari sini, bekerja melalui setiap subkategori untuk memilih alat yang ingin anda tambahkan. Win10xpe akan menggunakan konfigurasi lalai, memilih alat yang dipercayai anda akan dapat berguna. Anda boleh meninggalkannya seperti ini, tetapi untuk menambahkannya ke persekitaran anda, klik kotak semak di sebelah setiap pilihan.
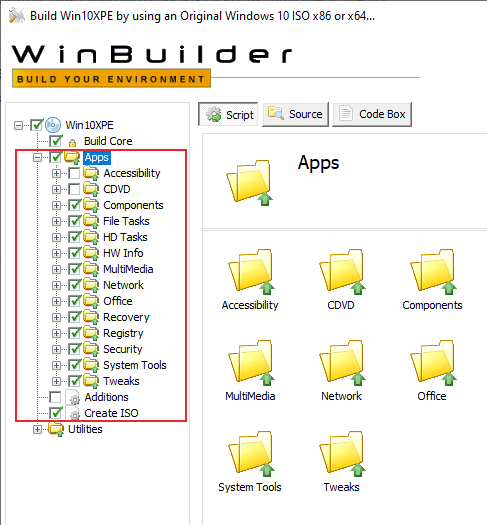
- Anda juga perlu mengubah suai Bina teras konfigurasi. Ini menetapkan pelbagai tetapan, seperti susun atur papan kekunci dan lokasi, untuk membina Winpe anda. Klik pada Bina teras di sebelah kiri menu.
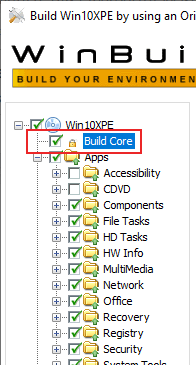
- Lalai Bina teras Konfigurasi menu harus berfungsi untuk kebanyakan pengguna. Sekiranya anda ingin menggunakan sambungan rangkaian tanpa wayar di Winpe, pastikan anda membolehkan Pemandu Rangkaian, Penambahan Rangkaian dan Microsoft .Netfx4 kotak semak di Antara muka utama tab.
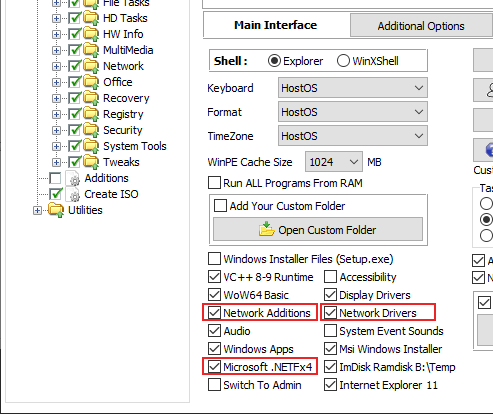
- Anda juga boleh menambah fail tersuai ke persekitaran Winpe anda. Ini boleh menjadi alat mudah alih, seperti yang tersedia untuk dimuat turun di PortableApps, atau fail konfigurasi tambahan. Untuk menetapkan Win10xpe untuk menambahkannya, klik pada Tambahkan folder tersuai anda kotak semak, kemudian klik Buka folder tersuai butang untuk menyalin fail anda ke lokasi tersebut.
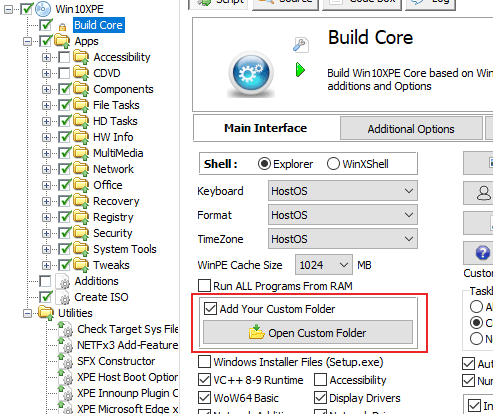
- Final Utiliti Menu tidak semestinya memerlukan konfigurasi untuk kebanyakan pengguna. Sekiranya anda perlu mengkonfigurasi bahagian ini, misalnya, untuk membolehkan .Rangka kerja bersih 2.0-3.5, klik pada + anak panah di sebelah Utiliti di sebelah kiri menu.
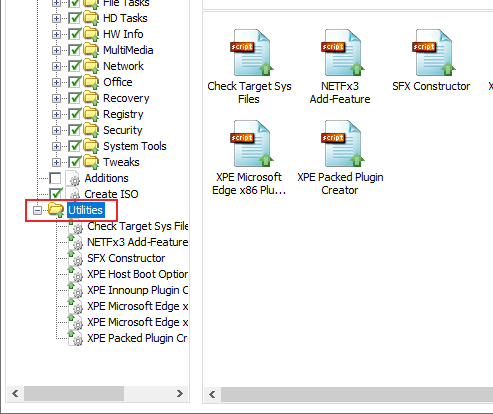
- Setelah konfigurasi Win10xpe anda sudah siap dan fail anda ada, anda boleh membinanya. Klik Bermain butang di sebelah kanan atas untuk memulakan proses membina.
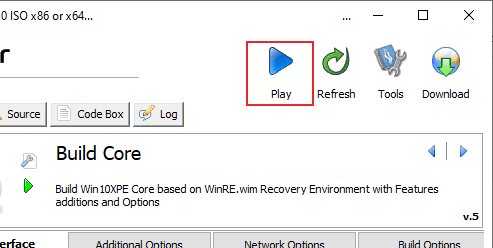
Win10xpe menghidupkan persekitaran Windows PE tersuai anda menjadi fail ISO. Sebaik sahaja proses binaan selesai, anda boleh menyalakan kandungan fail ISO ke pemacu kilat USB menggunakan Rufus.
Etcher adalah alternatif yang popular untuk Rufus, tetapi ini telah diketahui masalah dengan berkelip Windows 10 ISOS untuk pemacu kilat. Dalam kes ini, lebih baik menggunakan Rufus.
Menyalin PE Windows ke pemacu kilat USB
Untuk memancarkan Windows PE ISO tersuai anda ke pemacu kilat USB, anda perlu memuat turun versi terkini Rufus. Ia tidak memerlukan pemasangan, jadi lancarkan Rufus.exe fail sebaik sahaja ia dimuat turun.
- Pertama, pilih pemacu kilat anda dari Peranti menu drop-down, kemudian pilih ISO anda dengan mengklik Pilih butang di sebelah Pemilihan boot menu.
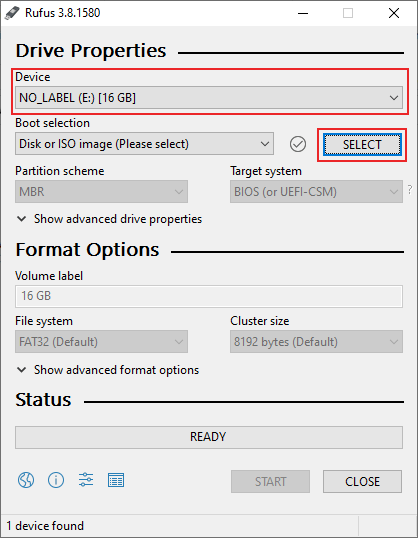
- Sebaik sahaja anda memilih fail ISO anda, Rufus akan mengkonfigurasi secara automatik agar sesuai dengan tetapan yang paling sesuai untuknya. Sebaik sahaja anda sudah bersedia untuk memulakan berkelip, klik Mula di bawah.
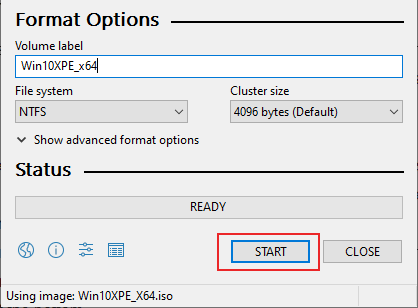
Setelah proses berkelip rufus selesai, reboot PC anda dengan pemacu kilat anda dipasang. Persekitaran Windows PE tersuai kemudiannya boot, membolehkan anda mula memulihkan pemasangan Windows anda.
Menggunakan Persekitaran Pemulihan Windows (Winre)
Sekiranya anda mencari penyelesaian terbina dalam, pengguna Windows 10 boleh menggunakan persekitaran pemulihan Windows (winre) sebaliknya. Walaupun Winpe disesuaikan, Winre adalah penyelesaian set-dalam-batu yang merangkumi alat untuk membaiki sistem fail anda, memulihkan tingkap ke sandaran sebelumnya, memulihkan tingkap ke tetapan kilang, dan banyak lagi.
Manfaat Persekitaran Pemulihan Windows di atas persekitaran penyusunan semula Windows adalah semua pengguna Windows 10 telah dipasang pada alat winre.
- Sekiranya anda dapat boot ke Windows 10, anda boleh boot ke Winre dengan pergi ke Permulaan lanjutan Menu Tetapan. Klik kanan butang Menu Mula Windows anda dan klik Tetapan.
- Dari sini, klik Kemas kini & Keselamatan> Pemulihan> Mulakan semula sekarang. Ini akan boot pc anda ke menu boot windows 10 anda.
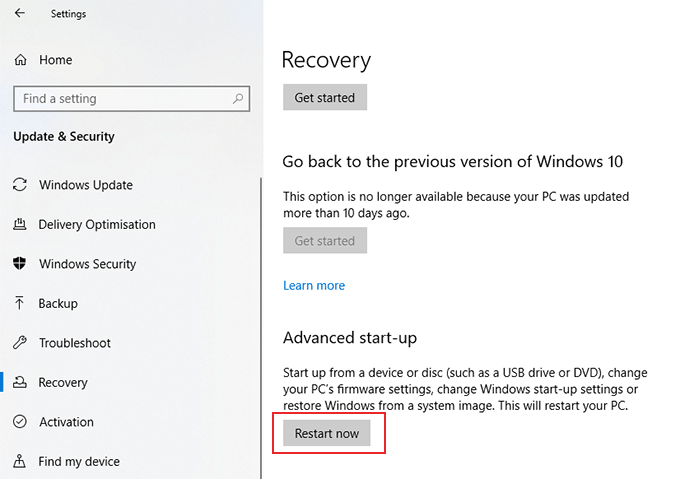
Anda juga boleh boot ke persekitaran pemulihan Windows dengan menggugurkan proses permulaan Windows 10 sekurang-kurangnya dua kali. Sebaik sahaja Winre telah dimuatkan, anda mungkin perlu mengklik Pilihan lanjutan > Menyelesaikan masalah Untuk mengakses pelbagai alat pemulihan termasuk.
Sekiranya pemasangan Windows anda tidak dapat diperbaiki, maka anda mungkin perlu menghapuskan dan memasang semula Windows 10 sebaliknya.

