Apakah utiliti msconfig di Windows 10 dan cara menggunakannya
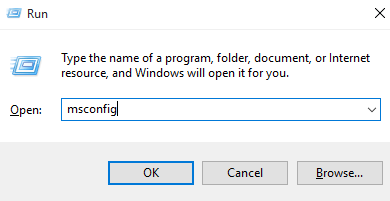
- 2782
- 836
- Daryl Wilderman
Windows pada dasarnya menjadi sistem operasi yang serba boleh, dapat menghadapi pelbagai masalah dan masalah prestasi sepanjang perkhidmatannya. Kebanyakan isu dan masalah ini berkaitan dengan perisian dan boleh dengan mudah menyelesaikannya, hanya jika anda tahu jalan anda di sekitar sistem operasi anda.
Disyorkan: Pintasan tetapan Windows 10
Pengguna Windows yang paling maju sangat akrab dengan Msconfig utiliti, dan gunakannya untuk potensi penuhnya. Utiliti menawarkan pelbagai pilihan yang dapat membantu anda menyelesaikan masalah prestasi dan masalah lain dengan mesin anda. Sekiranya anda tidak biasa dengan utiliti ini, anda mungkin perlu menyandarkan data anda sebelum anda meneruskan proses mencari MSConfig dan pelbagai kegunaannya.
Catatan: Anda juga boleh membuat titik pemulihan manual, jika anda baru untuk ini, ia akan sangat berguna jika ada yang salah dengan tidak sengaja.
Msconfig tersedia untuk semua pengguna, menjalankan Windows XP atau ke atas. Ini adalah alat yang sangat serba boleh, yang dapat membantu anda mengkonfigurasi permulaan mesin anda. Di samping itu, ia boleh digunakan lebih banyak jika anda ingin menyelesaikan masalah prestasi dan masalah kestabilan.
Bagaimana saya mengakses utiliti msconfig?
Utiliti msconfig dapat dibuka dari kotak arahan larian. Ini boleh diakses melalui pengurus tugas
1- Tekan Kekunci windows + r
2- Kotak lari akan dibuka.
3- Ini adalah kotak arahan run terkenal yang kami gunakan untuk membuka utiliti yang berbeza di Windows.
Baca: 101 Perintah Jalankan Berguna
4- Jenis dalam-msconfig, dan klik pada lari atau tekan enter.
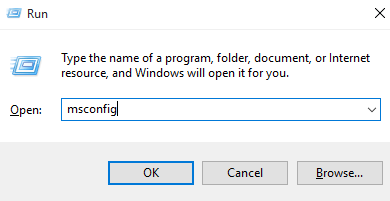
Windows sekarang akan identiti arahan yang dimasukkan oleh anda, dan menjalankan utiliti yang berkaitan dengannya, dalam hal ini msconfig.
Sebaik sahaja ia dibuka, anda akan melihat tetingkap yang terdiri daripada 5 tab yang berbeza.
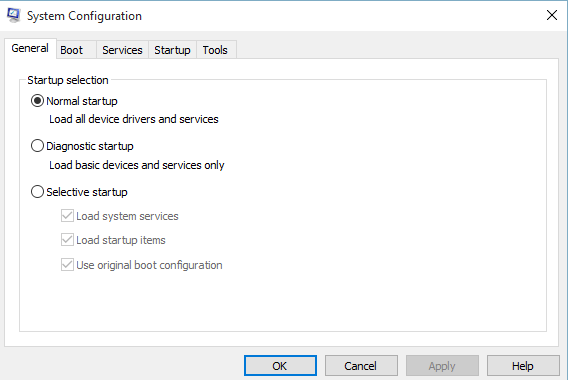
Tab ini dan pelbagai pilihan di bawahnya, akan membantu anda menukar dan mengkonfigurasi permulaan sistem anda, mendiagnosis tingkap untuk masalah dan masalah prestasi, membetulkan isu -isu tersebut, melumpuhkan dan menyekat pelbagai perkhidmatan dan juga menjalankan alat Windows utama. Dalam semua yang anda boleh katakan bahawa msconfig adalah kotak alat kecil anda untuk membantu anda mengekalkan kesihatan PC anda.
Saya sekarang akan menerangkan setiap tab dan pelbagai pilihannya dan kesan perubahan mereka pada tingkap, untuk membantu anda memahami msconfig dan menggunakannya untuk potensi penuhnya. Anda akan dapat meningkatkan prestasi PC anda dan menyelesaikan masalah pelbagai masalah.
TAB NO. 1- Umum
Tab Umum akan dipaparkan secara lalai apabila anda pertama kali menjalankan msconfig. Ia akan mempunyai tiga pilihan permulaan berikut, yang boleh anda pilih. Pilihan ini akan boot mesin anda ke dalam mod yang dipilih, pada masa akan datang ia bermula.
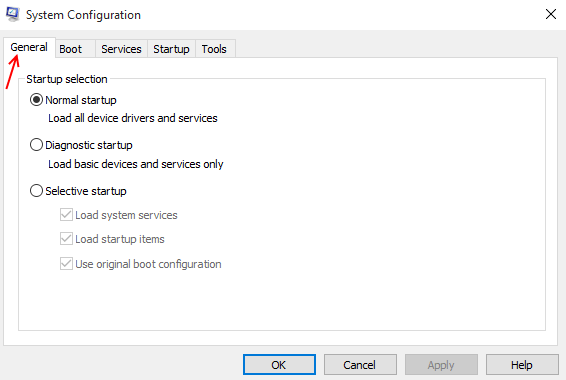
1- Permulaan biasa
Ini adalah permulaan Windows yang biasa, di mana sistem pengendalian akan memuat semua pemacu dan program yang dipasang secara tempatan bersama -sama dengan perkhidmatan lalai dan pemacu.
2- Permulaan diagnostik
Permulaan ini serupa dengan memulakan Windows dalam mod selamat. Anda boleh menggunakannya untuk memeriksa kesilapan dan mencari kestabilan, kesihatan dan masalah prestasi lain dalam sistem operasi anda serta mesin. Apabila Windows boots kali seterusnya, dengan pilihan ini dipilih, ia hanya akan memuatkan perkhidmatan asas dan pemacu asas lalai, dan tidak ada yang lain. Ini akan meninggalkan semua pihak ketiga dan pemacu dan program yang dipasang secara tempatan, yang dapat membantu anda menilai dan mendiagnosis prestasi mesin anda.
3- Permulaan Selektif
Ini adalah pilihan yang menawarkan tiga pilihan lagi. Kotak semak ini akan membantu anda menukar pelbagai perkhidmatan dan program permulaan yang ingin anda jalankan melalui tab Perkhidmatan dan Permulaan. Anda boleh bertukar -tukar setiap kotak semak bergantung pada pilihan anda.
TAB NO. 2- Boot
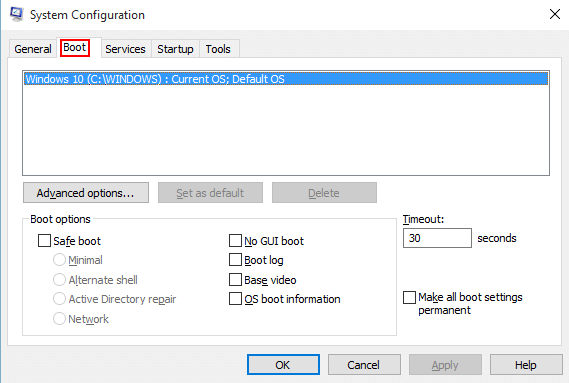
Ini adalah tab induk untuk mengawal semua tetapan boot sistem operasi anda. Ia mempunyai pelbagai pilihan dan kotak semak yang dapat mengubah proses boot tingkap anda. Ia juga mempunyai pilihan canggih yang dapat membantu anda mengawal perkakasan mesin anda.
Apabila anda mengklik dan buka tab Boot, anda akan melihat kotak putih dengan senarai sistem operasi yang dipasang pada mesin semasa.
Pilihan Boot, Mempunyai Pelbagai Pilihan, Menggunakan Yang Anda Boleh Mencetuskan Windows Anda Ke Mod Boot yang Berbeza.
Anda boleh boot Windows menjadi empat jenis mod selamat, bergantung pada ralat/ isu yang anda hadapi.
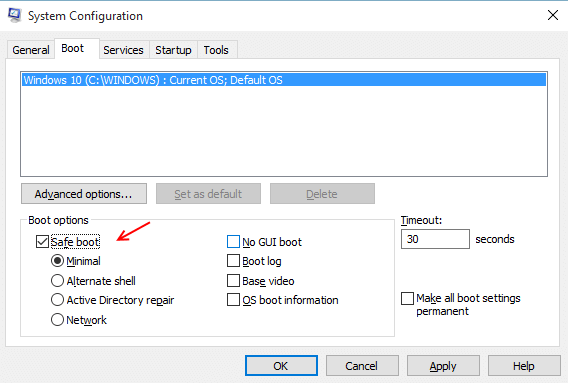
Tamat tempoh, menentukan jumlah detik Windows menunggu di menu boot, sebelum memuatkan sistem operasi lalai.
Pilihan Lanjutan dapat membantu anda bertukar -tukar bilangan CPU yang anda masukkan ke tempat kerja, pada masa akan datang mesin anda. Anda juga boleh mengehadkan jumlah memori RAM yang akan digunakan oleh sistem operasi pada permulaan seterusnya.
TAB NO. 3- Perkhidmatan
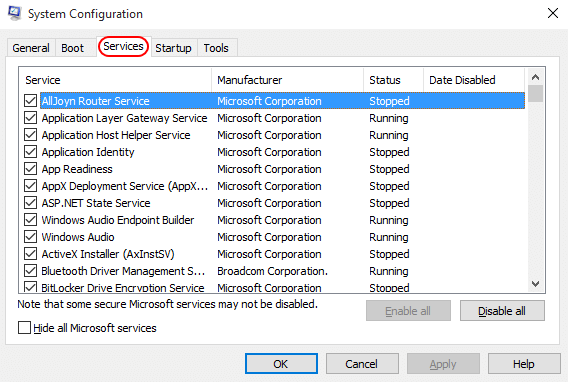
Tab ini akan memaparkan semua perkhidmatan yang dikonfigurasikan untuk memulakan, apabila sistem pengendalian boot.
Anda boleh menyembunyikan semua perkhidmatan windows lalai untuk mengelakkan mengacaukan tetapan anda menggunakan pilihan yang terletak di sudut kiri bawah. Anda kemudian dapat melihat hanya perkhidmatan pihak ketiga yang ada di dalam sistem operasi anda. Gunakan ini untuk kelebihan anda dan lumpuhkan suspek utama anda yang boleh menyebabkan masalah kestabilan dalam sistem operasi anda. Atau anda juga boleh melumpuhkan semuanya menggunakan pilihan yang terletak di sudut kanan bawah.
TAB NO. 4- Permulaan
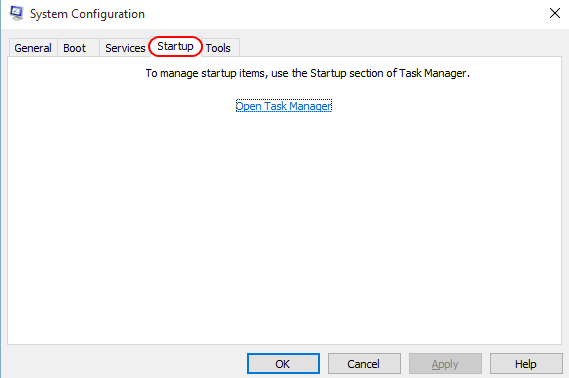
Mengklik tab ini akan mengalihkan anda ke pengurus tugas. Anda akan dibawa ke tab permulaan pengurus tugas, yang pada dasarnya mengatakan bahawa mereka berdua adalah sama. Anda boleh menggunakannya untuk melumpuhkan atau membolehkan pelbagai program permulaan dan menyelesaikan masalah ketidakstabilan sistem anda.
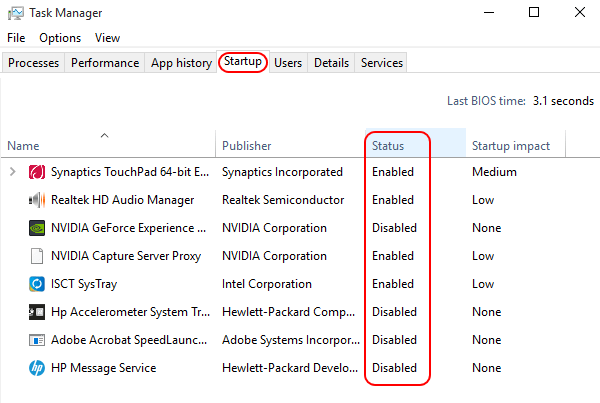
TAB NO.5- Alat
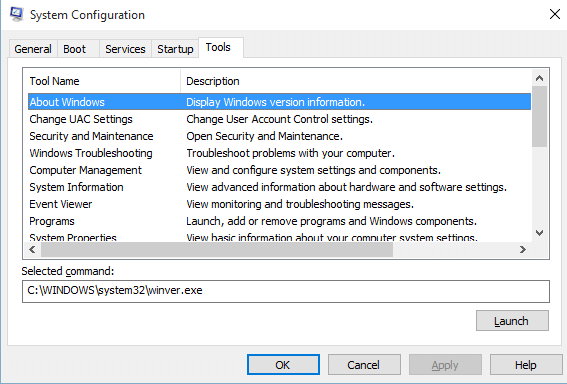
Sebaik sahaja anda mengklik tab ini, msconfig akan menunjukkan kepada anda pelbagai utiliti dan alat yang anda boleh melancarkan terus dari msconfig. Anda boleh melalui senarai alat pentadbiran dan pilih yang anda mahu jalankan, dan klik pada pelancaran. Ini akan membuka program atau utiliti yang dipilih. Ini boleh menjadi sangat berguna jika anda menghadapi masalah dengan penjelajah fail anda.
Sebaik sahaja anda selesai membuat perubahan dalam semua lima tab, anda perlu mengklik terlebih dahulu memohon dan kemudian ok, untuk memastikan perubahan berkuatkuasa. Windows kemudian akan meminta anda memulakan semula mesin anda untuk semua perubahan yang akan berkuatkuasa.
Catatan: Sekiranya anda telah membolehkan mod selamat, anda perlu melumpuhkannya lagi secara manual untuk keluar dari mod selamat dan boot sistem operasi biasanya.
Msconfig oleh itu utiliti yang sangat berguna dan serba boleh yang dapat membantu anda menyelesaikan masalah prestasi dan mengkonfigurasi permulaan Windows.
- « Betulkan kegagalan Windows 10 Mengkonfigurasi kemas kini Windows
- 10 laman web teratas untuk menghantar faks secara percuma »

