Apa itu Taskeng.exe dan selamat?
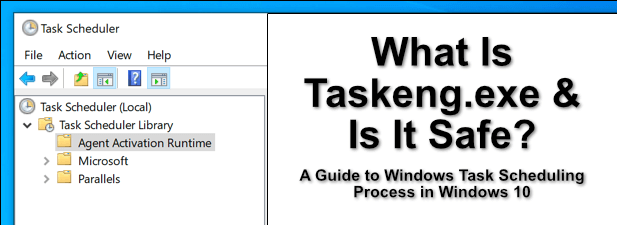
- 1618
- 222
- Clarence Tromp
Beberapa proses sistem bertanggungjawab untuk tindakan di PC anda. Proses sistem ini mengawal setiap butiran kecil ... dari mendaftar ke PC anda untuk memuatkan penyemak imbas web anda. Proses seperti CFTmon.exe dan ntoskrnl.EXE adalah komponen penting dalam sistem operasi Windows untuk mewujudkan antara muka pengguna yang membolehkan anda membaca halaman ini.
Malangnya, tidak setiap proses sistem berjalan di PC anda mesra. Beberapa proses adalah perisian hasad, sementara yang lain dapat dilumpuhkan. Satu proses sistem penting yang mungkin tidak anda dengar, bagaimanapun, adalah Taskeng.exe, yang memainkan peranan penting dalam penjadualan tugas sistem. Inilah yang perlu anda ketahui.
Isi kandungan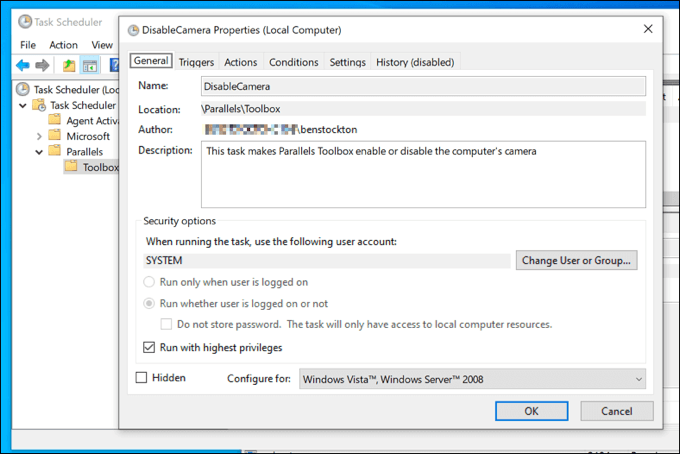
Taskeng.EXE itu sendiri selamat untuk dijalankan, tetapi dalam beberapa kes, ia mungkin berjalan kerana tindakan yang tidak akan dikira sebagai selamat (seperti jangkitan malware asas atau spyware). Sebagai contoh, perisian hasad boleh menggunakan penjadualan tugas di Windows 10 untuk menghantar data kembali ke pelayan pusat.
Anda boleh mendapatkan petunjuk ketika Taskeng.Proses EXE mula muncul secara rawak, biasanya dalam tetingkap baris arahan hitam. Sekiranya anda bimbang, anda boleh menyemak tugas yang dijadualkan dan (jika perlu) melumpuhkan beberapa tugas yang lebih biasa menggunakan Penjadual tugasan alat.
Cara Menghilangkan Taskeng.exe dari Windows 10
Sekiranya versi Windows 10 anda mempunyai TaskEng.EXE dipasang, maka tidak mungkin untuk membuangnya. Seperti yang telah kami sebutkan, Taskeng.EXE adalah komponen sistem penting, dan mengeluarkannya boleh menyebabkan PC anda menjadi tidak stabil atau berhenti berfungsi sepenuhnya, meninggalkan anda dengan beberapa pilihan (selain untuk memasang semula Windows 10).
Sekiranya versi Windows 10 anda tidakmempunyai Taskeng.EXE dipasang, maka anda masih boleh menyemak tugas apa yang dijadualkan dijalankan dengan menggunakan Penjadual tugasan. Di sinilah anda akan menemui jejak tugas penyangak yang boleh mula berjalan di PC anda.
Dalam kebanyakan kes, melumpuhkan tugas -tugas ini (termasuk tugas berjadual lain seperti User_feed_synchronization)akan menyelesaikan masalah biasa dengan TaskEng.penjadualan tugas exe dan windows. Sekiranya anda tidak dapat mematikan tugas, maka anda perlu mengimbas malware untuk memastikan PC anda selamat digunakan.
Boleh Taskeng.EXE menyebabkan CPU tinggi, RAM atau penggunaan sumber sistem yang tinggi?
Sebilangan besar masa, Taskeng.Proses EXE tidak aktif, berjalan di latar belakang Windows 10 tanpa melakukan banyak balasan. Walau bagaimanapun, dari semasa ke semasa, Taskeng.EXE akan melaporkan penggunaan CPU atau RAM yang tinggi kerana jenis tugas yang dijadualkan dijalankan.
Anda boleh memeriksa tugas apa yang mungkin berjalan menggunakan Penjadual tugasan alat, seperti yang dijelaskan di bawah. Sekiranya anda yakin bahawa perisian hasad bukanlah punca, maka ia dapat menunjuk kepada sistem operasi yang rosak. Fail sistem yang rosak boleh memainkan peranan dalam menyebabkan penggunaan CPU atau RAM yang tinggi, jadi anda perlu menyemak fail sistem anda adalah utuh.
- Untuk melakukan ini, klik kanan menu Mula dan pilih Windows PowerShell (admin) pilihan.
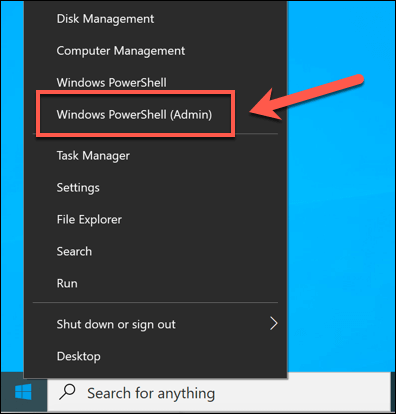
- Di dalam Windows PowerShell Tetingkap Terminal, Taipkan SFC /Scannow dan tekan kekunci Enter. Ini akan menjalankan Pemeriksa fail sistem alat untuk memeriksa fail sistem windows untuk fail yang rosak (dan jika ya, selesaikannya secara automatik).
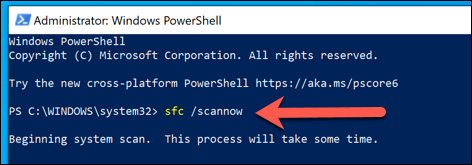
- Selepas anda menjalankan SFC, taipkan Chkdsk /r dan tekan Enter. Ini akan menjalankan Semak utiliti cakera untuk mengimbas (dan memperbaiki) kesilapan sistem fail yang berpotensi yang dapat menghalang tingkap daripada berfungsi dengan betul. Anda perlu meluluskan imbasan tahap boot dengan memukul Y, kemudian masukkan, Untuk meluluskan proses.
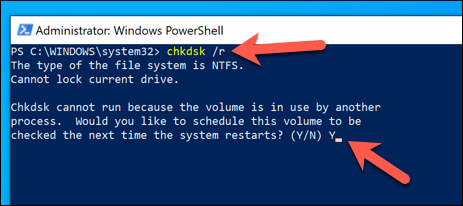
Sekiranya pemeriksa fail sistem dan periksa utiliti cakera mencari dan menetapkan kesilapan, anda mungkin mendapati bahawa penggunaan CPU atau RAM yang tinggi.Laporan EXE di Windows Task Manager mengurangkan dari masa ke masa. Sekiranya tidak, bagaimanapun, anda perlu menyemak penjadual tugas untuk mengetahui tugas apa yang mungkin berjalan dan menghentikannya.
Menggunakan Penjadual Tugas
The Penjadual tugasan membolehkan pengguna Windows untuk mengaktifkan atau melumpuhkan tugas yang dijadualkan-tugas yang sangat tinggi.Proses EXE bertanggungjawab untuk (bergantung pada versi Windows anda). Sementara Taskeng.EXE tidak boleh dilumpuhkan atau dikeluarkan, anda boleh menggunakan penjadual tugas untuk melumpuhkan atau membuang tugas yang berjalan.
Walaupun PC anda tidak mempunyai Taskeng.proses exe, anda dapat melihat dan mengedit tugas yang dijadualkan menggunakan alat penjadual tugas. Ini dapat membantu anda mendiagnosis dan menetapkan penggunaan CPU atau RAM yang tinggi.
Ia juga boleh menunjukkan masalah yang lebih besar dengan PC anda, termasuk jangkitan malware yang degil.
- Untuk membuka penjadual tugas, klik kanan menu Mula dan pilih Jalankan pilihan. Sebagai alternatif, tekan Kekunci Windows + R di papan kekunci anda.
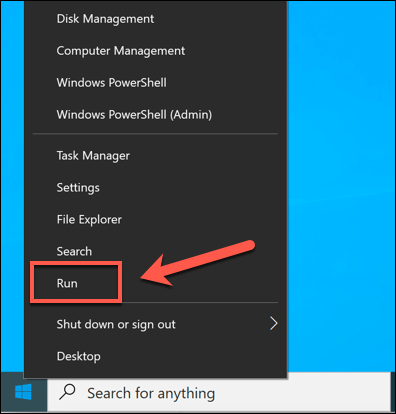
- Di dalam Jalankan kotak dialog, taipkan Taskschd.MSC, kemudian pilih okey untuk menjalankannya.
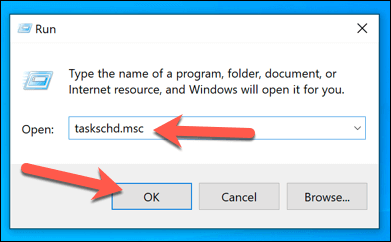
- Selepas beberapa saat, Penjadual tugasan tetingkap akan dibuka. Dari sini, anda akan dapat melihat senarai tugas yang dijadualkan pada PC anda, yang digunakan oleh Microsoft dan perkhidmatan pihak ketiga dan aplikasi. Contohnya, Tugas kemas kini adobe acrobat dijadualkan dijalankan setiap hari dan selepas setiap log masuk. Ini dipisahkan oleh kategori di sebelah kanan (misalnya, Microsoft untuk tugas yang dijadualkan oleh perkhidmatan tingkap atau pejabat).
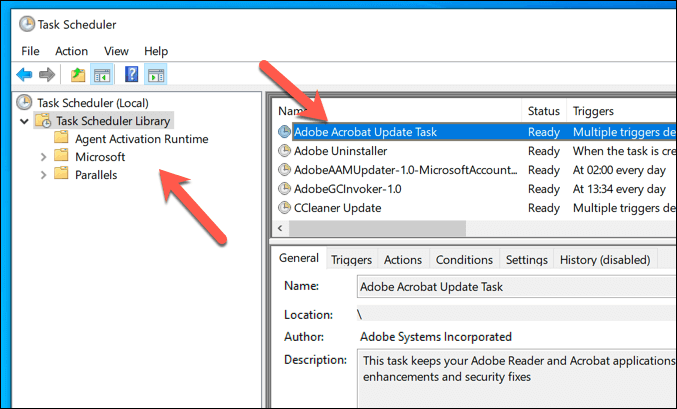
- Beberapa tugas diketahui bertanggungjawab terhadap isu -isu biasa, seperti Taskeng.exe muncul secara rawak. Ini termasuk User_feed_synchronization dan OfficeBackgroundTaskHandlerRegistration tugas. Untuk melihatnya, pilih Lihat> Tunjukkan Tugas Tersembunyi dari menu.
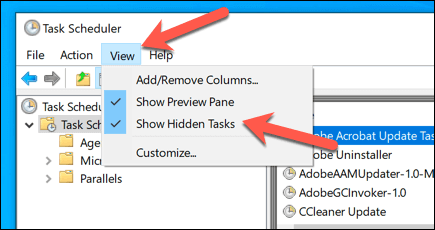
- Setelah tugas tersembunyi dapat dilihat, cari melalui kategori untuk mencari penyertaan ini (contohnya, OfficeBackgroundTaskHandlerRegistration boleh didapati di Perpustakaan Penjadual Tugas> Microsoft> Office folder). Untuk melumpuhkannya, klik kanan tugas dan pilih Lumpuhkan pilihan.
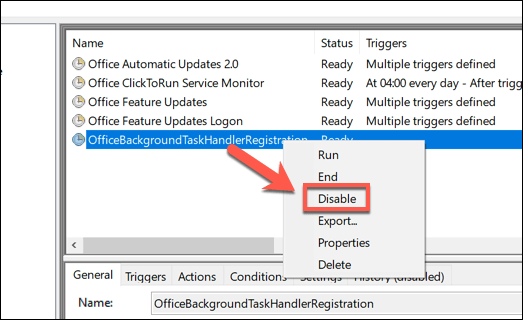
Sekiranya anda ingin menyelesaikan masalah tugas yang dijadualkan, anda harus menyiasat tugas mana yang sedang berjalan ketika anda melihat masalah (e.g. pada permulaan, semasa log masuk, atau selepas waktu atau tarikh yang biasa). Contohnya, jika tugas berjalan pada pukul 8 malam setiap hari, dan itu bertepatan dengan Taskeng.exe melaporkan penggunaan CPU atau RAM yang tinggi, anda boleh mematikannya.
Petua Penyelenggaraan Windows Penting
Tanpa proses seperti Taskeng.exe dan svchost.exe di PC anda, Windows tidak akan berfungsi. Seperti yang telah kami sebutkan, anda tidak boleh melumpuhkan atau membuang setiap proses. Sekiranya anda bimbang tentang keaslian, periksa lokasi fail fail yang boleh dilaksanakan untuk melihat sama ada ia duduk di folder Windows atau imbas PC anda untuk perisian hasad.
Memeriksa malware hanyalah sebahagian daripada tugas penyelenggaraan sistem penting yang perlu anda lakukan secara berkala. Anda boleh mulakan dengan memastikan Windows dikemas kini untuk memastikan PC anda mempunyai pembetulan dan ciri pepijat terkini yang dipasang. Sekiranya PC anda kelihatan agak perlahan, jangan lupa untuk menyemak prestasi perkakasan anda seterusnya.
- « Perkhidmatan Windows 10 yang tidak perlu anda boleh melumpuhkan dengan selamat
- 4 situasi ketika perkongsian lokasi hidup dapat menyelamatkan nyawa »

