Apa itu Searchui.exe dan adakah anda memerlukannya?
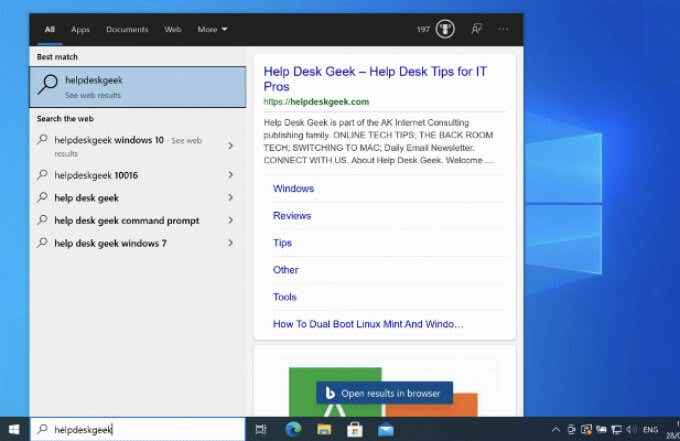
- 1664
- 323
- Wendell Shields
Walaupun unsur -unsur tertentu sistem operasi Windows (seperti kernel sistem) sangat penting untuk berfungsi, bahagian lain kurang penting. Sekiranya anda cuba menurunkan sumber sistem anda, anda mungkin ingin mempertimbangkan untuk melumpuhkan beberapa perkhidmatan dan proses sistem yang tidak perlu, walaupun anda perlu memahaminya terlebih dahulu.
Satu proses yang cukup mudah untuk difahami ialah Searchui.exe. Seperti namanya, Searchui.exe (atau searchApp.exe) adalah komponen ciri carian Windows 10-semata-mata, alat carian yang pada asalnya merupakan sebahagian daripada pembantu peribadi Cortana. Inilah semua yang anda perlu tahu mengenainya.
Isi kandungan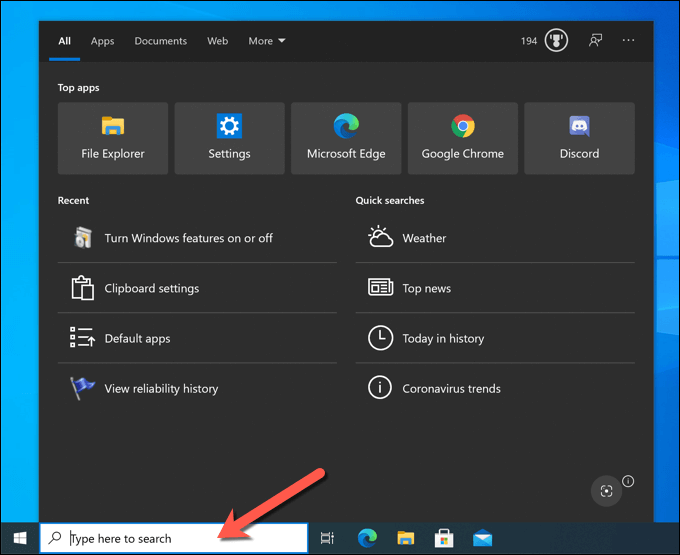
Ini adalah alat carian yang sangat asas yang bergantung pada proses lain (seperti pengindeksan carian Windows) untuk menguruskan pengindeksan fail atau carian web, yang membolehkan Windows dengan cepat menarik fail dan memasang aplikasi apabila anda mencari mereka. Sebagai proses sistem Windows, SearchApp.exe (atau searchui.exe) sepenuhnya selamat untuk dijalankan dan digunakan.
Sekiranya anda lebih suka melumpuhkan alat carian, anda boleh. Anda boleh menyembunyikannya dari pandangan, memastikan proses berjalan tetapi tidak menggunakan sumber sistem anda. Sebagai alternatif, anda boleh menghentikan proses berjalan, memastikan bahawa ciri carian dilumpuhkan (sama ada sementara atau kekal).
Cara menyembunyikan bar carian pada Windows 10
Sebelum anda menganggap melumpuhkan SearchApp.exe (atau searchui.exe) di tingkap, anda mungkin lebih suka menyembunyikan bar carian. Ini memastikan ciri carian Windows kekal aktif dan tersedia, tetapi bar carian itu sendiri tersembunyi. The SearchApp.exe (atau searchui.EXE) Proses akan terus dijeda tetapi diaktifkan.
- Untuk melakukan ini, klik kanan bar carian (atau bar tugas) dan pilih Cari > Tersembunyi dari menu.
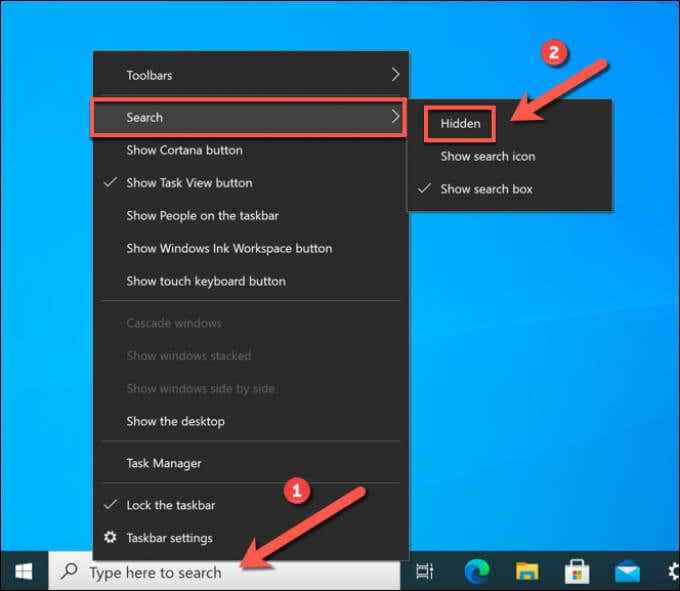
- Untuk mengaktifkan semula bar carian pada bila-bila masa, klik kanan bar tugas dan pilih Cari > Tunjukkan kotak carian. Sebagai alternatif, pilih Cari > Tunjukkan ikon carian untuk memastikan ia tersembunyi dari pandangan sambil membenarkan ciri carian untuk terus diakses dengan ikon yang lebih kecil.
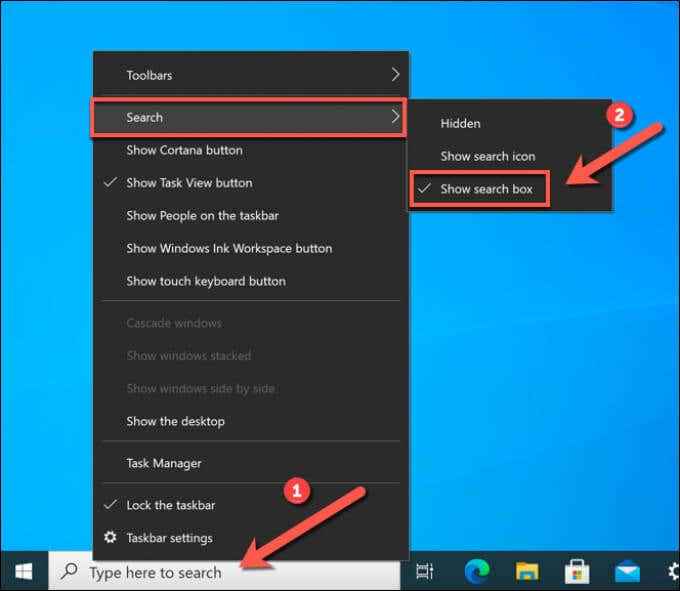
Cara menghentikan proses bar carian Windows 10 secara manual
Bar carian Windows 10 (carianApp.exe atau searchui.exe) selalu berjalan di komputer anda, walaupun anda menyembunyikan bar carian dari pandangan. Sekiranya ia tidak stabil pada bila -bila masa, bagaimanapun, anda perlu menghentikan proses dan memulakannya semula.
Contohnya, jika menu carian sendiri berulang kali membeku, anda mungkin perlu menamatkan proses untuk menyelesaikan masalah. Anda boleh melakukan ini menggunakan Windows Task Manager atau dengan menggunakan Windows PowerShell.
Menggunakan Pengurus Tugas
- Untuk menghentikan SearchApp.exe (atau searchui.exe) menggunakan pengurus tugas, anda perlu membuka tetingkap Pengurus Tugas baru. Klik kanan bar tugas dan pilih Pengurus Tugas untuk membuat ini.
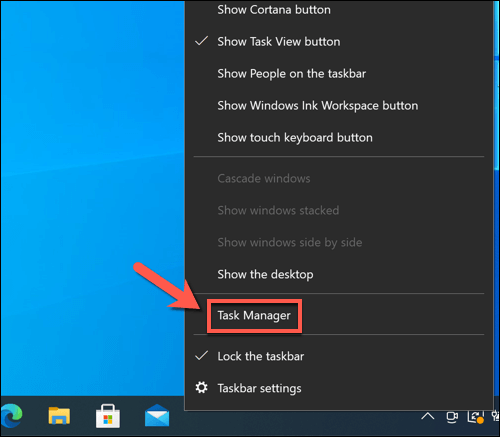
- Di dalam Perincian tab Pengurus Tugas tetingkap, cari sama ada SearchApp.exe atau Searchui.exe. Nama aplikasi akan berbeza -beza, bergantung pada versi Windows 10 anda. Sebaik sahaja anda berada di aplikasinya, klik kanan dan pilih Tugas akhir pilihan.
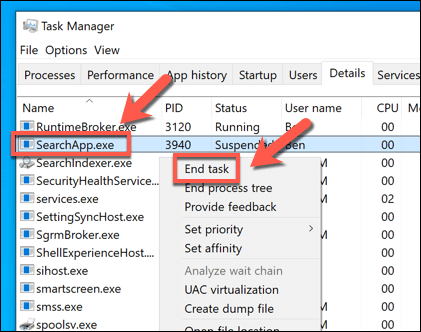
- Pengurus tugas akan meminta anda mengesahkan bahawa anda ingin menghentikan proses yang dipilih Proses akhir untuk membuat ini.
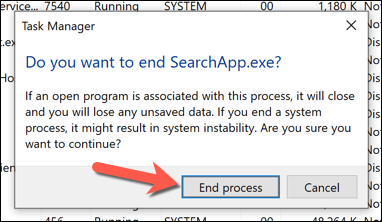
- Sebaik sahaja anda telah menamatkan proses berjalan, pilih bar carian lagi. Windows akan membuka semula SearchApp.exe (atau searchui.exe) proses, memulihkan fungsi bar carian.
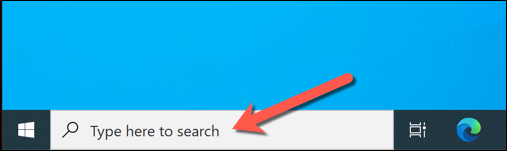
Menggunakan Windows PowerShell
Cara lain untuk dengan cepat melumpuhkan proses bar carian yang rosak pada Windows 10 adalah dengan menggunakan Windows PowerShell.
- Untuk melakukan ini, klik kanan menu Mula dan pilih Windows PowerShell (admin) pilihan.
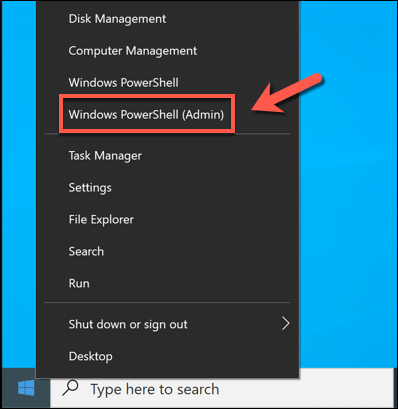
- Di tetingkap PowerShell baru, taipkan taskkill /f /im searchui.exe (Sekiranya versi Windows anda menggunakan Searchui.proses exe) atau Taskkill /f /im SearchApp.exe (Sekiranya versi Windows anda menggunakan SearchApp.exe), kemudian pilih Masukkan Kunci pada papan kekunci anda.
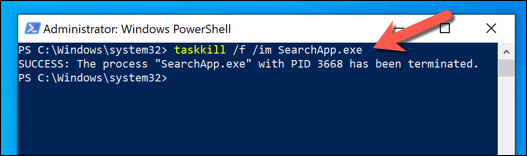
- Menjalankan Taskkill Perintah akan menamatkan proses bar carian. Untuk memulihkannya, pilih Windows bar carian akan memulakan semula proses secara automatik.
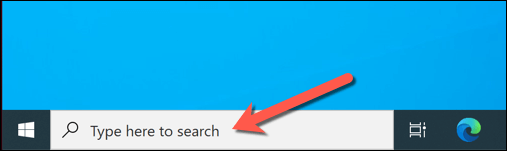
Cara Melumpuhkan SearchApp.exe atau searchui.exe pada Windows 10
Langkah-langkah di atas harus membantu anda menyembunyikan atau menghentikan proses bar carian berjalan-tetapi hanya buat sementara waktu. Sekiranya anda mahu menghentikan SearchApp.exe atau searchui.exe dari berlari, anda perlu menggunakan Windows PowerShell untuk mengambil pemilikan dan kemudian menamakan semula fail yang boleh dilaksanakan untuk menghentikannya.
Melumpuhkan proses bar carian
- Untuk melakukan ini, klik kanan menu Mula dan pilih Windows PowerShell (admin) pilihan.
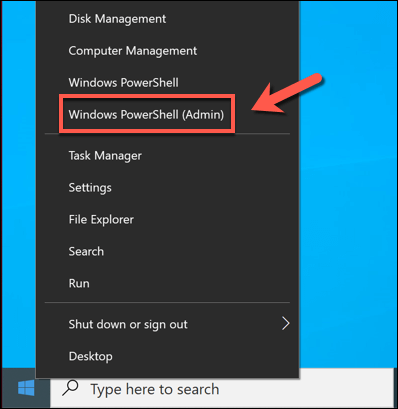
- Dalam yang baru PowerShell tetingkap, jenis CD C: \ Windows \ SystemApps dan pilih Masukkan untuk berpindah ke SystemApps direktori. Sekali di sana, taipkan ls Untuk melihat senarai sub-folder. Lihat melalui senarai dan kenal pasti sama ada anda mempunyai Microsoft.Tingkap.Cortana_cw5n1h2txyewy atau Microsoft.Tingkap.Carian_cw5n1h2txyewy folder disenaraikan.
Jenis CD Microsoft.Tingkap.Cortana_cw5n1h2txyewy atau CD Microsoft.Tingkap.Carian_cw5n1h2txyewy (diikuti oleh Masukkan) untuk bergerak ke folder yang betul pada ketika ini.
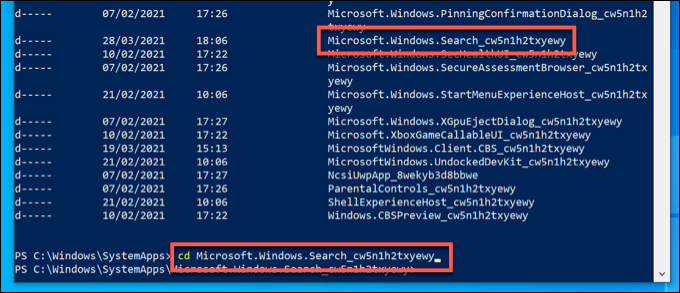
- Sebaik sahaja PowerShell berada dalam folder yang betul, taipkan arahan berikut dalam urutan untuk mengambil pemilikan SearchApp.exe (atau searchui.exe) fail dan menamakannya.
Sekiranya anda berada di Microsoft.Tingkap.Cortana_cw5n1h2txyewy folder, ganti fail.exe dengan Searchui.exe.
Sekiranya anda berada di Microsoft.Tingkap.Carian_cw5n1h2txyewy folder, ganti fail.exe dengan SearchApp.exe sebaliknya. Jalankan arahan ini dalam urutan untuk menyelesaikan proses:- fail pengambilan /f.exe
- Fail ICACLS.Pentadbir exe /geran: f
- failkill /f /im fail.exe
- fail mv.exe file-lama.exe
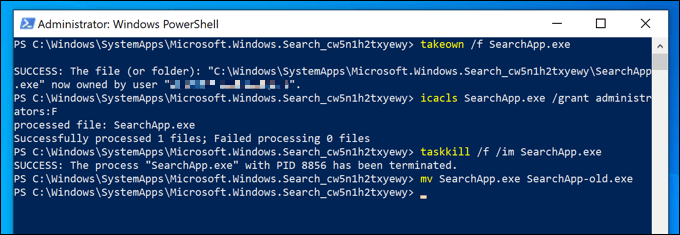
- Dengan SearchApp.exe (atau searchui.EXE) Proses dihentikan dan dinamakan semula, bar carian tidak lagi berfungsi. Anda perlu mengikuti langkah -langkah di atas untuk memasukkan folder yang betul, kemudian taipkan MV SearchApp-Old.Exe SearchApp.exe atau MV Searchui-Old.exe searchui.exe, Bergantung pada versi Windows anda.
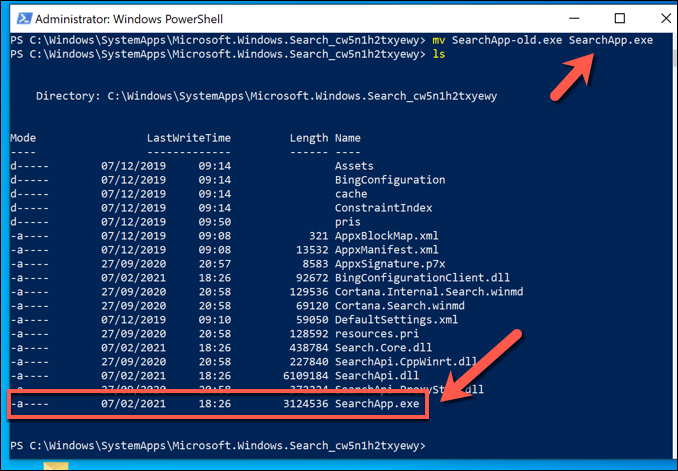
Menjalankan arahan ini akan menghentikan tingkap daripada membuka kesan proses bar carian, melumpuhkannya sepenuhnya. Malangnya, tidak mungkin (pada masa ini) untuk mengeluarkan aplikasi menggunakan Windows PowerShell atau alat lain, jadi ini tetap menjadi kaedah terbaik untuk menghentikannya daripada bekerja di PC anda.
Menyelesaikan masalah carian pada Windows 10
Sekiranya anda lebih suka menggunakan bar carian Windows untuk mencari PC atau web anda, anda perlu meninggalkan carian.proses exe berjalan di PC anda. Sekiranya anda lebih suka mengehadkan jumlah rekod data Microsoft pada anda, bagaimanapun, mungkin lebih baik untuk melumpuhkannya sepenuhnya menggunakan kaedah yang disenaraikan di atas.
Sekiranya anda menghadapi masalah carian pada Windows 10, anda mungkin perlu menyelesaikan masalah dengan membina semula indeks carian anda. Jika itu tidak berfungsi, anda mungkin perlu melihat langkah penyelesaian masalah selanjutnya, seperti menggunakan masalah penyelesaian masalah Windows atau arahan lanjutan seperti SFC untuk memulihkan fail sistem anda.
- « Cara Memperbaiki Pengecualian Thread Sistem Tidak Dikendalikan BSOD
- Cara Memperbaiki Ralat Kandungan Kandungan Dikunci Steam »

