Apa itu Monitor Prestasi ? Cara Menjalankan Pemantauan Prestasi di Windows 10
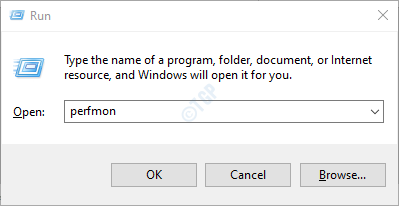
- 1765
- 307
- Daryl Wilderman
Pernahkah anda menjumpai monitor prestasi perkataan dan bertanya -tanya apa yang dilakukannya? Dalam artikel ini, marilah kita membincangkan mengenai monitor prestasi dan cara yang berbeza untuk membuka alat dalam tetingkap 10.
Apa itu monitor prestasi?
Apabila anda melihat bahawa sistem tidak pantas dan mengambil banyak masa untuk tugas kecil, perkara pertama yang mungkin anda ingin periksa adalah bagaimana sistem melaksanakannya. Salah satu cara adalah membuka pengurus tugas dan periksa penggunaan sumber. Cara lain yang rumit ialah membuka monitor prestasi dan memeriksa isu -isu dalam sistem.
Monitor prestasi Seperti namanya adalah alat terbina dalam yang ditawarkan oleh Windows kepada penggunanya untuk memantau sistem. Pada asasnya, ia digunakan untuk melihat statistik prestasi masa nyata sistem. Biasanya, alat ini sering digunakan oleh pentadbir sistem untuk memeriksa keadaan sistem dan menyelesaikan masalah yang berkaitan dengan prestasi dengan perkakasan dan aplikasi dalam sistem.
Seseorang boleh menambah pelbagai kaunter seperti masa pemproses, masa keistimewaan dan periksa prestasi sistem terhadap kaunter ini. Juga, seseorang boleh membuat pengumpul data dan kemudian menggunakannya untuk memainkan semula masalah. Akhirnya, anda juga boleh menghasilkan laporan dengan semua penyesuaian yang diperlukan.
Sekarang kita mempunyai gambaran keseluruhan alat monitor prestasi, marilah kita mencari cara yang berbeza untuk membukanya.
Cara yang berbeza untuk menjalankan monitor prestasi
Kaedah 1: dari tetingkap lari
Langkah 1: Buka tetingkap Perintah Run memegang kunci Windows+R serentak dalam sistem anda
Langkah 2: Jenis perfmon dan memukul Masukkan
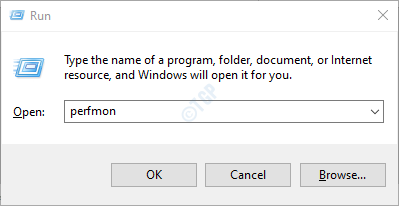
Langkah 3: Anda dapat melihat bahawa monitor prestasi telah mula berjalan
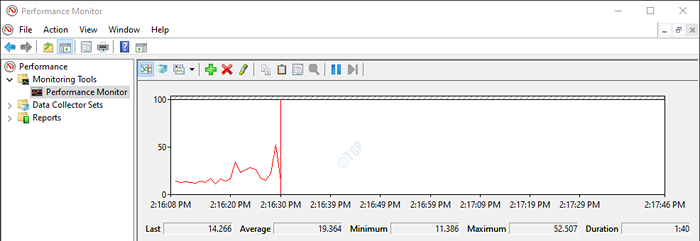
Kaedah 2: Dari arahan arahan
Langkah 1: Buka tetingkap lari menggunakan jalan pintas Windows+R
Langkah 2: Jenis cmd dan tekan Masukkan.

Langkah 3: Di tetingkap Prompt Command, masukkan arahan di bawah dan tekan Masukkan Untuk menjalankan monitor prestasi
perfmon.exe
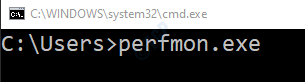
Kaedah 3: dari PowerShell
Langkah 1: Buka tetingkap lari menggunakan pintasan papan kekunci Windows+R
Langkah 2: Jenis PowerShell dan tekan Masukkan.

Langkah 3: Di tetingkap yang dibuka, taipkan arahan berikut dan tekan Masukkan
perfmon.MSC

Kaedah 4: dari panel kawalan
Langkah 1: Buka tetingkap lari yang memegang kunci Windows+R serentak dari pad kekunci anda
Langkah 2: Jenis Kawalan /Nama Microsoft.Pentadbir dan tekan Masukkan.

Langkah 3: Di tetingkap Explorer yang terbuka, tatal ke bawah, dan perhatikan monitor prestasi. Sekali, dijumpai, klik dua kali untuk menjalankan program.
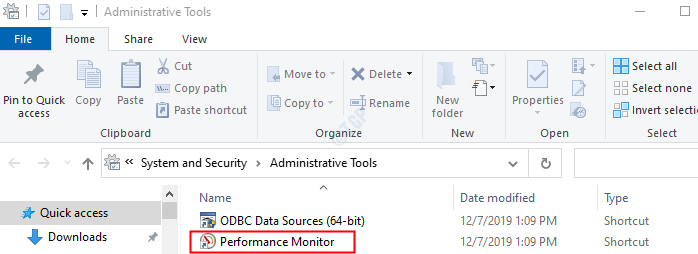
Kaedah 5: Dari Carian
Langkah 1: Di bar carian yang terletak di sebelah kiri bar tugas, taipkan monitor prestasi.
Langkah 2: Tingkap dibuka, klik dua kali pada monitor prestasi untuk menjalankan program

Kaedah 6: Dari Pengurusan Komputer
Langkah 1: Buka tetingkap lari yang memegang butang Windows+R serentak dari pad kekunci anda
Langkah 2: Jenis compmgmt.MSC dan tekan Masukkan.
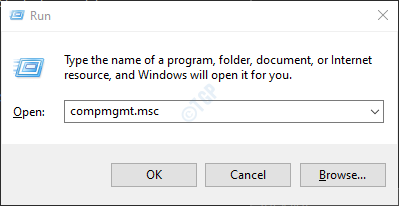
Langkah 3: Tetingkap Pengurusan Komputer dibuka,
- Klik dua kali pada alat sistem untuk mengembangkan dan melihat pilihannya
- Klik dua kali pada prestasi
- Klik dua kali pada alat pemantauan
- Klik dua kali pada Monitor Prestasi Untuk menjalankan program
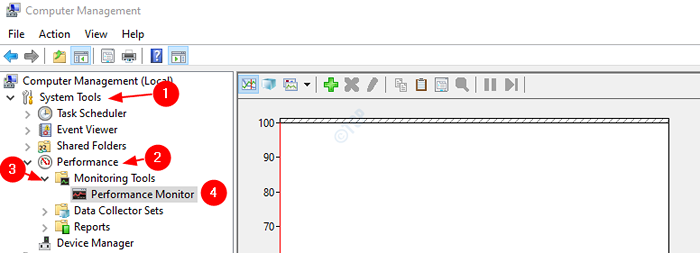
Itu semua lelaki.
Kami harap artikel ini bermaklumat. Terima kasih kerana membaca. Sila tunggu lebih banyak petua dan tip
- « Cara menukar baki audio kiri dan kanan peranti bunyi di Windows 10
- Cara Membuka Laman Web Khusus pada Permulaan di Microsoft Edge »

