Apakah penolong Google Chrome dan boleh dilumpuhkan?
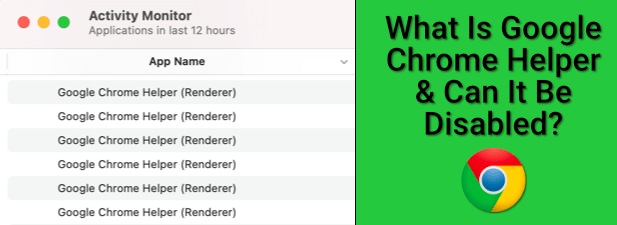
- 2119
- 505
- Clarence Tromp
Google Chrome telah menjadi penyemak imbas pilihan untuk kebanyakan pengguna Windows PC selama sekurang -kurangnya satu dekad, tetapi bukan tanpa masalahnya. Khususnya, penggunaan memori di Chrome selalunya ia adalah kejatuhan terbesar, dengan terlalu banyak tab memakan sumber sistem PC anda yang tersedia.
Sekiranya anda melihat Windows Task Manager atau MAC Activity Monitor semasa Chrome berjalan, anda dapat melihat proses penolong Google Chrome mengambil sumber sistem anda, tetapi apakah penolong Google Chrome dan mungkin untuk melumpuhkannya?
Isi kandunganUntuk menolong anda, inilah yang perlu anda ketahui mengenai proses penolong google chrome.
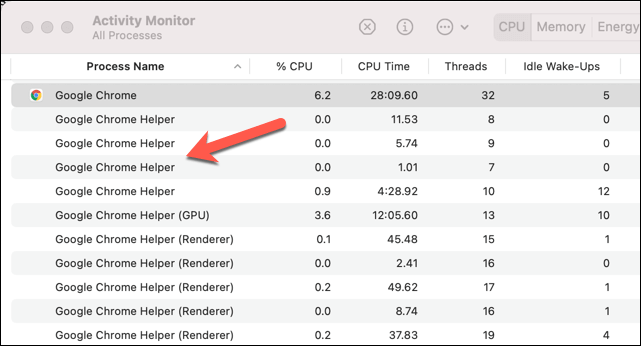
Di sinilah komponen penolong Google Chrome dari penyemak imbas krom menjadi berguna. Proses Pembantu Google Chrome (dan Proses Penolong Jalan Google (Renderer)) adalah nama generik untuk kandungan pihak ketiga yang dimuatkan dalam penyemak imbas anda, sama ada ia adalah lanjutan pihak ketiga atau kandungan tertanam seperti pemain video.
Khususnya, ini adalah plugin yang biasanya memerlukan akses sistem tambahan di luar plugin dan sambungan standard. Sebagai contoh, tapak yang memasang perisian baru melalui pelayar Chrome akan memerlukan plugin tanpa kotak yang mempunyai kuasa untuk mengakses sumber di luar Chrome sendiri.
Kebanyakan pengguna tidak akan menyedarinya. Walau bagaimanapun, jika PC atau Mac anda kelihatan lembap menggunakan Chrome, Google Chrome Helper dapat membantu anda mengesan masalah. Lanjutan buruk atau halaman berat sumber menggunakan plugin pihak ketiga akan menyebabkan Helper Chrome memukul penggunaan CPU maksimum atau RAM dalam keadaan tertentu.
Inilah sebab mengapa Adobe Flash di Chrome terbukti bermasalah, yang membawa kepada Google menyekatnya secara lalai. Sebelum Google melumpuhkan sokongan kilat, laman web yang menggunakan flash perlu mengakses plugin flash yang sesuai, yang berpotensi menyebabkan Chrome melambatkan atau kemalangan sepenuhnya.
Apa yang menyebabkan CPU penolong dan penggunaan RAM google tinggi
Punca utama penggunaan CPU tinggi atau RAM yang dilampirkan pada penolong krom google bukan penyemak imbas itu sendiri-plugin atau lanjutan menggunakannya. Walaupun Chrome masih mempunyai reputasi untuk pengurusan sumber sistem yang buruk, ada perkara yang boleh anda lakukan untuk membantu mengehadkan kesan Chrome, termasuk melumpuhkan proses penolong krom sepenuhnya.
Sekiranya anda menggunakan Pengurus Tugas Windows atau Pengurus Aktiviti MAC untuk menyiasat terlebih dahulu, bagaimanapun, anda tidak akan menemui banyak jawapan. PROSES PROSES GEROLE Google Chrome atau Google Chrome (Renderer) adalah satu-satunya petunjuk bahawa plugin atau pelanjutan pihak ketiga menyebabkan masalah.
Untuk mencuba dan mendiagnosisnya, menjejaki langkah anda dan memantau penggunaan sumber anda semasa anda menggunakan Chrome. Mulakan dengan halaman penyemak imbas krom segar dan cuba memuatkan halaman yang menjadikan PC anda kelihatan lambat. Sekiranya itu tidak memberi kesan.
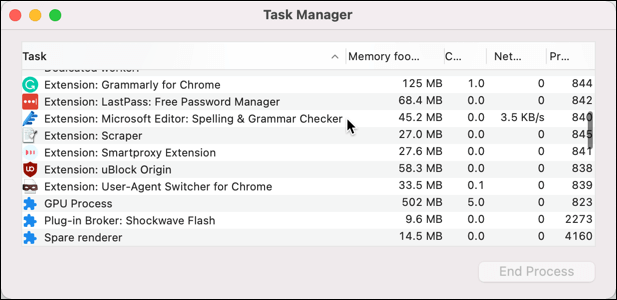
Anda juga boleh menggunakan Pengurus Tugas Google Chrome terbina dalam untuk memantau setiap proses krom dalaman individu. Ini akan membolehkan anda mengenal pasti komponen tertentu dalam krom, seperti plugin penyangak, yang menyebabkan masalah.
- Untuk membuka pengurus tugas Chrome, klik kanan bar tab dan pilih Pengurus Tugas pilihan.
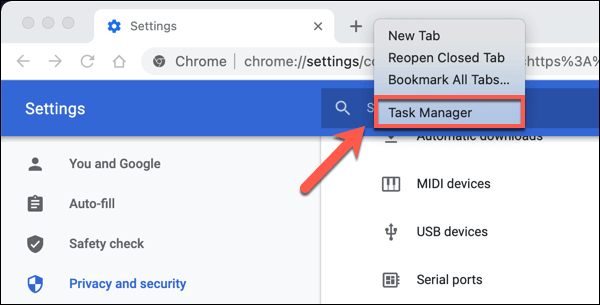
The Jejak memori dan CPU Lajur akan membantu anda mengenal pasti plugin atau sambungan yang menyusahkan. Sekiranya proses menggunakan terlalu banyak CPU atau RAM, anda boleh memilihnya, kemudian pilih Proses akhir butang untuk menamatkannya dengan segera. Ini akan menyebabkan ia terhempas di Chrome, tetapi Chrome akan tetap terbuka untuk anda gunakan.
Cara Mengurangkan Penggunaan Sumber Sistem Penolong Google Chrome
Jika anda ingin mengurangkan penggunaan CPU atau RAM yang tinggi menggunakan Google Chrome, terdapat beberapa langkah yang boleh anda ambil sebelum anda melumpuhkan Helper Google Chrome dan mengehadkan semua plugin pihak ketiga dalam penyemak imbas anda.
Pertama, pertimbangkan sambungan dan plugin yang anda gunakan di Chrome. Sekiranya halaman tertentu menyebabkan kelembapan, cuba dan halang mana-mana plugin pihak ketiga daripada memuatkan.
- Anda boleh melakukan ini untuk halaman tertentu dengan memilih ikon kunci di sebelah bar url alamat, kemudian memilih Tetapan tapak pilihan.
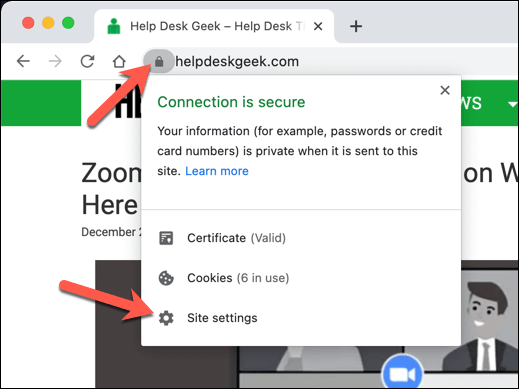
- Di menu kebenaran laman web, anda boleh menyekat plugin pihak ketiga dengan menetapkan Akses plug-in yang tidak dibuang ke Blok.
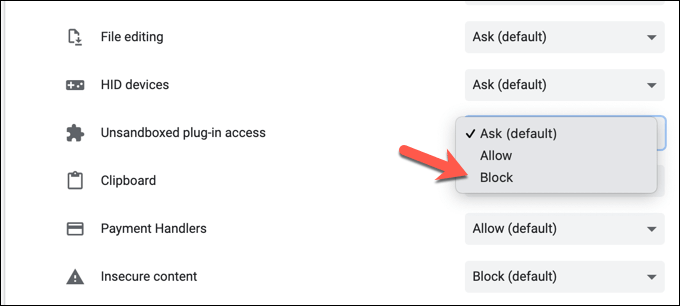
Sekiranya sambungan krom menyebabkan kesukaran, maka anda mungkin memutuskan untuk melumpuhkannya.
- Untuk melumpuhkan sambungan krom, pilih ikon menu tiga titik di atas kanan, kemudian pilih Lebih banyak alat> sambungan.
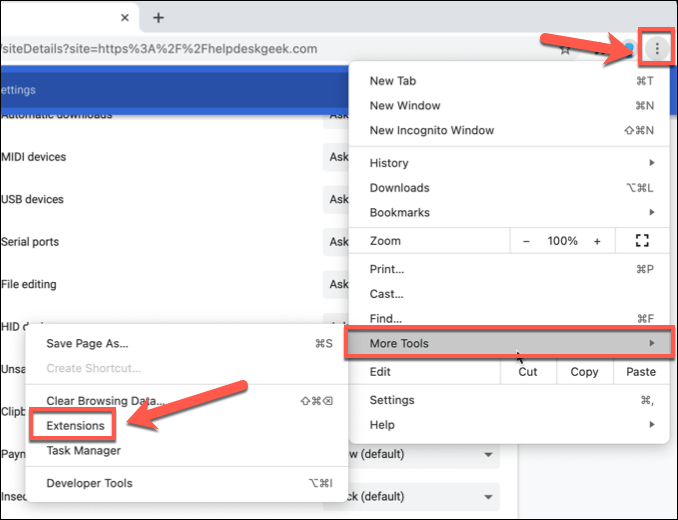
- Dalam menu sambungan Chrome, pilih slider di sebelah pelanjutan untuk melumpuhkannya, meletakkannya di mati kedudukan.
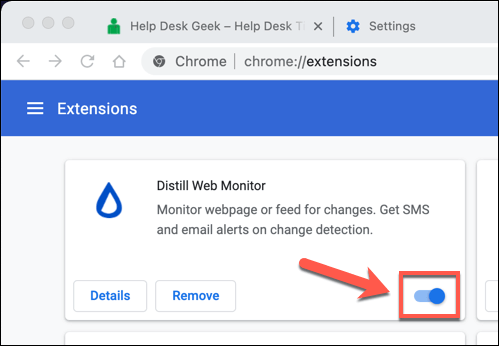
Mungkin juga mungkin menyelesaikan masalah dalam Chrome dengan menggunakan mod incognito. Secara lalai, Chrome akan menyekat mana-mana plugin dan sambungan pihak ketiga dalam mod penyamaran.
- Untuk beralih ke mod Incognito, pilih ikon menu tiga titik di atas kanan, kemudian pilih Tetingkap Incognito Baru pilihan.
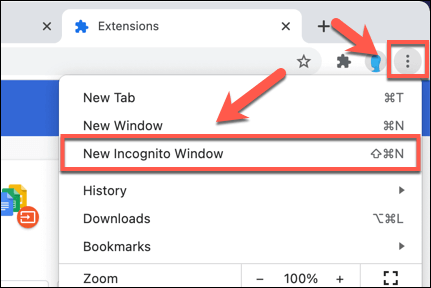
Cara Melumpuhkan Google Chrome Helper pada Windows dan Mac
Sekiranya anda masih berjuang untuk menyelesaikan masalah kelembapan krom, dan anda pasti proses penolong Google Chrome adalah punca, maka anda boleh melumpuhkannya sepenuhnya.
Melumpuhkan Google Chrome Helper akan menghentikan semua plugin pihak ketiga daripada berjalan di Chrome. Ini dapat menyekat beberapa aset tapak, seperti pemain video, dari bekerja dengan betul. Sekiranya anda mungkin menggunakan aset seperti ini, pastikan untuk menguji Google Chrome dalam mod Incognito untuk memastikan penyemak imbas anda akan terus berfungsi dengan betul selepas itu.
- Untuk memulakan, buka tetingkap penyemak imbas Chrome dan pilih ikon menu tiga titik Dalam hak atas. Dari sana, pilih Tetapan pilihan.
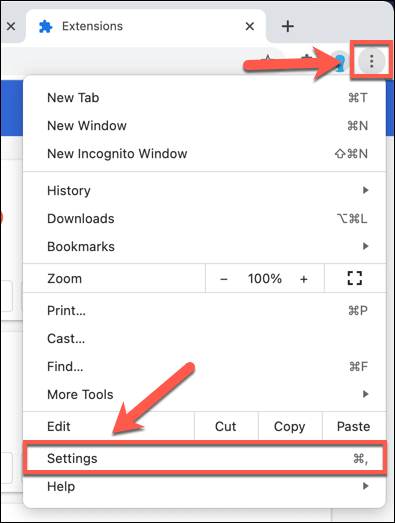
- Di panel pilihan kiri dalam menu Tetapan Chrome, pilih Privasi dan keselamatan. Di sebelah kanan, pilih Tetapan tapak pilihan.
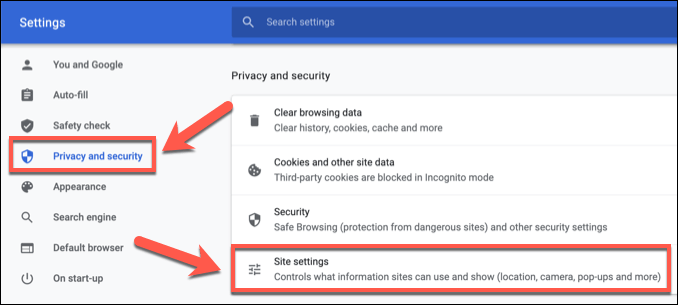
- Tatal ke bawah, kemudian pilih Keizinan tambahan > Akses plugin tanpa kotak.
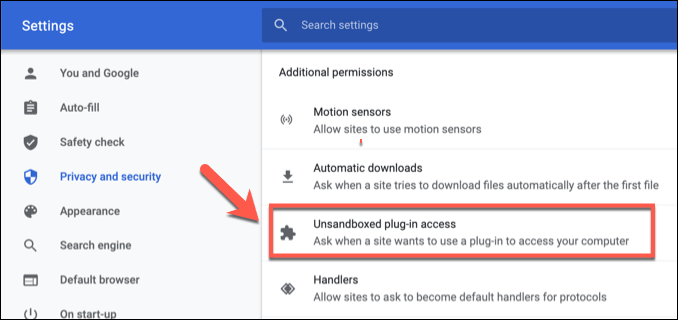
- Untuk melumpuhkan pembantu Google Chrome, pilih gelangsar di bahagian atas menu ke mati kedudukan. Apabila ini dimatikan, pilihan akan dikemas kini ke Jangan biarkan mana -mana tapak menggunakan plugin untuk mengakses komputer anda, bukannya Tanya bila laman web mahu menggunakan pemalam untuk mengakses komputer anda (disyorkan).
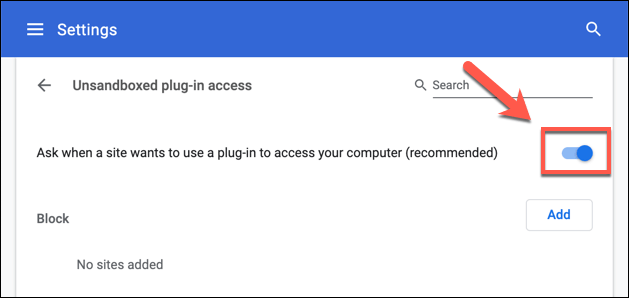
Setelah dilumpuhkan, halaman yang anda akses tidak lagi dapat menjalankan plugin pihak ketiga. Ini harus menghentikan proses penolong Google Chrome daripada muncul di Windows Task Manager atau dalam MAC Aktiviti Monitor dengan CPU yang tinggi atau penggunaan RAM.
Pada bila-bila masa, anda boleh menjejaki semula langkah-langkah di atas dan mengaktifkan semula proses pembantu Google Chrome dengan memilih Jangan biarkan mana -mana tapak menggunakan plugin untuk mengakses komputer anda slider, mengembalikannya ke pada kedudukan.
Beralih dari Google Chrome
Malah kaedah di atas tidak selalu berurusan dengan kebocoran memori yang luar biasa dan penggunaan CPU yang berlebihan di Google Chrome. Sekiranya anda telah melumpuhkan Google Chrome Helper dan Chrome masih lambat untuk dijalankan, mungkin masa untuk mempertimbangkan beralih kepada penyemak imbas alternatif seperti Firefox pada Windows atau Safari pada Mac.
Sebaik sahaja anda bertukar, ini adalah proses yang mudah untuk memindahkan penanda halaman dan data peribadi anda dari satu penyemak imbas ke yang lain. Sekiranya anda beralih ke Firefox, anda juga boleh memasang beberapa tambahan Firefox untuk menggantikan sambungan Chrome yang lapar ram.

