Berapakah masa pajakan DHCP dan bagaimana mengubahnya
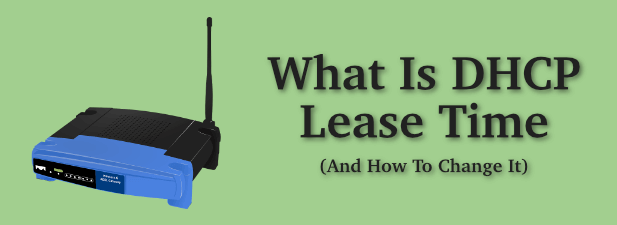
- 4625
- 1291
- Clarence Powlowski
Apabila anda menyambung ke rangkaian tempatan, sama ada oleh WiFi atau Ethernet, pelayan DHCP (Protokol Konfigurasi Hos Dinamik) pada penghala rangkaian anda akan mengeluarkan peranti anda dengan alamat IP. Ini memberikan peranti anda ID yang membolehkan peranti lain mencari dan menyambung ke arahnya. Biasanya, alamat IP ini berlangsung selama 24 jam sebelum tamat.
Ini disebabkan oleh masa pajakan DHCP. Ini membolehkan rangkaian tempatan untuk mengulangi alamat IP dari peranti yang telah diputuskan untuk seketika ke peranti lain, membebaskan alamat IP untuk peranti lain yang boleh menyambung (melainkan jika anda memberi mereka IP statik).
Isi kandungan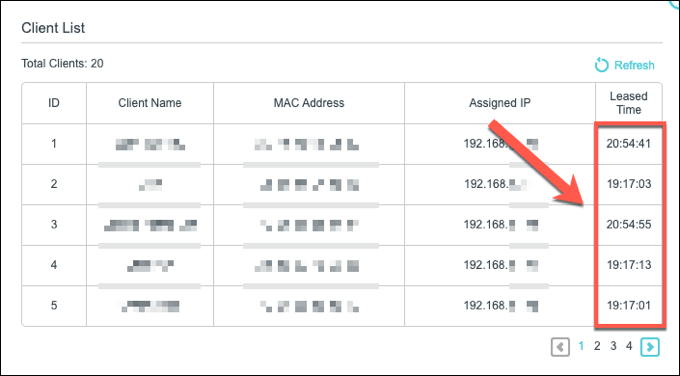
Anda boleh menukar nilai ini. Sekiranya anda menjalankan rangkaian terbuka atau awam untuk orang lain untuk menyambung, anda mungkin mengharapkan sejumlah besar sambungan jangka pendek. Di sinilah masa pajakan yang lebih kecil akan masuk akal, menjaga kumpulan alamat IP percuma diisi semula dan membolehkan peranti baru menyambung.
Masa pajakan yang anda gunakan bergantung pada keperluan anda sendiri. Anda boleh menggunakan satu jam untuk rangkaian wifi restoran hingga 12 jam untuk rangkaian pejabat tetamu, contohnya.
Anda memerlukan akses pentadbiran ke penghala rangkaian anda untuk dapat mengubah tetapan ini. Walaupun anda dapat melihat masa pajakan DHCP semasa di PC atau Mac anda, mengubahnya memerlukan akses ke penghala anda.
Cara melihat masa pajakan DHCP pada Windows 10
Anda boleh melihat masa pajakan DHCP untuk PC Windows dengan menggunakan Windows PowerShell, Penggantian baris arahan pada Windows 10.
- Untuk membuka tetingkap PowerShell, klik kanan menu Windows Start dan tekan Windows PowerShell (admin). Ini akan melancarkan terminal PowerShell dengan keistimewaan pentadbiran.
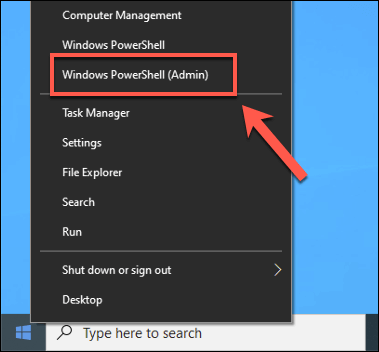
- Di tetingkap PowerShell, taipkan ipconfig /semua. Ini akan menyenaraikan semua maklumat yang relevan mengenai sambungan rangkaian semasa anda, termasuk isu pajakan DHCP dan masa luput anda. Untuk penyesuai rangkaian anda, cari Pajakan diperoleh dan Pajakan tamat tempoh nilai.
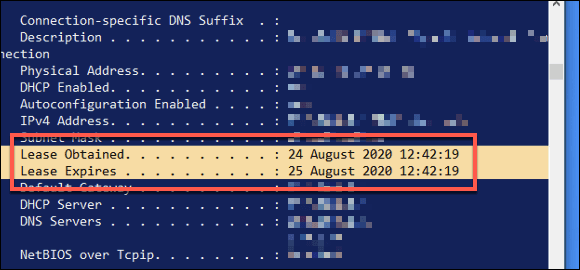
Dari maklumat ini, anda boleh menentukan masa pajakan. Dalam contoh di atas, masa tamat pajakan adalah tepat 24 jam selepas pajakan pertama dikeluarkan. Tempoh ini mungkin lebih pendek atau lebih lama untuk sambungan anda, bergantung pada konfigurasi rangkaian anda sendiri.
Cara melihat masa pajakan DHCP di macOS
Pada Mac, anda boleh melihat masa pajakan DHCP menggunakan terbina dalam Terminal aplikasi.
- Anda boleh melancarkan aplikasi terminal dengan mengklik Launchpad> Lain -lain> Terminal dari dok di bahagian bawah skrin anda.
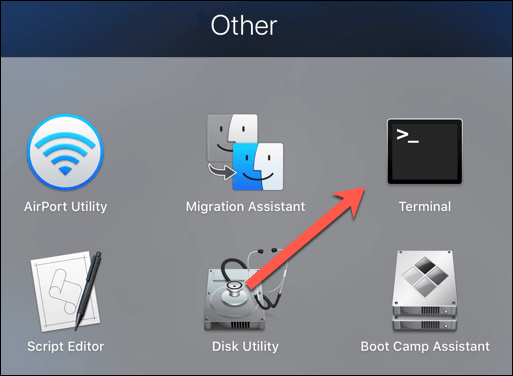
- Anda perlu mengetahui nama peranti untuk peranti rangkaian anda di macOS. Untuk melakukan ini, taipkan Networksetup -ListallHardwarePorts di tetingkap terminal dan tekan masuk. Ini akan menyenaraikan nama dan alamat MAC untuk semua peranti rangkaian.
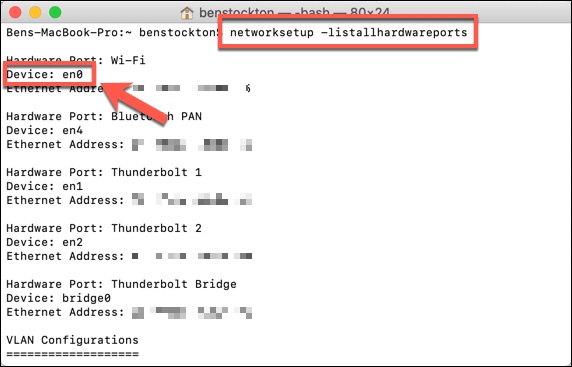
- Sebaik sahaja anda mempunyai nama peranti anda, anda boleh menemui masa pajakan DHCP semasa dengan menaip IPConfig getpacket en0, menggantikan en0 dengan nama peranti anda sendiri. Ini akan menyenaraikan pelbagai maklumat mengenai sambungan anda. Masa pajakan DHCP akan disenaraikan di sebelah pajakan_time (uint32) pilihan.
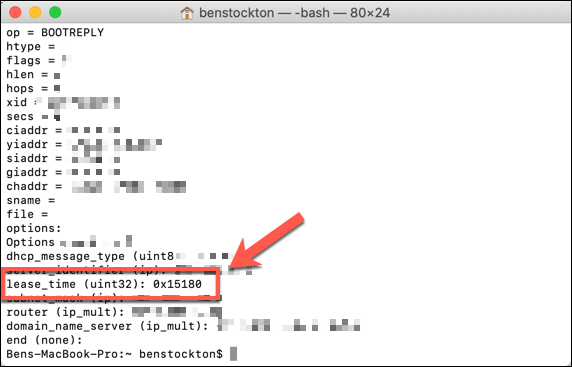
Masa pajakan DHCP akan ditunjukkan di sini sebagai nilai heksadesimal asas-16. Anda perlu menukar nilai ini ke nombor perpuluhan standard. Contohnya, sambungan di atas mempunyai nilai pajakan dhcp hexadecimal 0x15180. Inimenukarkan ke 86400, panjang pajakan dalam detik, yang bersamaan dengan 24 jam.
Menukar masa pajakan DHCP di rangkaian tempatan
Tidak mungkin untuk menukar masa pajakan DHCP dalam tetapan rangkaian peranti anda kerana ini dikawal oleh pelayan DHCP yang memperuntukkan alamat IP, yang biasanya merupakan penghala rangkaian anda. Anda perlu mempunyai akses pentadbiran ke penghala anda untuk mengubahnya.
Anda biasanya boleh menyambung ke penghala rangkaian anda dengan menaip http: // 192.168.1.1 atau http: // 192.168.0.1 dalam penyemak imbas web semasa disambungkan ke rangkaian. Anda mungkin perlu menyemak manual untuk penghala anda untuk menentukan sama ada ini adalah cara yang betul untuk menyambung, serta menentukan nama pengguna dan kata laluan admin untuk log masuk.
Sebaik sahaja anda telah mendaftar masuk, anda perlu mencari yang sesuai Tetapan rangkaian/ LAN atau Tetapan DHCP kawasan di menu tetapan penghala anda. Sekiranya anda tidak dapat mencari ini, rujuk manual pengguna anda untuk nasihat lanjut.
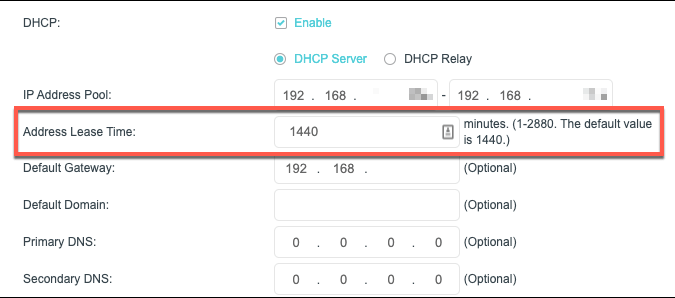
Nilai pajakan DHCP dinamakan dengan pelbagai cara. Sebagai contoh, pada penghala TP-Link, nilai ini dipanggil Alamat masa pajakan. Anda boleh menetapkan ini dalam beberapa minit untuk jenis penghala ini, sehingga maksimum 2880 (bersamaan dengan 48 jam). Router lain akan mempunyai tempoh pajakan maksimum yang lebih lama atau lebih pendek.
Tukar nilai dengan sewajarnya, kemudian simpan tetapan anda. Setelah nilai pajakan DHCP telah diubah, masa pajakan baru akan dikeluarkan ke peranti anda dengan sewajarnya.
Cara memperbaharui pajakan DHCP
Sekiranya anda telah menukar masa pajakan DHCP anda, anda boleh memaksa mana -mana peranti yang disambungkan untuk melepaskan pajakan IP yang ada dan memperbaharuinya. Ini akan membolehkan sebarang perubahan pada maklumat pajakan DHCP anda segera digunakan.
- Untuk melakukan ini pada Windows 10 PC, buka tetingkap Windows PowerShell dengan mengklik kanan menu Mula dan menekan Windows PowerShell (admin).
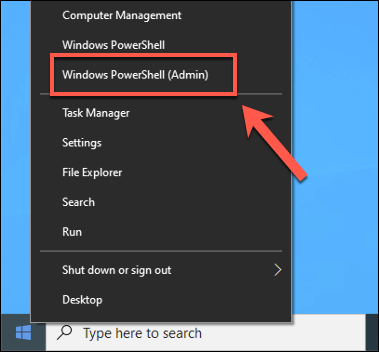
- Di tetingkap PowerShell Terbuka, taipkan IPConfig /Release. Ini akan melepaskan pajakan IP yang ada dan putuskan.
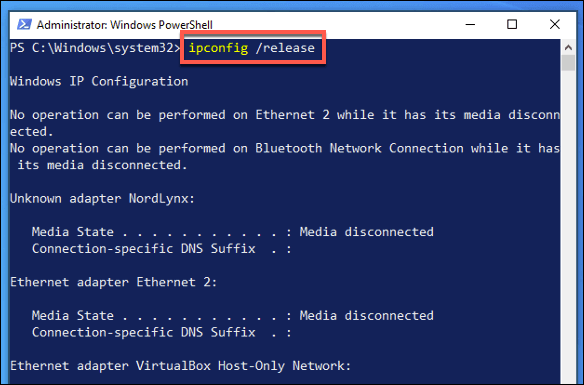
- Jenis IPConfig /Renew untuk membina semula sambungan. Pelayan DHCP rangkaian akan mengeluarkan pajakan baru pada ketika ini.
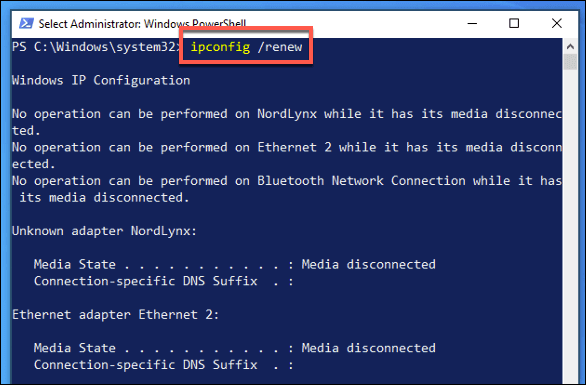
- Di macOS, anda boleh melakukan ini dari Keutamaan sistem menu. Tekan Ikon Apple Di bar menu, kemudian klik Keutamaan sistem.
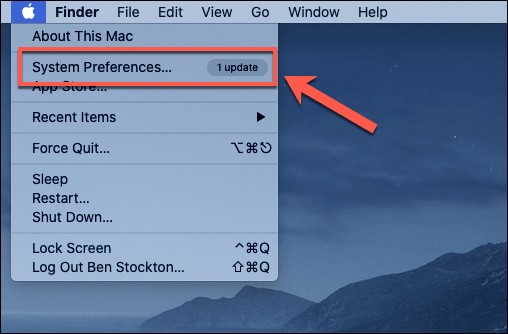
- Di dalam Keutamaan sistem menu, tekan Rangkaian. Pilih sambungan rangkaian anda di menu kiri, kemudian tekan Lanjutan.
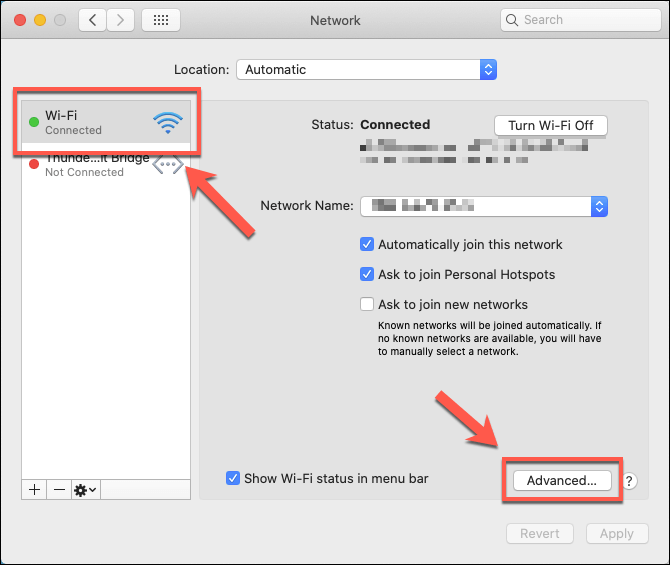
- Di dalam Rangkaian Lanjutan menu, tekan TCP/IP tab. Klik Memperbaharui pajakan DHCP butang untuk melepaskan dan memperbaharui pajakan IP anda secara automatik.
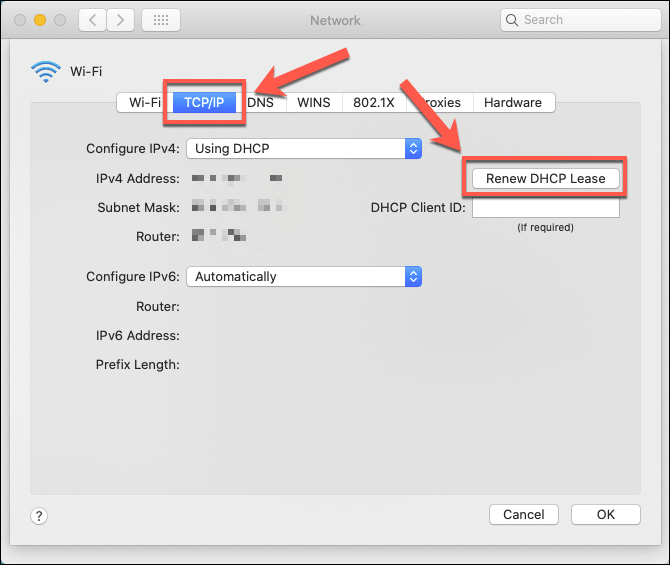
Ini akan mengambil masa beberapa saat untuk diselesaikan. Setelah selesai, alamat IP anda akan dikemas kini untuk mengesahkan alamat IP anda, tetapi anda perlu menjalankan IPConfig getpacket en0 (Menggantikan en0 dengan sambungan anda sendiri) dari aplikasi terminal untuk memeriksa masa pajakan semasa.
Pengurusan Rangkaian yang betul di Windows 10
Masa pajakan DHCP yang diperuntukkan kepada peranti di rangkaian adalah komponen penting dalam cara rangkaian anda berfungsi. Sekiranya anda bergelut dengan konflik alamat IP, bagaimanapun, anda mungkin mendapati bahawa lebih baik untuk memberikan IP statik ke peranti yang anda gunakan secara teratur.
Banyak tetapan ini perlu dikonfigurasikan pada penghala rangkaian anda, tetapi Windows akan membolehkan anda menukar tetapan rangkaian sendiri-hanya bersiaplah untuk konflik jika tetapan anda tidak sepadan dengan penghala anda. Ini mungkin menghalang anda melihat komputer lain di rangkaian anda, jadi pastikan anda menyemak semula sebarang tetapan yang anda ubah suai terlebih dahulu.
- « Cara menyambungkan telefon anda ke TV secara wayarles
- Monitor mudah alih Zissu untuk komputer riba »

