Apa itu CompattelRunner.EXE di Windows 10 (dan bolehkah ia dilumpuhkan)
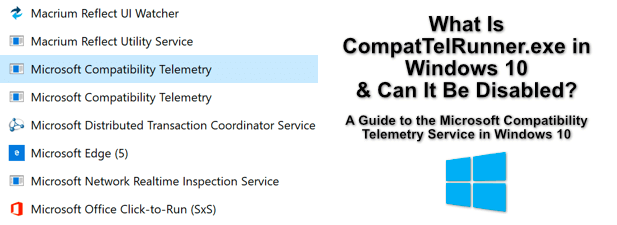
- 1315
- 264
- Clay Weber
Microsoft telah membangunkan sistem pengendalian Windows untuk membantu penggunanya. Ia termasuk ciri-ciri yang membolehkan anda menyelesaikan masalah dengan cepat dan menyelesaikan masalah biasa, dari kemas kini Windows yang tersekat ke masalah pencetak biasa, menggunakan penyelesai masalah Windows terbina dalam menu Tetapan Windows.
Ini kerana Windows mempunyai sejumlah besar data penggunaan yang dikumpulkan dari berjuta -juta Windows PC dan komputer riba yang digunakan yang membolehkan ia menyelesaikan masalah ketika mereka berkembang. Ini sebahagiannya terima kasih kepada proses compattelrunner yang anda akan dapati berjalan di PC anda. Inilah semua yang perlu anda ketahui, termasuk cara melumpuhkannya.
Isi kandungan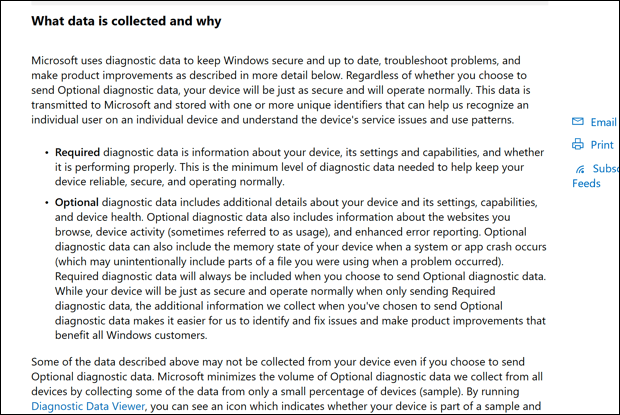
Data yang dikumpulkannya sebahagian besarnya tidak dikenali, tetapi beberapa data penggunaan tertentu dikumpulkan, termasuk spesifikasi sistem anda, tetapan semasa, dan senarai perisian yang dipasang. Ini dikumpulkan oleh compattelrunner.Proses EXE, yang menyusun data secara berkala dan menghantarnya kembali ke Microsoft untuk analisis.
Sebagai perkhidmatan sistem Windows, proses ini benar -benar selamat, tetapi anda mungkin mempunyai kebimbangan mengenai jumlah data yang dikongsi oleh PC anda dengan Microsoft (walaupun ia tidak dikenali). Terdapat juga masalah prestasi sistem yang perlu dipertimbangkan, kerana proses compattelrunner dilaporkan menyebabkan penggunaan CPU dan cakera yang tinggi.
Syukurlah, anda boleh memilih keluar dari program analisis data ini dalam menu Tetapan Windows, seperti yang akan kami jelaskan di bawah. Anda juga boleh mematikan perkhidmatan dengan kuat untuk mengelakkan kemungkinan ia diaktifkan lagi.
Apa yang menyebabkan CompattelRunner.EXE CPU dan penggunaan cakera tinggi
Kebanyakan pengguna tidak akan melihat peningkatan penggunaan sumber sistem semasa proses compattelrunner sedang berjalan, tetapi dalam beberapa kes, anda mungkin mendapati bahawa compattelrunner ditunjukkan mempunyai penggunaan CPU atau cakera yang tinggi di Windows Task Manager.
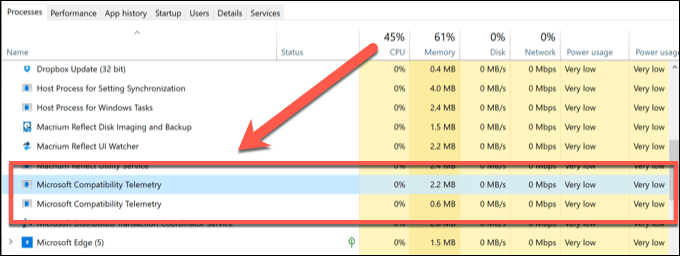
Tindakan pengumpulan data yang digunakan oleh proses compattelrunner, termasuk menghantar data ke Microsoft, kadang -kadang mempunyai kesan pada PC yang lebih lama. Sekiranya anda menggunakan PC atau komputer riba Windows yang lebih tua, maka anda mungkin akan melihat penggunaan cakera atau CPU yang lebih tinggi.
Sekiranya proses sistem seperti compattelrunner.EXE menggunakan sejumlah besar sumber sistem anda dan melambatkan perkara, maka masuk akal untuk mematikannya. Ini akan melumpuhkan aktiviti pengumpulan datanya, membebaskan sumber PC anda untuk perisian lain.
Cara memilih keluar dari data telemetri Windows 10
Anda boleh memilih keluar dari perkhidmatan telemetri keserasian Microsoft (sekurang -kurangnya sebahagian) dalam menu Tetapan Windows. Ini akan menghentikan banyak aktiviti pengumpulan data yang boleh, dalam beberapa kes, menyebabkan masalah dengan Windows 10 pcs.
Ini tidak akan mematikan sepenuhnya perkhidmatan. Memilih pengumpulan data diagnostik Microsoft hanya akan mengurangkan jumlah data yang dikumpulkan, mengehadkannya ke konfigurasi, kesihatan, dan tetapan peranti anda. Sekiranya anda ingin mematikan sepenuhnya ciri ini, anda perlu melangkau ke bahagian seterusnya.
- Untuk memilih keluar, anda perlu membuka menu Tetapan Windows 10. Klik kanan menu Mula, kemudian pilih Tetapan untuk meneruskan.
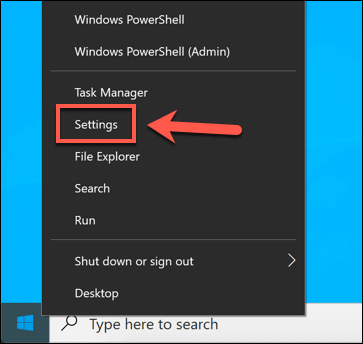
- Di dalam Tetapan tetingkap, pilih Privasi> Diagnostik & Maklum Balas. Walaupun tidak mungkin untuk mematikan sepenuhnya pengumpulan data diagnostik, anda boleh menetapkannya ke tahap asas koleksi, yang harus membantu mengurangkan kesan pada PC anda. Untuk melakukan ini, pilih Data diagnostik yang diperlukan (atau Asas pada versi Windows 10 yang lebih tua) dari Data diagnostik pilihan.
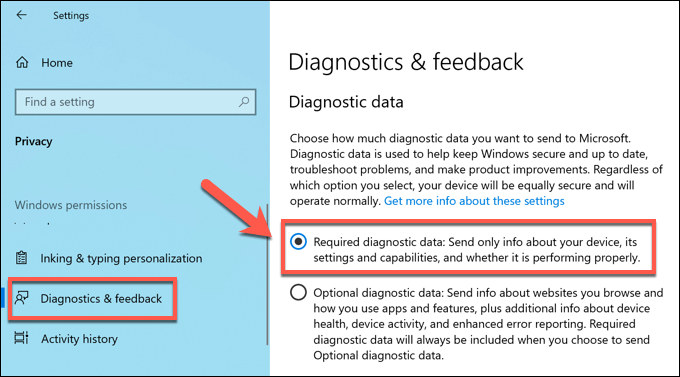
- Perubahan yang anda buat akan digunakan dengan segera, tetapi anda mungkin ingin memulakan semula PC anda untuk memastikan. Memilih keluar dari pengumpulan data telemetri tidak akan mengeluarkan data yang dikumpulkan sebelumnya. Untuk memadam data ini, tatal ke bawah ke Padam data diagnostik bahagian, kemudian pilih Padam pilihan.
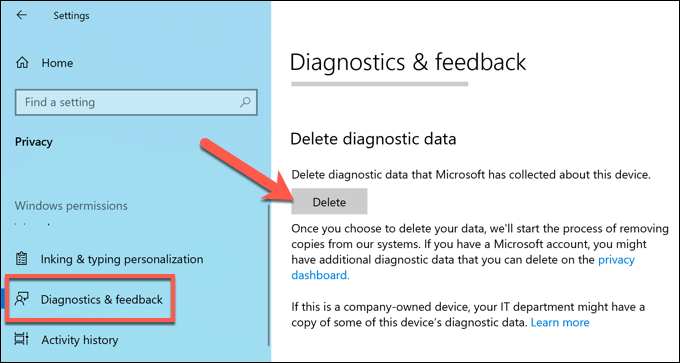
Memadam Data Diagnostik yang Dihiakkan Sebelumnya Akan Menghapuskannya Dari PC Anda, Tetapi Ia Akan Mengarahkan Microsoft Untuk Memadamkan Salinan Data Dari Pelayannya. Ini akan memastikan bahawa privasi anda dikekalkan mengikut undang -undang privasi tempatan.
Cara melumpuhkan sepenuhnya CompattelRunner di Windows 10
Perkhidmatan Telemetri Keserasian Microsoft tidak dapat dilumpuhkan sepenuhnya dalam tetapan Windows. Sekiranya anda ingin melumpuhkannya sepenuhnya, anda boleh melakukannya dengan menghentikan tugas pengumpulan data biasa yang dijadualkan untuknya dalam penjadual tugas.
Anda juga boleh melumpuhkannya dengan menambahkan entri untuk CompattelRunner dalam Windows Registry. Menggunakan kedua -dua kaedah akan memastikan bahawa perkhidmatan tersebut dilumpuhkan sepenuhnya pada PC anda, walaupun selepas Windows dikemas kini. Ini akan menghalang sebarang data tambahan daripada dikumpulkan.
- Untuk melumpuhkan tugas pengumpulan data yang dijadualkan untuk compattelrunner, anda perlu membuka Penjadual tugasan. Untuk melakukan ini, tahan Kekunci Windows + R untuk membuka Jalankan Kotak Perintah (atau klik kanan menu Mula dan pilih Jalankan sebaliknya).
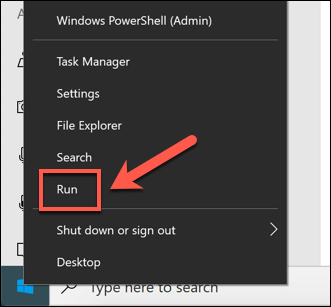
- Di dalam Jalankan Kotak Perintah, Taipkan Taskschd.MSC dan tekan Masukkan. Ini akan membuka penjadual tugas di tetingkap baru.
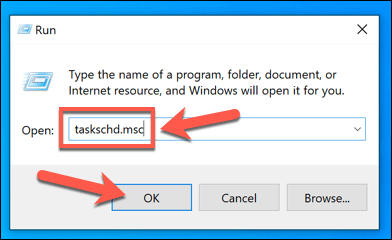
- Menggunakan menu pokok di sebelah kiri, buka Perpustakaan Penjadual Tugas \ Microsoft \ Windows \ Application Experience folder. Klik kanan Penilai Keserasian Microsoft, PCAPATCHDBTASK, dan ProgramDataUpdater tugas, kemudian pilih Lumpuhkan pilihan untuk setiap. Ini akan menghentikan tugas pengumpulan data daripada berjalan di PC anda.
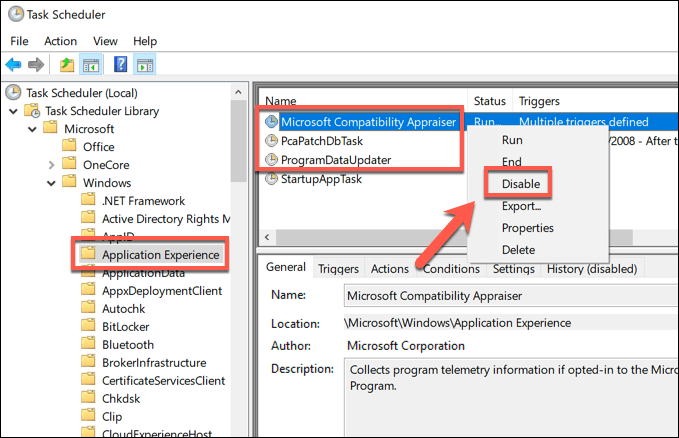
Langkah seterusnya adalah untuk melumpuhkan data telemetri Windows di Editor Windows Registry. Ini akan membantu memastikan perkhidmatan itu kekal dilumpuhkan.
- Untuk melakukan ini, tahan Kekunci Windows + R untuk membuka Jalankan (atau klik kanan menu permulaan dan pilih Jalankan sebaliknya).
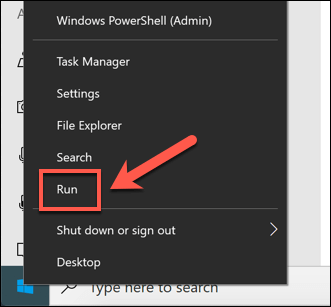
- Di dalam Jalankan Kotak Perintah, Taipkan regedit dan tekan Masukkan untuk membuka editor pendaftaran.
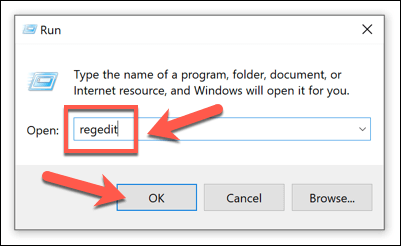
- Di dalam Editor Pendaftaran tetingkap, gunakan menu pokok di sebelah kiri untuk membuka Komputer \ hkey_local_machine \ Software \ Policies \ Microsoft \ Windows \ DataCollection folder. Di sebelah kanan, klik kanan ruang putih dan pilih Baru> Nilai dword (32-bit) pilihan.
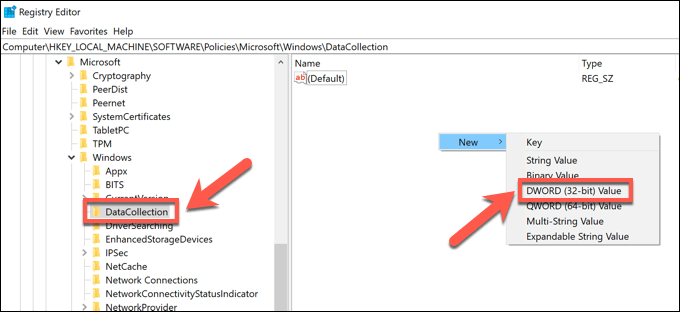
- Namakan Nilai Baru Benarkan telemetri, Kemudian klik dua kali. Dalam kotak pilihan, tetapkan data nilai sebagai 0, kemudian pilih okey untuk menyelamatkan.
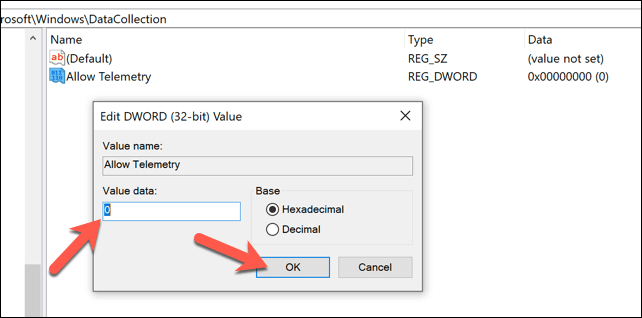
Sebaik sahaja nilai itu ada, anda boleh menutup editor pendaftaran dan memulakan semula PC anda. Ini akan memastikan bahawa semua aktiviti pengumpulan data di PC anda (untuk tujuan penyelesaian masalah) harus dilumpuhkan, dengan perkhidmatan compattelrunner tidak lagi aktif dan dijadualkan dijalankan.
Mengoptimumkan pemasangan Windows 10 anda
Manakala compattelrunner.Proses EXE selamat, anda mungkin mempunyai kebimbangan privasi mengenai berkongsi data penggunaan yang begitu banyak dengan Microsoft. Sekiranya demikian, memilih data telemetri dan secara paksa melumpuhkan perkhidmatan Sistem CompattelRunner adalah pilihan yang masuk akal yang tidak akan memberi kesan kepada prestasi Windows 10 anda.
Sekiranya proses CompattelRunner membawa penggunaan CPU atau cakera yang tinggi ke PC anda, maka melumpuhkan ia akan mengoptimumkan pemasangan Windows 10 anda. Anda boleh mengambil perkara lebih jauh dengan mengoptimumkan fail paging untuk membantu mempercepatkan PC anda, walaupun ada cara lain yang anda dapat menjadikan PC anda lebih cepat sebelum anda berfikir tentang menaik taraf PC anda.
- « 5 komputer riba paling kuat untuk penyuntingan video
- 7 Perkhidmatan Pemasaran E -mel Percuma Terbaik (September 2020) »

