Apa maksud kotak keluar di Microsoft Outlook?
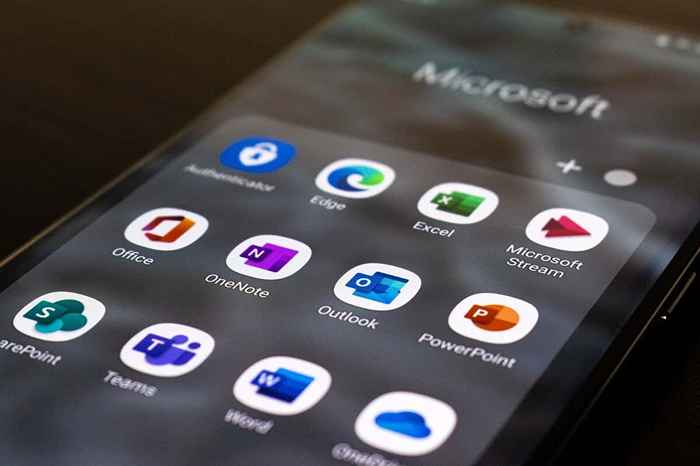
- 3880
- 1124
- Don Will
E -mel telah menjadi di mana -mana di dunia moden, dengan orang yang menggunakannya untuk perniagaan, untuk terus berhubung, dan menerima berita penting. Walau bagaimanapun, ramai orang masih keliru dengan folder "kotak keluar" dan bagaimana ia berbeza dari folder "dihantar".
Dalam artikel ini, kami akan menerangkan apa maksud "kotak keluar" di Microsoft Outlook, bagaimana ia berbeza dari folder yang dihantar dan peti masuk, dan bagaimana anda boleh membetulkan kesilapan umum seperti ketika e -mel anda terjebak di dalam kotak keluar.
Isi kandungan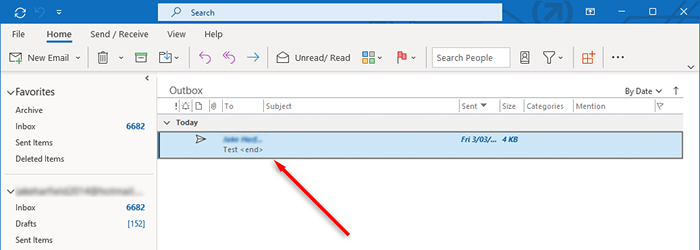
Biasanya, gangguan ini hanya akan menjejaskan orang menggunakan versi Microsoft Outlook 365, bukannya aplikasi web.
Cara Memperbaiki Kesalahan "E -mel Terjejas Dalam Kotak"
Sekiranya e -mel anda terjebak dalam folder kotak keluar, ini bermakna bahawa MS Outlook belum dapat menghantarnya. E -mel yang tersekat boleh berlaku kerana banyak sebab, termasuk tetapan akaun yang salah, lampiran besar, dan masalah sambungan internet.
Inilah cara untuk menyelesaikan ralat ini:
1. Mulakan semula Outlook
Beberapa kesilapan Outlook boleh diperbaiki dengan hanya memulakan semula aplikasinya. Contohnya, jika anda menerima mesej "Ralat yang tidak diketahui telah berlaku. 0x80040119 atau 080040600 ", anda mungkin mengalami rosak .ost atau .Fail PST (ini adalah penggunaan fail Outlook). Memulakan semula pandangan dapat membersihkan gangguan ini.
- Tutup pandangan. Untuk memastikan tiada proses Outlook kekal, tekan Ctrl + Shift + ESC untuk membuka Pengurus Tugas, Tinjauan Klik Kanan.EXE (atau Microsoft Outlook) dan pilih proses akhir.
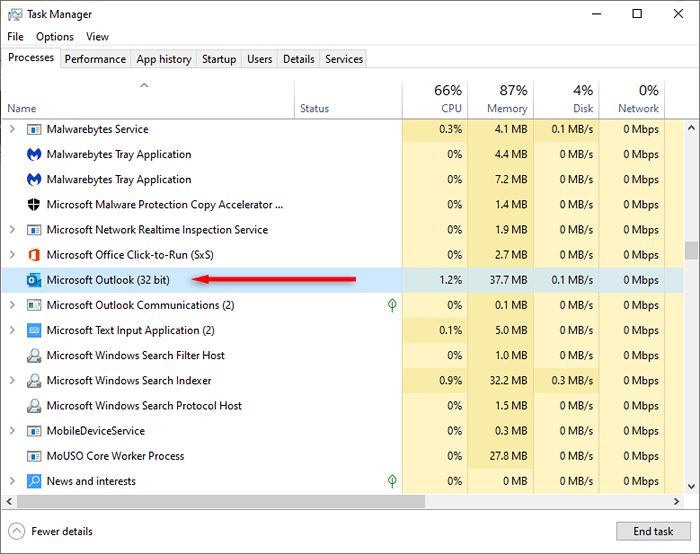
- Mulakan Outlook dan periksa sama ada e -mel dihantar.
2. Keluarkan lampiran yang besar
Buka aplikasi Microsoft Outlook dan log masuk ke akaun Outlook anda sekiranya anda belum. Kemudian:
- Pilih Hantar/Terima> Kerja di luar talian. Ini akan dimasukkan ke dalam mod luar talian supaya pembekal e -mel tidak cuba menghantar e -mel dari kotak keluar anda secara automatik.
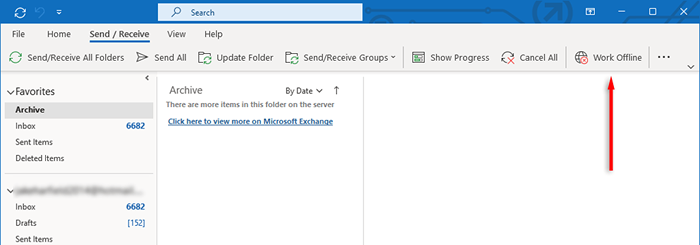
- Pilih kotak keluar di anak tetingkap navigasi dan seret mesej ke folder Draf anda.
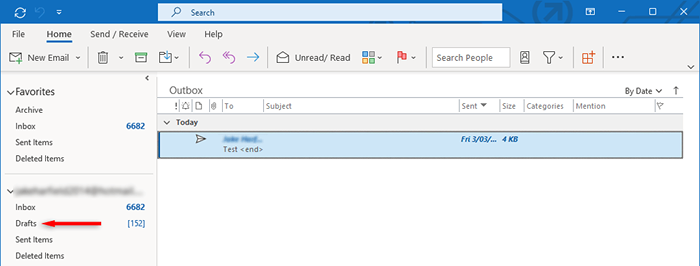
- Klik dua kali mesej untuk membukanya, kemudian padamkan lampiran. Anda mungkin menerima ralat yang mengatakan bahawa Outlook cuba menghantar mesej. Sekiranya ya, tutup pandangan dan mulakan semula.
- Ulangi langkah 1-3.
- Sebaik sahaja anda telah mengeluarkan lampiran, pilih hantar/terima> kerja di luar talian sekali lagi untuk menyahaktifkannya.
- Pilih Hantar Semua.
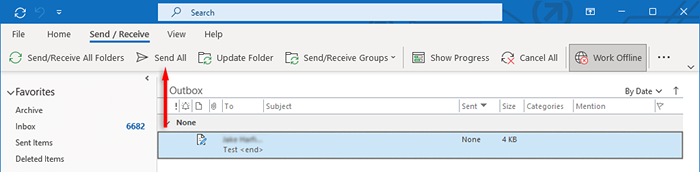
3. Periksa tetapan akaun anda
Satu lagi penyebab umum e -mel yang tinggal di folder kotak keluar ialah tetapan "hantar segera apabila disambungkan" dimatikan. Untuk memeriksa ini:
- Buka Microsoft Outlook.
- Dalam tab Fail, pilih Pilihan.
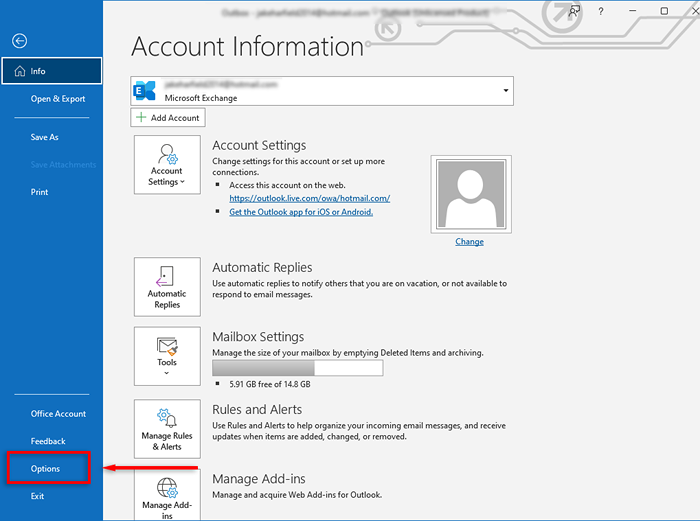
- Di bawah pilihan Outlook, pilih Lanjutan. Kemudian, di bahagian Hantar dan Terima, tandakan kotak semak di sebelah menghantar segera apabila disambungkan.
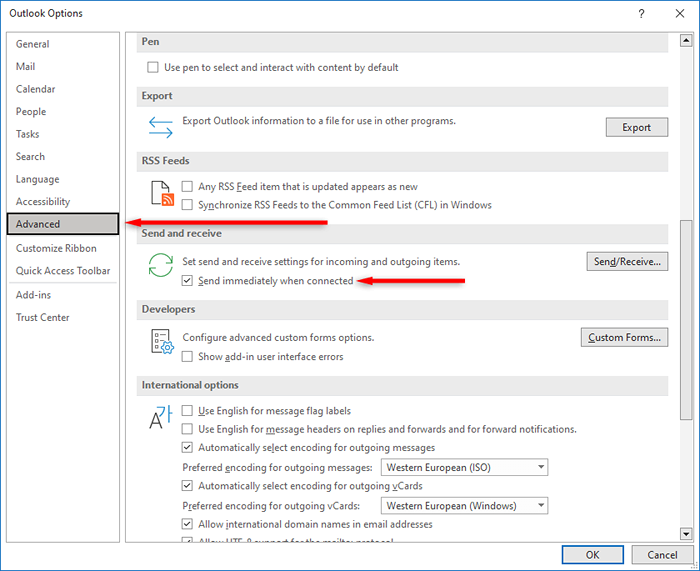
- Pilih OK.
Sekiranya anda menggunakan versi Outlook yang lebih lama seperti Outlook 2007 atau 2003, pilih menu Alat, maka pilih Persediaan Mel. Tandakan kotak semak di sebelah menghantar segera apabila disambungkan, kemudian tekan OK.
4. Periksa sambungan internet dan mod pertukaran anda
Sebab lain bahawa e -mel anda mungkin terjebak dalam kotak keluar adalah bahawa peranti anda tidak disambungkan ke Internet, atau sesuatu yang menghalang Microsoft Outlook daripada menyambung ke pelayan mel. Anda boleh menyemak ini dengan melihat bar status di sudut kanan bawah aplikasi Outlook.

Jika ia mengatakan "bekerja di luar talian", pergi ke tab Send/terima dan togol butang kerja luar talian untuk memulakan semula sambungan Outlook ke Internet.
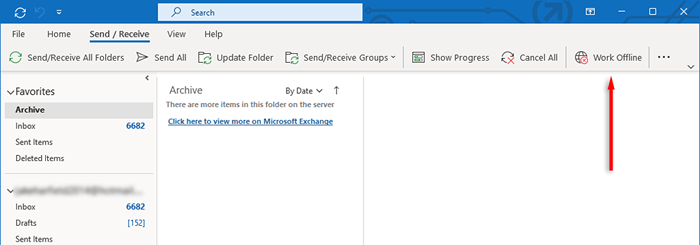
Untuk memperbaikinya, pastikan internet anda berfungsi dengan betul. Sekiranya, maka masalah sambungan mungkin disebabkan oleh tetapan pertukaran Microsoft anda. Sekiranya akaun e -mel Microsoft Exchange anda ditetapkan ke mod pertukaran cache, ubah ke profil mod dalam talian dan lihat jika mel anda menghantar.
Untuk berbuat demikian:
- Buka Outlook, kemudian tekan Fail> Tetapan Akaun> Tetapan Akaun.
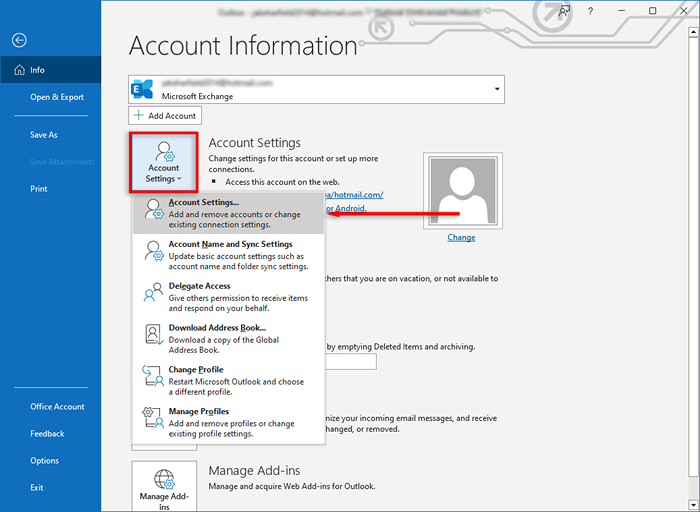
- Tetingkap akan muncul. Dalam tab e -mel, pilih perubahan ..
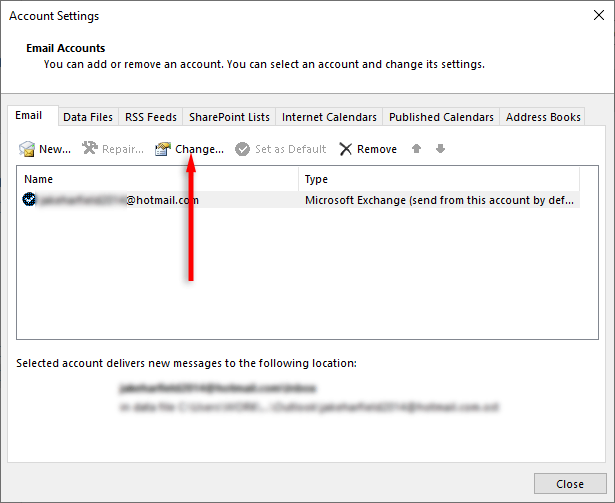
- Pilih lebih banyak tetapan.
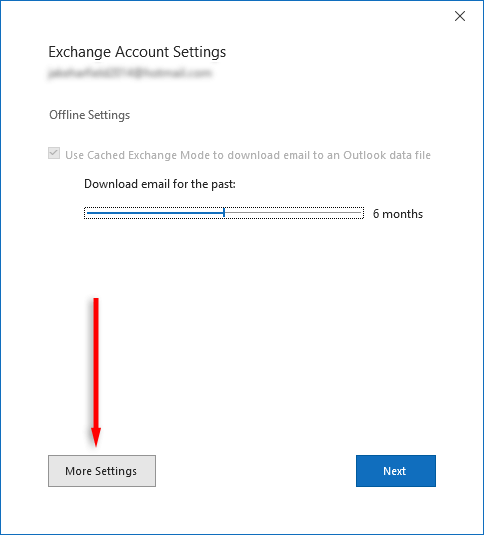
- Pilih Tab Lanjutan dan Mod Exchange Cached Gunakan.
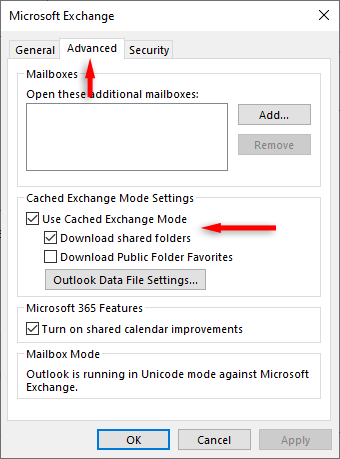
5. Lumpuhkan tambahan yang tidak perlu
Jika anda membuka e -mel di kotak keluar anda, Outlook akan menandakannya sebagai "Baca". Sebilangan tambahan, seperti Pengurus Kenalan Perniagaan (BCM), Penyambung Sosial, dan Xobni diketahui menghalang e-mel tersebut daripada dihantar dari kotak keluar, walaupun alasannya tidak diketahui.
Sekiranya ini berlaku, anda boleh melumpuhkan penambahan dan lihat jika e-mel sekarang menghantar. Jika tidak, anda hanya boleh menyeret dan menjatuhkan e -mel dari kotak keluar ke folder draf anda, kemudian tekan hantar sekali lagi.
6. Konfigurasikan pengesahan pelayan mel
Sekiranya pengesahan dengan pelayan mel tidak berfungsi atau dikonfigurasikan dengan tidak betul, ia boleh menyebabkan masalah semasa menghantar e -mel. Untuk memperbaiki ini:
- Tekan Fail> Tetapan Akaun> Tetapan Akaun.
- Pilih e-mel dan klik dua kali akaun e-mel anda.
- Dalam tab pelayan keluar, pastikan tetapan, nama pengguna, dan kata laluan sepadan dengan yang disyorkan oleh penyedia e -mel anda. Juga, pastikan "Pengesahan Kata Laluan Selamat yang Diperlukan (SPA)" tidak dicentang kecuali pelayan mel anda secara eksplisit memerlukannya.
- Dalam tab Lanjutan, periksa bahawa tetapan sepadan dengan yang disyorkan oleh penyedia mel anda. Anda perlu mencari nombor port yang diperlukan untuk pelayan anda. Contohnya, sambungan SMTP biasanya berfungsi pada port TCP 465.
Nota: Tetapan ini hanya tersedia pada Outlook 2013 dan Outlook 2016. Untuk menukar ini di Outlook 365, anda mungkin perlu menggunakan Persediaan Lanjutan untuk menambah akaun e -mel baru.
7. Jalankan Alat Pembaikan Outlook
Alat pembaikan peti masuk (scanpst.Exe) boleh digunakan untuk membaiki kesilapan dalam fail data Outlook (yang berakhir .PST atau .OST). Ini dapat membersihkan sebarang masalah dengan e -mel yang tersekat di kotak keluar. Untuk menggunakan alat ini, tutup Outlook dan navigasi ke salah satu lokasi berikut, bergantung pada versi Outlook anda:
- Outlook 2019: C: \ Program Files (x86) \ Microsoft Office \ root \ office16
- Outlook 2016: C: \ Program Files (x86) \ Microsoft Office \ root \ Office16
- Outlook 2013: C: \ Program Files (x86) \ Microsoft Office \ Office15
- Outlook 2010: C: \ Program Files (x86) \ Microsoft Office \ Office14
- Outlook 2007: C: \ Program Files (x86) \ Microsoft Office \ Office12
Kemudian:
- Klik dua kali.Exe.
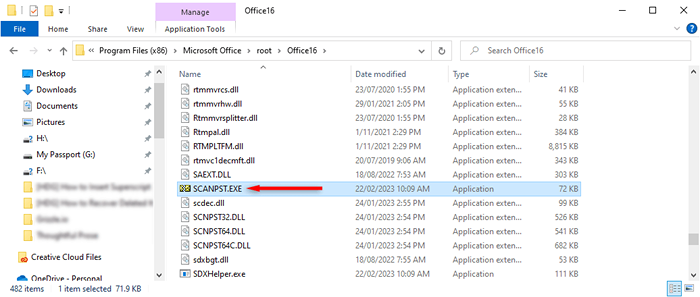
- Pilih Semak imbas dan cari fail data Outlook yang ingin anda imbas.
- Tekan Mula.
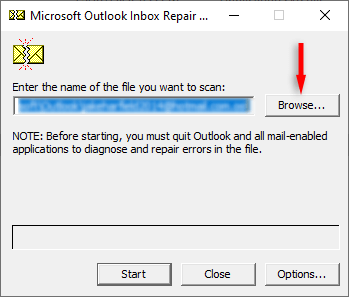
- Sekiranya alat itu menemui kesilapan, pilih pembaikan untuk cuba membetulkannya.
- Setelah selesai, mulakan semula Outlook dan periksa sama ada ia berfungsi sekarang.
Menyelesaikan masalah masalah kotak keluar
Apabila kotak keluar Outlook anda mula bertindak, anda perlu memperbaikinya secepat mungkin - terutamanya jika anda menggunakan Outlook untuk perniagaan. Nasib baik, pengguna Outlook telah menemui banyak perbaikan untuk gangguan yang mengecewakan ini. Mudah -mudahan, dengan panduan ini, anda telah menyelesaikan masalah kotak keluar anda!
- « Cara Menamakan semula Peranti Bluetooth di Windows, Android, iOS, dan Mac
- 6 kerusi permainan terbaik di bawah $ 200 »

