Apakah lapisan Photoshop dan cara menggunakannya

- 4634
- 569
- Daryl Wilderman
Sekiranya anda menjadi fotografi, anda mungkin sentiasa mencari cara untuk menambah kesan baru, dinamik, dan unik untuk kepingan anda yang sudah siap. Cara mudah untuk melakukan ini adalah dengan menambahkan lapisan ketika mengedit foto anda di Photoshop.
Overlay seperti menambah kesan tanpa perlu melakukan lebih banyak kerja semasa anda mengambil gambar. Anda boleh memuatkan kesan ke dalam projek penyuntingan anda dan memanipulasi mereka seperti yang anda kehendaki sehingga anda berpuas hati dengan hasilnya. Ini adalah masa penjimatan mengedit foto di Photoshop.
Isi kandungan
- Warna: Sekiranya anda mahukan cara cepat untuk mengedit warna gambar anda, lapisan untuk ini dapat membantu.

- Tekstur: Cuba mencontohi perasaan filem yang lama dan kasar? Overlay tekstur akan menjadi rakan anda. Anda boleh menggunakannya untuk menambah semua jenis tekstur vintaj, usahan, atau corak apa -apa.
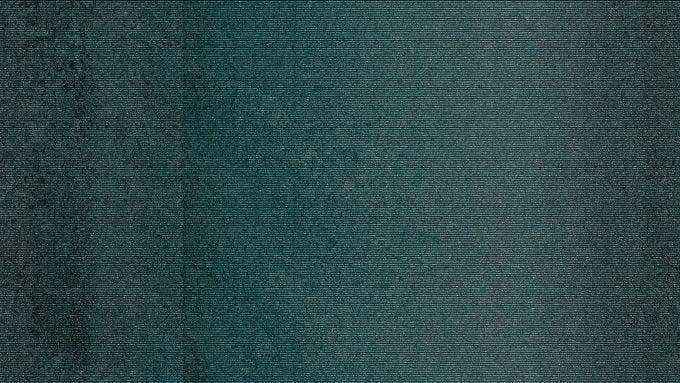
- Cuaca: Overlay ini bagus untuk membawa fotografi luaran anda ke peringkat seterusnya. Anda boleh menambah kesan seperti kabus, salji, atau hujan.

Ini hanya beberapa jenis overlay photoshop yang boleh anda temui dalam talian. Anda boleh mencari overlay percuma dan berbayar. Hati -hati di mana anda memuat turunnya, terutamanya jika mereka bebas, untuk mengelakkan memuat turun perisian yang berniat jahat.
Sebagai alternatif, anda juga boleh membuat lapisan anda sendiri di Photoshop untuk kegunaan masa depan.
Cara Menggunakan Overlay Photoshop
Sebaik sahaja anda menjumpai lapisan yang ingin anda gunakan dan telah memuat turunnya ke komputer anda, anda akan dapat mengedit foto anda dengannya. Inilah cara melakukannya.
- Buka Photoshop dan foto yang ingin anda tambahkan ke atas anda.
- Seret fail Overlay ke Photoshop ke foto anda.
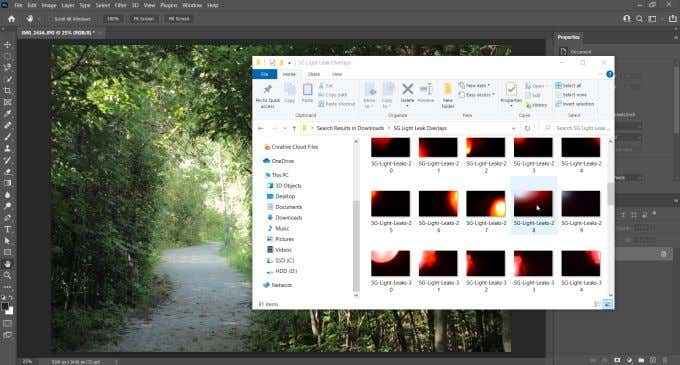
- Ia harus dimuat sebagai lapisan baru dalam projek anda. Dari sini anda boleh meletakkannya agar sesuai dengan foto anda, kemudian tekan Masukkan Untuk menetapkan lapisan ke foto anda.
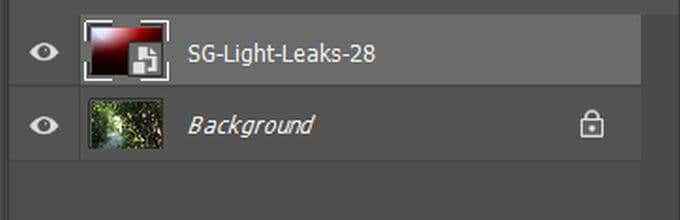
- Sekarang anda boleh mengedit lapisan terhadap foto anda. Untuk melakukan ini, anda boleh menukar mod campuran, yang mengubah bagaimana lapisan diterapkan pada foto anda. Anda juga boleh cuba mengubah kelegapan jika anda mahu lapisan menjadi lebih halus. Sekiranya anda ingin mengeluarkan lapisan di tempat tertentu, anda boleh mengeditnya dengan menggunakan fungsi topeng. Ini akan membolehkan anda memadam bahagian -bahagian lapisan menggunakan berus.
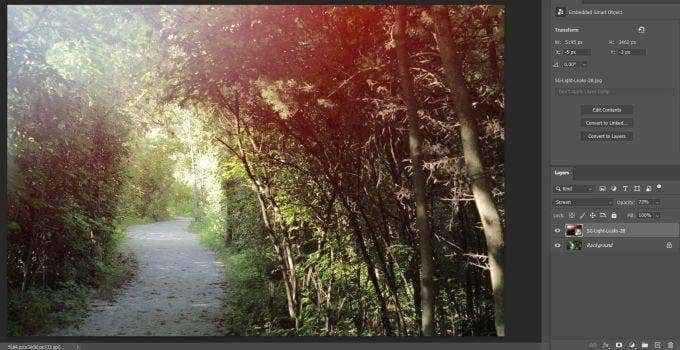
Mengedit lapisan dengan foto anda
Setelah anda menambah lapisan, anda mungkin ingin mengeditnya sedikit untuk menjadikannya lebih sesuai dengan foto anda dan rupa yang anda akan lakukan. Selain beberapa cadangan penyuntingan di atas, terdapat lebih banyak cara anda boleh mengubah lapisan sesuai dengan citarasa anda.
Tukar warna Overlay
Kadang -kadang, warna asal overlay mungkin tidak sesuai dengan skema warna foto anda. Anda boleh dengan mudah membetulkannya dengan melakukan penyuntingan warna ke lapisan anda.
Anda terlebih dahulu mahu memilih lapisan lapisan anda, kemudian pergi ke Gambar > Pelarasan > Warna/tepu. Ini akan mewujudkan lapisan pelarasan untuk lapisan anda. Tetingkap sepatutnya muncul di mana anda boleh menyesuaikan warna lapisan menggunakan slider Hue.
Anda juga boleh menyesuaikan diri Ketepuan atau Ringan untuk mencapai lebih banyak kesan.
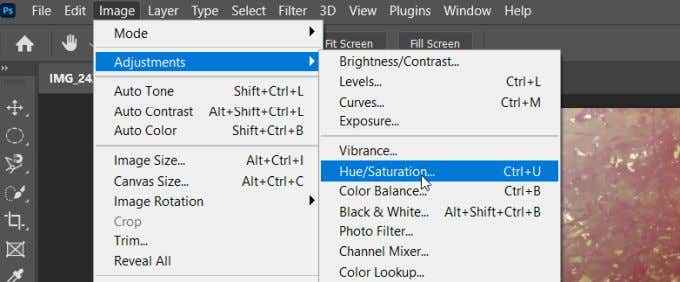
Sekiranya anda ingin bekerja dengan saluran warna yang berbeza dari lapisan, pilih jatuh turun di mana lalai Tuan. Anda boleh memilih saluran warna lain di sini untuk mengedit hanya.
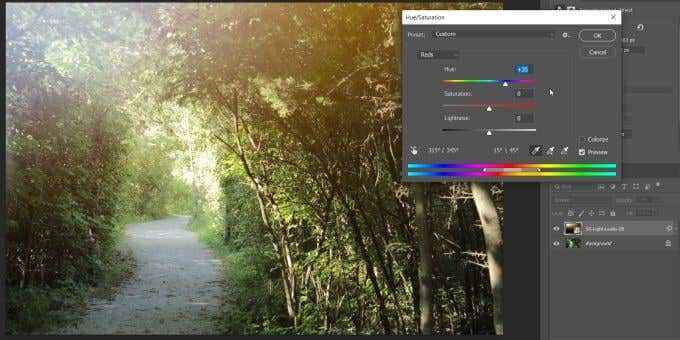
Menggunakan mod campuran
Seperti yang disebutkan di atas, mod campuran mempengaruhi bagaimana lapisan anda digunakan pada foto yang mendasari. Untuk kebanyakan lapisan dan tekstur, anda ingin memilih mod campuran skrin.
Walau bagaimanapun, anda juga boleh bereksperimen dengan mod yang berbeza untuk melihat mana yang paling sesuai untuk projek anda. Anda juga boleh mengedit mod campuran untuk mendapatkan kesan yang lebih unik.
Meringankan atau gelap
Sekiranya anda melihat bahawa lapisan anda terlalu ringan atau terlalu gelap di tempat tertentu, anda boleh mengubahnya dengan menggunakan lapisan pelarasan. Anda boleh menambah a Lengkung lapisan pelarasan, dan tarik ke pusat lengkung untuk menggelapkan foto. Kemudian, anda boleh menggunakan alat cat dalam warna hitam untuk memadamkan kawasan lapisan yang anda tidak mahukan.
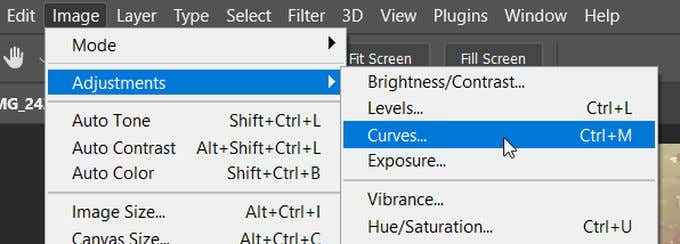
Sebaliknya, jika anda ingin meringankan bahagian imej, gunakan pelarasan lengkung yang sama dan kemudian pergi ke Penapis dan pelarasan > Terbalik. Kemudian gunakan berus putih untuk meringankan bahagian -bahagian lapisan.
Menggunakan Overlay Photoshop
Overlay Photoshop adalah cara yang cepat dan mudah untuk menambahkan sesuatu yang lebih baik pada foto anda dan menjadikannya lebih unik. Walau bagaimanapun, perlu diingat bahawa anda tidak mahu menambah terlalu banyak lapisan sekaligus atau anda boleh menarik perhatian dari apa yang anda ambil gambar.
Anda juga ingin mencuba dan memastikan lapisan tidak terlalu banyak bertembung dengan foto itu. Tetapi bagaimana anda menggunakan overlay untuk tujuan kreatif anda terpulang kepada anda, dan bergantung pada jenis rupa yang anda akan lakukan.
Secara keseluruhannya, Overlay Photoshop adalah alat yang hebat untuk mana -mana jurugambar atau editor foto untuk ditambahkan pada Arsenal penyuntingan foto mereka.
- « Cara memasukkan nombor halaman dalam Word dan Google Docs
- Betulkan wmpnetwk.EXE Memori Tinggi dan Penggunaan CPU di Windows »

