Kod Ralat Webcam 0xa00f4271 (0x80070001) di Windows 10/11 Fix
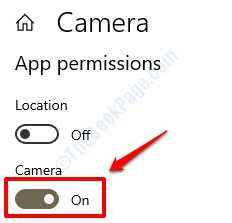
- 1986
- 582
- Wendell Shields
Kadang -kadang, apabila anda membuka webcam bersepadu di Windows 10 anda, aplikasinya dibuka, tetapi kemudian menunjukkan ralat "Ada yang tidak kena. Sekiranya anda memerlukannya, inilah kod ralat: 0xa00f4271 (0x80070001) " Dan kemudian ia berhenti berfungsi. Ini adalah satu isu yang sangat biasa yang dilaporkan oleh banyak pengguna Windows 10 dan kami mempunyai beberapa penyelesaian mudah untuk anda cuba, salah satunya pasti akan menyelesaikan masalah anda.
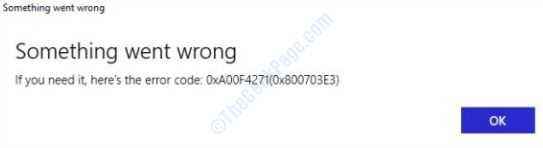
Sebelum mencuba kaedah yang disenaraikan di bawah, sila pastikan anda anti-virus perisian bukanlah penyebabnya melumpuhkan dan kemudian dengan cuba membuka kamera web anda lagi. Jika itu tidak berfungsi, sila cuba kaedah yang disenaraikan di bawah satu demi satu:
Isi kandungan
- Kaedah 1: Tetapkan semula aplikasi kamera
- Kaedah 2: Kemas kini pemacu webcam
- Kaedah 3: Pemandu webcam rollback
- Kaedah 4: Periksa keserasian webcam
- Kaedah 5: Betulkan melalui Windows Registry
- Kaedah 6: Selesaikan aplikasi Windows Store
Kaedah 1: Tetapkan semula aplikasi kamera
Kes 1 -Untuk Windows 10
1. Membawa Tetapan Windows aplikasi dengan menekan Menang+saya kunci bersama. Sebaik sahaja ia dibuka, klik pada tab yang dinamakan Aplikasi.
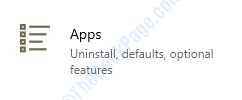
2. Di bawah Apl & Ciri, Tatal ke bawah dan cari penyenaraian untuk Kamera. Sebaik sahaja anda melakukannya, klik di atasnya.
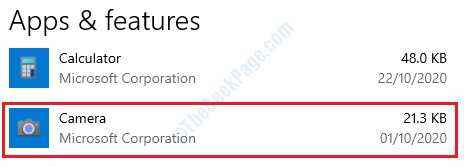
3. Seperti seterusnya, klik pada Pilihan lanjutan.
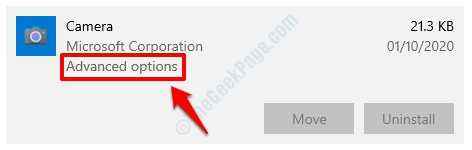
4. Apabila Tetapan kamera tetingkap dibuka, di bawah Kebenaran App, pastikan kamera butang togol dihidupkan Pada. Sekiranya tidak, hidupkan. Periksa sama ada masalah anda diselesaikan. Sekiranya tidak, sila teruskan dengan langkah 5.
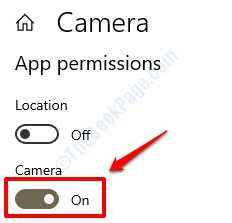
5. Di tetingkap yang sama, Tatal ke bawah dan cari seksyen Dinamakan Tetapkan semula. Klik pada Tetapkan semula butang.
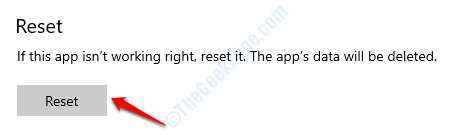
6.Apabila anda mendapatkan tetingkap pengesahan semula, tekan Tetapkan semula butang.
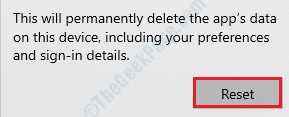
7. Itu sahaja. Mulakan semula sistem untuk perubahan mengambil alih dan periksa sama ada masalah anda diperbaiki atau tidak.
Kes 2 - untuk Windows 11
1 - Tekan kekunci Windows + i Kunci bersama dari papan kekunci anda.
2 - Sekarang, klik pada Aplikasi dari menu kiri.
3 - Sekarang, klik pada Apl & Ciri di sebelah kanan.
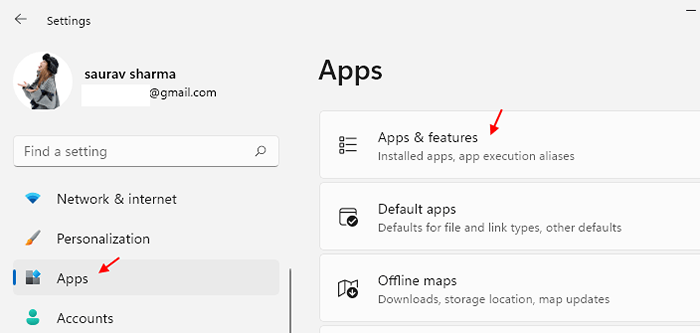
4 - Cari Kamera di kotak carian.
5 - Sekarang, klik pada Tiga titik menegak di sebelah kanan kamera dari hasil carian.
6 - Klik Pilihan lanjutan.
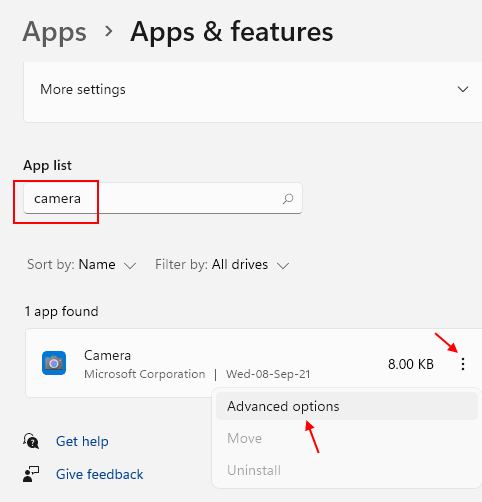
7 - Klik Tetapkan semula untuk menetapkan semula aplikasi kamera.

Kaedah 2: Kemas kini pemacu webcam
1. Sama seperti bagaimana ia dilakukan dalam kaedah sebelumnya, pertama dibuka Pengurus peranti tetingkap melalui Jalankan kotak dialog. Jalankan tetingkap boleh dibesarkan dengan menekan Kekunci Win+R Bersama. Dan kemudian untuk membuka tetingkap Pengurus Peranti, taipkan Devmgmt.MSC dan memukul Masukkan.
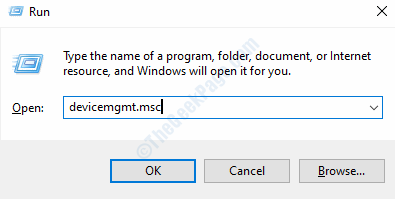
2. Sebaik sahaja ia dibuka, cari kamera web anda sama ada di bawah Kamera, atau di bawah Peranti pengimejan atau di bawah Pengawal suara, video dan permainan.
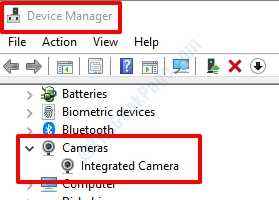
3. Sebaik sahaja anda menjumpainya, Klik kanan di atasnya dan pilih Nyahpasang peranti
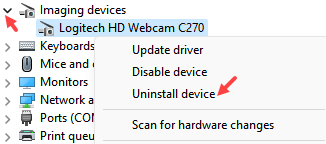
4 - JANGAN PILIH PILIHAN PILIHAN DEDISI DAN Klik Nyahpasang
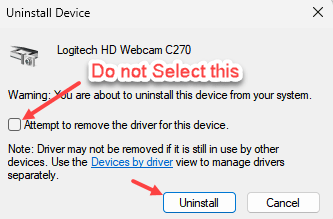
5 - Sekarang, klik pada Tindakan Dan kemudian klik pada Mengimbas perubahan perkakasan
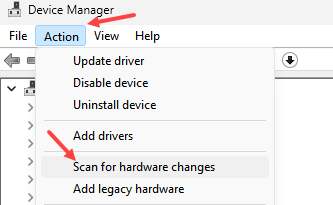
6. Windows kini akan mencari versi webcam yang lebih baru untuk PC anda dan jika dijumpai, versi semasa anda akan dikemas kini dengan yang baru. Sebagai langkah terakhir, tutup tetingkap Pengurus Peranti dan Mulakan semula PC anda untuk perubahan mengambil alih. Sebaik sahaja sistem boot, periksa sama ada masalah diselesaikan.
Kaedah 3: Pemandu webcam rollback
Sekiranya kamera web anda mula menunjukkan ralat 0xa00f4271 (0x80070001) Selepas kemas kini webcam baru -baru ini, maka masalah boleh dilakukan dengan kemas kini yang anda pasang. Menggulingkan Kemas kini ini dapat menyelesaikan masalah.
1. 3 langkah pertama adalah sama dengan kaedah 3. Buka webcam Sifat tetingkap seperti yang terperinci dalam Langkah 1, 2 dan 3 dari Kaedah 3. Klik pada Tab Pemandu juga. Sekarang bukannya mengklik butang pemacu kemas kini, klik pada butang yang mengatakan Roll belakang pemandu.
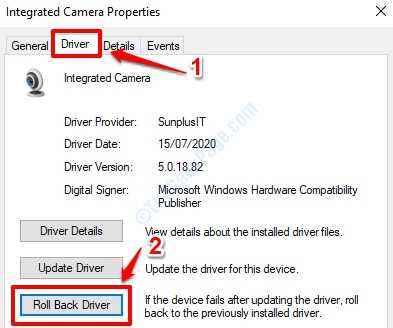
2. Anda akan mendapat Tingkap Pengesahan Kembali Seperti yang ditunjukkan dalam tangkapan skrin di bawah meminta alasan mengapa anda mahu melancarkan kembali. Pilih Sebab dari sebab -sebab yang disenaraikan dengan mengklik butang radio diasingkan dan kemudian klik Ya butang.
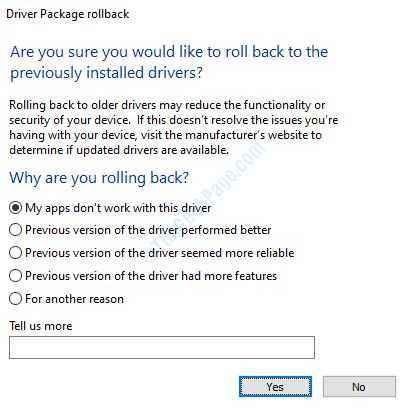
3. Mula semula PC anda dan periksa sama ada masalah diselesaikan.
Kaedah 4: Periksa keserasian webcam
Sekiranya anda menggunakan versi webcam yang lebih lama yang dibangunkan untuk Windows 7 dan ke bawah, maka anda mungkin menghadapi masalah jika anda cuba memasangkannya dengan Windows 10 anda. Untuk memeriksa keserasian webcam anda, sila ikuti langkah -langkah di bawah:
1. Buka Jalankan tetingkap dengan menekan Kekunci Win+R Bersama. Jenis Devmgmt.MSC dan memukul Masukkan kunci.
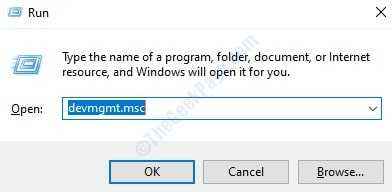
2. Sekarang Pengurus peranti Tetingkap akan dibuka. Cari bahagian yang dinamakan Kamera. Di bawahnya, anda akan menemui kamera web anda yang disenaraikan. Sekiranya anda tidak dapat menemuinya, cari di bawah bahagian Peranti pengimejan Dan jika anda masih tidak dapat menemuinya, ia mesti berada di bawah Pengawal suara, video dan permainan.
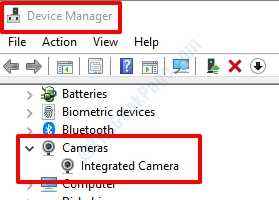
3. Sekarang Klik dua kali pada disenaraikan anda Kemasukan Webcam untuk membuka Sifat tetingkap. Seperti tangkapan skrin di atas, dalam kes kita, ia adalah Kamera bersepadu. Kemudian klik pada Tab Pemandu Dan kemudian di Butiran Pemandu butang.
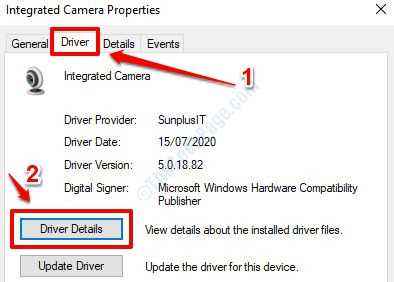
4. Anda sekarang akan melihat senarai Fail pemandu. Jika awak Jangan Cari fail dengan nama aliran.sys Di sini, itu berita baik. Ini bermaksud bahawa webcam anda dibangunkan selepas pelepasan Windows 7 dan oleh itu ia serasi dengan sistem operasi Windows 10 anda.
Namun, jika anda lakukan Cari aliran.sys fail di sini, ini bermakna anda menggunakan kamera web tidak disokong oleh Windows 10. Dalam kes ini, anda perlu mendapatkan kamera web baru.
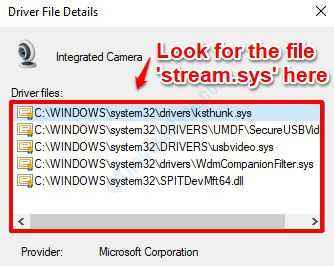
Kaedah 5: Betulkan melalui Windows Registry
Sebelum meneruskan pengeditan pendaftaran, selalu disyorkan untuk mengambil sandaran tetapan pendaftaran semasa anda sebagai pendaftaran yang rosak dapat mengakibatkan masalah sistem yang serius. Sekiranya ada yang salah, anda sentiasa boleh mengimport sandaran yang anda eksport dan mendapatkan tetapan pendaftaran anda kembali ke dalam sistem.
1. Buka The Editor Pendaftaran tetingkap oleh Menekan kekunci Win+R bersama dan kemudian dengan menaip masuk regedit di dalam Jalankan tetingkap dan kemudian dengan memukul Masukkan kunci.
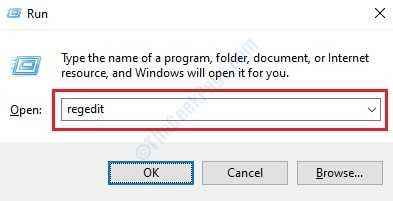
2. Selanjutnya, navigasi ke jalan di bawah oleh Memperluas penyertaan menu Terletak di panel kiri tingkap.
Hkey_local_machine -> perisian -> wow6432node -> microsoft -> windows media foundation
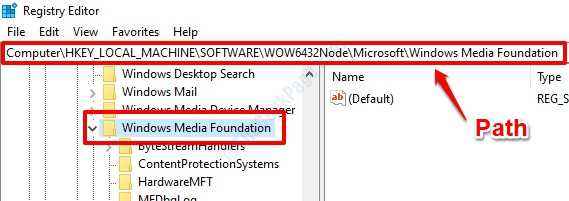
2. Seterusnya, Klik kanan pada folder Windows Media Foundation, kemudian klik pada Baru Dan kemudian Nilai dword (32-bit).
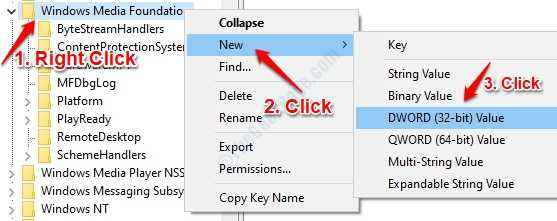
3. Klik pada nilai DWORD (32-bit) yang baru dibuat dan kemudian Tekan F2 untuk menamakannya. Beri nama baru sebagai EnableFrameServermode.

4. Klik dua kali pada EnableFrameServermode untuk membuka Edit nilai dword (32-bit) tetingkap. Di dalam Data nilai medan, tetapkan nilai sebagai 0. Hit okey butang sekali selesai.
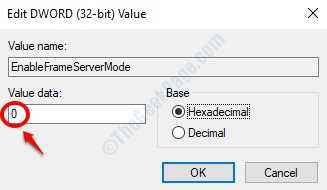
5. Itu sahaja. Mulakan semula mesin anda untuk melihat apakah masalah itu diperbaiki.
Kaedah 6: Selesaikan aplikasi Windows Store
Isu dengan webcam bersepadu kadang -kadang mungkin disambungkan ke aplikasi kedai windows juga. Jadi, Menyelesaikan masalah aplikasi Windows Store daripada Tetapan tetingkap menyelesaikan masalah pada masa -masa. Sila ikuti langkah -langkah di bawah untuk mencuba penyelesaian ini jika penyelesaian di atas tidak berfungsi untuk anda.
1. Buka tingkap Tetapan. Ini boleh dilakukan dengan menekan Menang+i Kekunci bersama. Setelah dibuka, klik pada Kemas kini & Keselamatan tab.
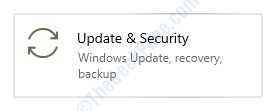
2. Pada dibiarkan tetingkap pane, di bawah Kemas kini & Keselamatan, Cari dan klik pada pilihan Menyelesaikan masalah.
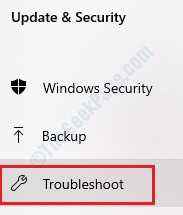
3. Sekali Menyelesaikan masalah Bahagian dibuka pada sebelah kanan tingkap, tatal ke bawah ke bawah dan cari Aplikasi Windows Store dan klik padanya.

4. Selanjutnya, klik pada butang Jalankan penyelesai masalah.
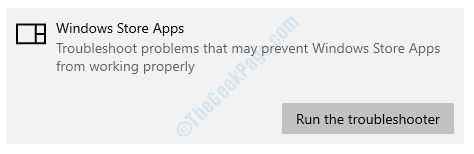
5. Sekarang aplikasi Windows Store akan diimbas untuk isu -isu yang berpotensi dan berdasarkan isu -isu yang dikenal pasti dalam mesin anda, anda akan ditunjukkan arahan yang harus diikuti. Sila ikuti arahan tersebut untuk menyelesaikan masalah ini.
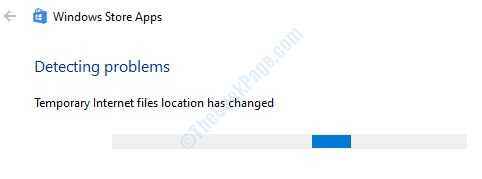
6. Setelah semuanya selesai, Mulakan semula mesin anda dan periksa sama ada masalah itu hilang atau tidak.
- « Lumpuhkan penerbit tidak dapat disahkan mesej di Windows 10
- Cara memindahkan lesen Windows 10 ke komputer lain »

