Pelayan VNC di Ubuntu 20.04 Focal Fossa Linux

- 1438
- 214
- Dale Harris II
VNC adalah sistem yang membolehkan anda mengawal komputer lain dari jauh. Ia membolehkan anda menyampaikan input tetikus dan papan kekunci anda seolah -olah anda duduk secara fizikal di hadapan sistem, padahal sebenarnya anda boleh berada di seberang dunia.
Dalam panduan ini, kami akan pergi ke langkah -langkah untuk menyediakan pelayan VNC di Ubuntu 20 anda.04 Sistem. Apabila kami selesai, anda akan dapat mengakses sistem anda dari jauh dari mana saja, dengan syarat bahawa sistem klien anda dan pelayan VNC mempunyai sambungan internet.
Dalam tutorial ini anda akan belajar:
- Cara memasang dan mengkonfigurasi pelayan ketat
- Cara Memasang dan Mengkonfigurasi Pengurus Desktop XFCE
- Cara menyambung ke pelayan VNC kami dengan penonton ketat
- Cara Meneruskan Sambungan VNC Melalui SSH
- Cara Mengurus Beberapa Desktop VNC Dengan Skrip Systemd
 Menyambung ke pelayan VNC
Menyambung ke pelayan VNC | Kategori | Keperluan, konvensyen atau versi perisian yang digunakan |
|---|---|
| Sistem | Dipasang atau dinaik taraf Ubuntu 20.04 Focal Fossa |
| Perisian | Server ketat, pengurus desktop xfce, penonton ketatvnc |
| Yang lain | Akses istimewa ke sistem linux anda sebagai akar atau melalui sudo perintah. |
| Konvensyen | # - Memerlukan arahan Linux yang diberikan untuk dilaksanakan dengan keistimewaan akar sama ada secara langsung sebagai pengguna root atau dengan menggunakan sudo perintah$ - Memerlukan arahan Linux yang diberikan sebagai pengguna yang tidak layak |
Pasang pelayan VNC
Kita perlu memasang beberapa pakej terlebih dahulu. Terdapat pelbagai pilihan untuk perisian pelayan VNC, tetapi kami akan pergi dengan pelayan ketat untuk tutorial ini. Bersama VNC, kami juga memerlukan desktop grafik. XFCE adalah pilihan yang baik, jadi itulah yang akan kami sampaikan di sini.
- Mulakan dengan membuka terminal dan memasukkan arahan berikut untuk memasang Server TightVNC dan fail teras Pengurus Desktop XFCE:
$ sudo apt memasang ketatvncserver xfce4 xfce4-goodies
- Selepas pakej selesai, kita perlu mengkonfigurasi nama pengguna dan kata laluan yang akan digunakan untuk menyambung ke pelayan VNC oleh pelanggan. Buat kata laluan dengan arahan ini:
$ vncpasswd
- Seterusnya, mari kita konfigurasikan VNC untuk memulakan persekitaran desktop XFCE apabila pelanggan menyambung. Gunakan nano atau editor teks keutamaan anda (Ex. Atom, luhur) Untuk membuat fail berikut:
$ nano ~/.VNC/XSTARTUP
- Masukkan beberapa baris berikut dan kemudian simpan perubahan anda dan keluar dari fail:
Salinan#!/bin/sh unset session_manager unset dbus_session_bus_address startxfce4 &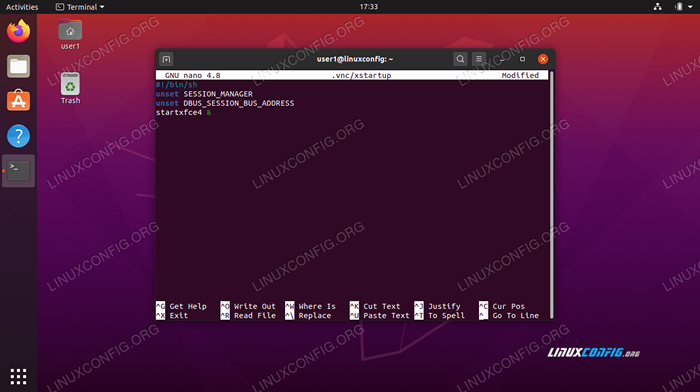 Fail Konfigurasi XStartUp
Fail Konfigurasi XStartUp - Dengan perubahan yang dibuat, edit keizinan fail untuk menjadikannya boleh dilaksanakan:
$ chmod +x ~/.VNC/XSTARTUP
Mulakan pelayan VNC
VNC berjalan sebagai perkhidmatan di sistem anda. Agar pelanggan berhubung, pelayan VNC mesti jelas berjalan dan mendengar percubaan sambungan masuk. Dengan konfigurasi kami selesai, kami bersedia untuk memulakan pelayan VNC dengan arahan berikut:
$ vncserver
Sekiranya terminal anda mengembalikan beberapa output seperti dalam tangkapan skrin di bawah, pelayan VNC anda berjalan dengan betul.
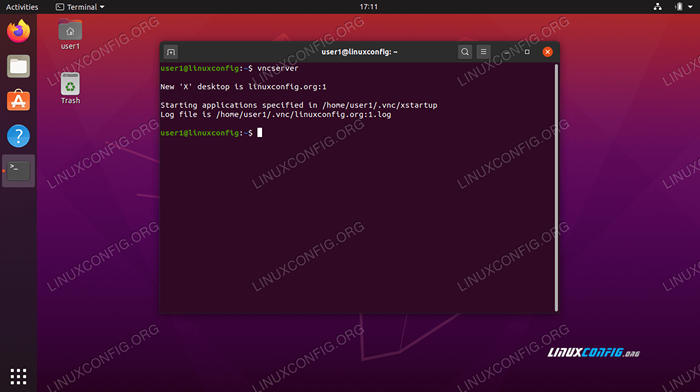 Lancarkan pelayan VNC
Lancarkan pelayan VNC VNC akan menggunakan port baru untuk setiap desktop jauh yang dibuat. Pada ketika ini, sistem anda harus mendengar di Port 5901 Untuk sambungan VNC yang masuk. Anda dapat melihat ini untuk diri sendiri dengan ss -ltn Perintah:
$ ss -ltn
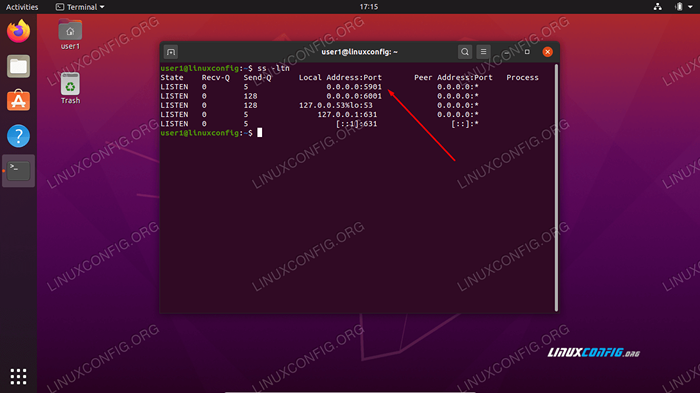 VNC mendengar di port 5901
VNC mendengar di port 5901 Sekiranya anda mempunyai firewall UFW, anda perlu membuka pelabuhan 5901 Jadi ia tidak menyekat sambungan VNC yang masuk:
$ sudo ufw membenarkan mana -mana ke mana -mana port 5901 proto tcp peraturan ditambah peraturan ditambah (v6)
Sambungkan ke pelayan VNC
Terdapat banyak pilihan dalam cara pelanggan VNC dan mana -mana daripada mereka harus mampu menyambung ke pelayan VNC yang baru dilancarkan. Sekiranya anda belum mempunyai pelanggan pilihan untuk digunakan, ikuti bersama kami ketika kami menutup arahan untuk menyambung ke pelayan VNC dengan penonton ketat.
- Mulakan dengan memasang
XTIGHTVNCVIEWERPakej pada sistem klien Ubuntu anda:$ sudo apt Pasang xightvncviewer
- Setelah pelanggan VNC dipasang, anda boleh menggunakan
vncviewerperintah, diikuti oleh nama hos atau alamat IP pelayan VNC, untuk menyambungnya.$ vncviewer linuxconfig.org: 1
Masukkan kata laluan anda yang kami buat sebelum ini semasa menyediakan pelayan VNC. Jika semuanya berjalan lancar, anda akan dibentangkan dengan sesi desktop XFCE yang berjalan pada sistem pelayan VNC Jauh Ubuntu:
 Sambungkan ke pelayan VNC
Sambungkan ke pelayan VNC
Terowong VNC melalui SSH
Untuk keselamatan tambahan, anda boleh terowong sambungan VNC melalui SSH pada pelayan VNC anda. Sudah tentu, ini mengandaikan bahawa anda mempunyai akses SSH di pelayan VNC. Jika anda mahukan keselamatan tambahan, ikuti dengan langkah -langkah ini:
- Sekiranya anda belum memasang SSH, itu adalah prasyarat yang cukup jelas untuk ini berfungsi:
$ sudo apt pemasangan ssh
- Seterusnya, buat terowong SSH di port tempatan 5901 menuju ke port jauh 5901 di pelayan VNC anda. Dalam perintah berikut, pastikan anda menggantikannya
USER1danLinuxconfigDengan nama pengguna dan nama hos pelayan VNC anda:$ ssh -l 5901: 127.0.0.1: 5901 -n -f -l user1 linuxconfig
Perintah di atas akan membuka pelabuhan tempatan
5901Di antara muka rangkaian loopback localhost127.0.0.1:
Salinan$ ss -ltn State Recv-Q Send-Q Alamat Tempatan: Port rakan sebaya Alamat: Port Dengar 0 128 0.0.0.0:22 0.0.0.0:* Dengar 0 5 127.0.0.1: 631 0.0.0.0:* Dengar 0 128 127.0.0.1: 6010 0.0.0.0:* Dengar 0 128 127.0.0.1: 6011 0.0.0.0:* Dengar 0 128 0.0.0.0: 38299 0.0.0.0:* Dengar 0 128 127.0.0.1: 5901 0.0.0.0:* - Seterusnya, gunakan pelabuhan tempatan
5901Untuk menyambung ke pelayan VNC jauh melalui terowong SSH:$ vncviewer localhost: 1
Skrip permulaan sistem pelayan VNC
Walaupun konfigurasi ini berfungsi, anda mungkin mempunyai senario di mana anda perlu menguruskan beberapa sesi desktop VNC. Dalam hal ini, membuat skrip permulaan sistem boleh memudahkannya.
Gunakan Nano atau editor teks lain untuk membuat fail berikut:
$ sudo nano/etc/systemd/system/[email protected]
Sebaik sahaja anda membuka fail, masukkan baris berikut semasa menggantikannya USER1 Nama pengguna dengan nama pengguna pengguna VNC anda pada baris 7 dan baris 10. Secara pilihan, tukar tetapan resolusi skrin dan gunakan yang lain vncserver pilihan atau hujah:
[Unit] Description = Skrip Sistem Server VNC untuk Ubuntu 20.04 selepas = syslog.rangkaian sasaran.sasaran [service] type = forking user = user1 execstartPre = -/usr/bin/vncserver -kill:%i &>/dev/null execstart =/usr/bin/vncserver -depth 24 -geometry 800x600:%i pidfile =/ rumah/user1/.VNC/%H:%i.pid execstop =/usr/bin/vncserver -Kill:%i [install] wanty = multi -user.sasaran 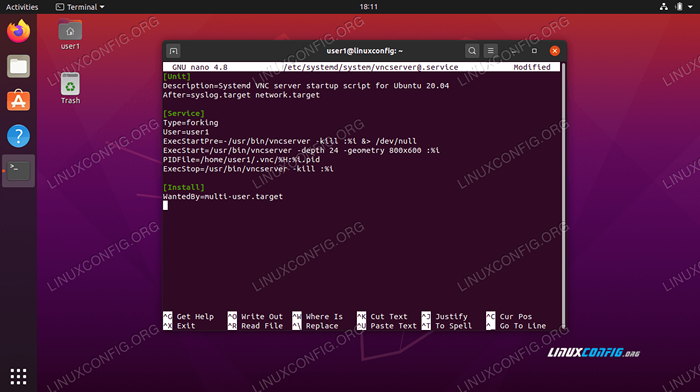 Fail permulaan SystemD
Fail permulaan SystemD Seterusnya, Sistem Muat semula untuk perubahan yang berkuatkuasa:
$ sudo systemctl daemon-reload
Untuk memulakan desktop VNC 1, Masukkan:
$ sudo perkhidmatan vncserver@1 bermula
Untuk menghentikan desktop VNC 1, Jalankan:
$ sudo perkhidmatan vncserver@1 berhenti
Perintah Linux berikut akan membolehkan desktop VNC 1 Untuk bermula selepas reboot:
$ sudo systemctl enable vncserver@1
Untuk memulakan desktop VNC 2, Masukkan:
$ sudo perkhidmatan vncserver@2 bermula
Dan sebagainya…
Kesimpulan
Dalam panduan ini, kami melihat cara memasang dan mengkonfigurasi pelayan ketat di Ubuntu 20.04 Focal Fossa. Kami memasang Pengurus Desktop XFCE untuk pelanggan VNC kami untuk digunakan semasa mereka menyambung.
Kami juga belajar bagaimana menggunakan penonton ketat untuk menyambung dari jauh ke pelayan VNC kami. Di atas semua ini, kami juga meliputi cara untuk mengasingkan sambungan VNC melalui SSH untuk keselamatan tambahan, dan gunakan skrip permulaan sistem adat untuk menguruskan sambungan desktop VNC dengan cekap.
Tutorial Linux Berkaitan:
- Perkara yang hendak dipasang di Ubuntu 20.04
- Perkara yang perlu dilakukan setelah memasang ubuntu 20.04 Focal Fossa Linux
- Kongsi Skrin Desktop Anda dengan VNC di Linux
- Ubuntu 20.04 Trik dan Perkara yang Anda Tidak Tahu
- Ubuntu 20.04 Panduan
- Mengkonfigurasi akses pelayan VNC pada linux merah
- Perkara yang perlu dilakukan setelah memasang Ubuntu 22.04 Jur -ubur Jammy ..
- Utiliti skrin jauh VNC untuk Linux
- Senarai dan Pemasangan Pelanggan FTP di Ubuntu 20.04 Linux ..
- Pengenalan kepada Automasi, Alat dan Teknik Linux
- « Cara Mengkonfigurasi Samba Server Kongsi di Ubuntu 20.04 Focal Fossa Linux
- Cara mengemas kini pakej Ubuntu di Ubuntu 20.04 Focal Fossa Linux »

