VLC Media Player Audio tidak berfungsi pada Windows 10 Fix
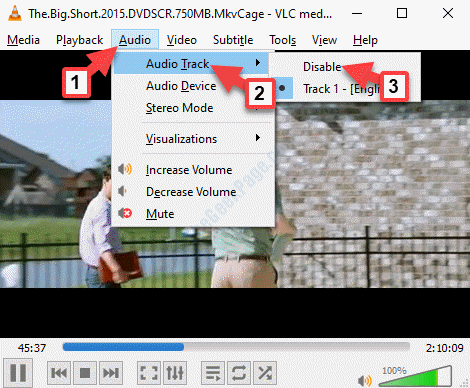
- 1254
- 124
- Chris Little I
Setiap kali anda mencari alternatif kepada pemain media Windows, nama seterusnya yang mungkin datang ke fikiran anda adalah pemain media VLC. Walaupun ia membolehkan anda memainkan semua jenis format video dan audio, ia juga menawarkan ciri pintar dan mudah digunakan. Walau bagaimanapun, seperti perisian lain, walaupun VLC mungkin menunjukkan kesilapan pada masa -masa seperti tidak memainkan audio untuk video anda. Jadi, jika anda mengalami Audio Pemain Media VLC tidak masalah kerja, anda berada di tempat yang betul. Kami telah menyenaraikan beberapa penyelesaian dalam siaran ini yang dapat membantu anda menyelesaikan ralat dan meneruskan hiburan. Mari kita lihat bagaimana.
Isi kandungan
- Kaedah 1: Dengan membuang audio VLC
- Kaedah 2: Dengan membolehkan keutamaan audio
- Kaedah 3: Dengan menghidupkan peranti bunyi
- Kaedah 4: Dengan menetapkan semula pilihan audio
- Kaedah 5: Dengan melumpuhkan dan membolehkan trek audio
- Kaedah 6: Dengan menukar modul output VLC
- Kaedah 7: Dengan melumpuhkan semua peningkatan dalam panel kawalan
Kaedah 1: Dengan membuang audio VLC
Sebelum anda meneruskan pembetulan utama di bawah, pastikan audio VLC tidak disenyapkan. Sekiranya ia, maka letakkannya dengan menggunakan proses di bawah.
Penyelesaian 1: Melalui tab audio atau ikon penceramah
Langkah 1: Buka pemain media VLC, pergi ke Audio tab di bahagian atas dan pilih Bisu dari menu.
Sebagai alternatif, anda boleh mengklik merah dan putih x simbol pada ikon penceramah yang terletak di sebelah kawalan kelantangan di bahagian bawah pemain.
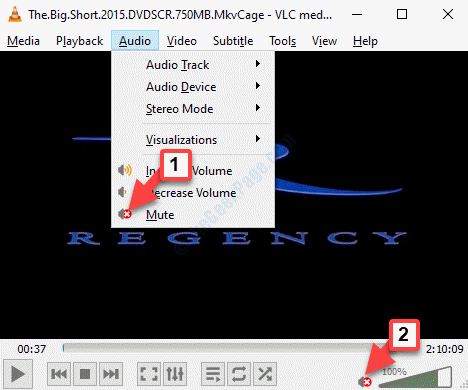
Anda juga boleh mencuba penyelesaian alternatif untuk membongkar audio.
Penyelesaian 2: Melalui Pengadun Kelantangan
Pastikan anda melakukan kaedah ini semasa video dimainkan.
Langkah 1: Pergi ke Bar tugas dan klik kanan pada ikon penceramah yang duduk di bahagian bawah kanan.
Yang, pilih Open Volume Mixer dari menu.
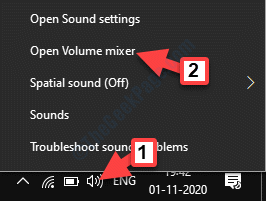
Langkah 2: Di dalam Pengadun kelantangan kotak, pergi ke VLC Media Player Pilihan dan klik pada ikon Speaker di bahagian bawah (dengan tanda berhenti merah) untuk menyahpasangnya.
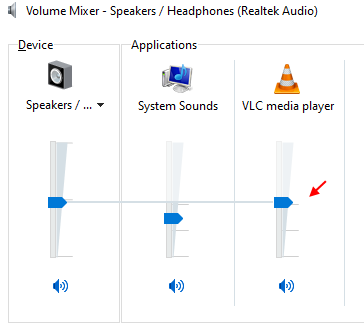
Audio pemain media VLC anda harus berfungsi sekarang, tetapi jika audio masih belum berfungsi, anda boleh meneruskan dengan pembetulan yang lain.
Kaedah 2: Dengan membolehkan keutamaan audio
Langkah 1: Lancarkan pemain media VLC, dan klik pada Alat tab di bahagian atas. Pilih Keutamaan.

Langkah 2: Ia membuka Keutamaan mudah tetingkap. Pergi ke Audio tab dan bawah Tetapan audio, semak tanda kotak di sebelah Dayakan audio pilihan.
Klik pada Simpan Untuk menyelamatkan perubahan dan keluar.
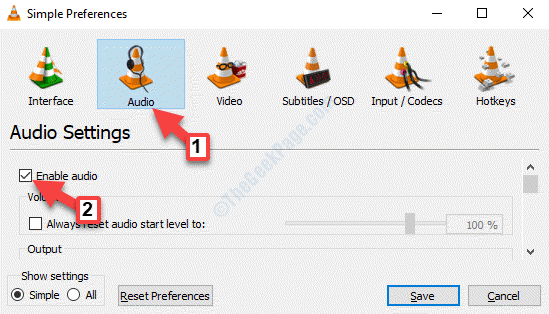
Anda kini boleh menikmati video anda dengan audionya, tetapi jika anda masih menghadapi masalah, anda mungkin perlu menghidupkan peranti bunyi.
Kaedah 3: Dengan menghidupkan peranti bunyi
Langkah 1: Tekan Menang + r Kunci pintasan pada papan kekunci anda untuk membuka Jalankan arahan.
Langkah 2: Di dalam Jalankan arahan tetingkap, jenis kawalan dan memukul Masukkan untuk membuka Panel kawalan tetingkap.
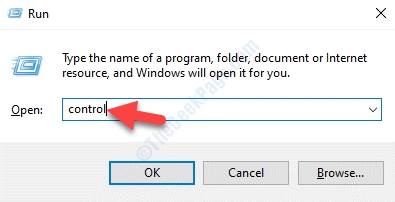
Langkah 3: Di dalam Panel kawalan tetingkap, pergi ke Lihat oleh medan dan tetapkannya ke Kategori.
Kemudian, pilih Perkakasan dan bunyi dari senarai.
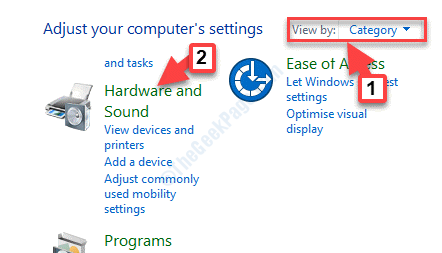
Langkah 4: Seterusnya, pergi ke sebelah kanan tetingkap dan klik Bunyi.
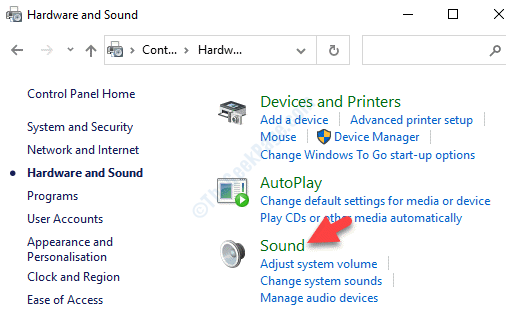
Langkah 5: Ia akan Bunyi Kotak dialog. Sekarang, di bawah Main balik tab, klik kanan pada setiap peranti (satu demi satu) dan pilih Membolehkan untuk semua peranti.
Tekan okey Untuk menyelamatkan perubahan dan keluar.
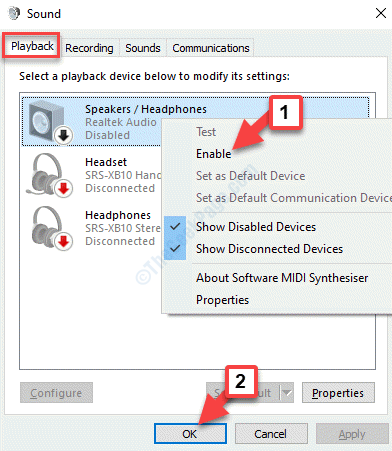
Audio VLC harus disandarkan dan berjalan sekarang, tetapi jika masalahnya berterusan, anda boleh mencuba menetapkan semula pilihan audio.
Kaedah 4: Dengan menetapkan semula pilihan audio
Langkah 1: Pelancaran VLC, pergi ke Alat tab dan pilih Keutamaan.

Langkah 2: Di dalam Keutamaan mudah tetingkap yang dibuka, pergi ke Audio tab dan navigasi ke bahagian bawah tingkap. Klik pada Tetapkan semula pilihan.
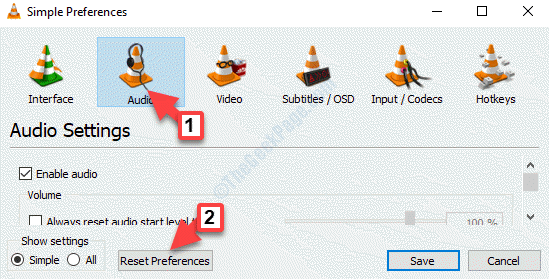
Tunggu proses selesai dan sekali selesai, anda harus dapat menikmati audio VLC.
Namun, jika anda masih menghadapi masalah ini, anda boleh cuba mematikan dan kemudian menghidupkan trek audio.
Kaedah 5: Dengan melumpuhkan dan membolehkan trek audio
Langkah 1: Buka pemain media VLC, klik pada Audio tab semasa video masih bermain, pilih Trek audio dan pilih Lumpuhkan.
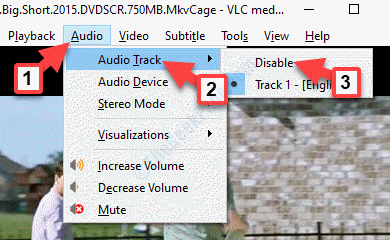
Langkah 2: Sekarang, aktifkan trek audio kembali lagi mengikuti jalan seperti yang ditunjukkan:
Vlc> audio> trek audio> trek 1 - [Bahasa Inggeris].
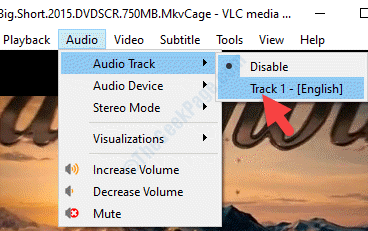
Kaedah ini akan membantu anda membetulkan isu audio VLC, bagaimanapun, jika masih tiada bunyi, anda boleh mencuba model output VLC.
Kaedah 6: Dengan menukar modul output VLC
Langkah 1: Pelancaran VLC, pergi ke Alat tab dan pilih Keutamaan.

Langkah 2: Di dalam Keutamaan mudah tetingkap, pergi ke Audio dan kemudian di bawah Tetapan audio, pergi ke Pengeluaran seksyen.
Di sini, pergi ke Modul output medan dan tetapkannya ke Automatik.
Tekan Simpan Untuk menyelamatkan perubahan dan keluar.
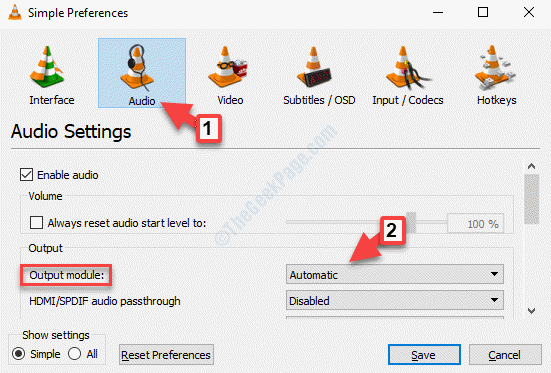
Langkah 3: Anda kini boleh menyemak sama ada audio itu kembali dan berjalan, tetapi jika masalahnya berterusan, pergi ke jalan yang sama sekali lagi - VLC> Alat> Keutamaan> Audio> Tetapan Audio> Modul Output.
Sekarang, cuba modul output lain dari drop-down satu demi satu dan klik Simpan setiap masa. Kemudian kembali dan periksa setiap kali jika audio telah mula bekerja dengan modul tertentu. Sekiranya tidak mencuba yang lain sehingga ia tetap.
Sekiranya kaedah ini juga tidak menyelesaikan masalah anda, maka anda mungkin cuba mematikan peningkatan audio.
Kaedah 7: Dengan melumpuhkan semua peningkatan dalam panel kawalan
Langkah 1: Tekan Menang + r Kunci pintasan pada papan kekunci anda untuk membuka Jalankan arahan.
Langkah 2: Di dalam Jalankan arahan tetingkap, jenis kawalan dan memukul Masukkan untuk membuka Panel kawalan tetingkap.
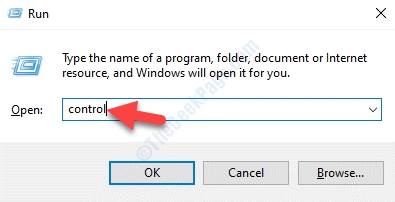
Langkah 3: Di dalam Panel kawalan tetingkap, pergi ke Lihat oleh medan dan tetapkannya ke Kategori.
Kemudian, pilih Perkakasan dan bunyi dari senarai.
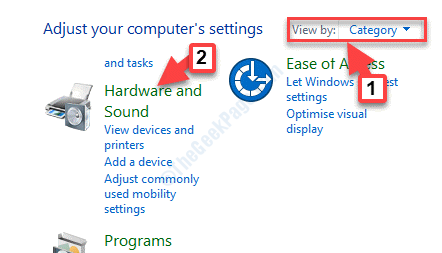
Langkah 4: Di dalam Bunyi kotak dialog, pergi ke Main balik tab, klik kanan pada peranti bunyi utama dan pilih Sifat.
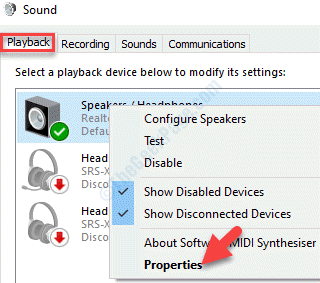
Langkah 5: Pergi ke Peningkatan tab dan bawah Konfigurasi kesan sistem, periksa kotak di sebelah Lumpuhkan semua kesan bunyi.
Tekan Memohon Dan kemudian okey Untuk menyelamatkan perubahan dan keluar.
Sekarang, mulakan semula perkhidmatan anda dan lancarkan pemain media VLC, audio kini harus bermain tanpa sebarang masalah.
Sekiranya tiada kaedah di atas berfungsi, maka satu -satunya pilihan yang tersisa adalah untuk memeriksa sama ada anda menjalankan versi terkini VLC. Jika tidak, maka pastikan anda mengemas kini pemain media VLC ke versi terkini yang tersedia. Untuk mengetahui cara mengemas kini pemain media VLC di PC Windows anda, rujuk artikel ini.
Kaedah ini akan membantu anda membetulkan isu audio pemain media VLC yang tidak berfungsi di Windows 10 PC anda, bagaimanapun, mungkin masalahnya adalah dengan bunyi pada Windows 10 PC anda dan dalam kes itu, anda boleh mencuba langkah -langkah seperti yang disebutkan dalam artikel ini.
- « Cara memadam fail page.sys pada penutupan di Windows 10
- Cara Menghidupkan Perlindungan Ransomware di Windows Defender »

