Valorant terhempas kerana pemacu grafik yang terhempas membetulkan
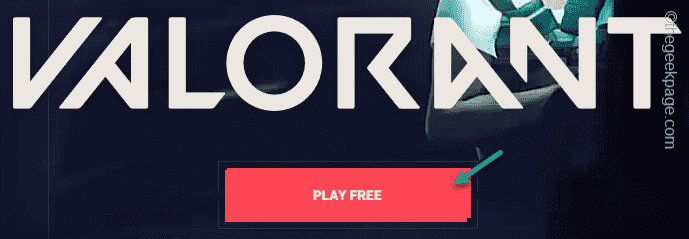
- 2182
- 484
- Mr. Ramon Runolfsson
Semasa menduduki ranking dalam perlawanan Valorant, anda mungkin mendapat ralat "Pemandu grafik terhempas. Pastikan pemacu grafik anda terkini."Mesej di tengah -tengah permainan. Jelas sekali, permainan akan membuang anda keluar dari klien permainan rusuhan jika mesej ralat ini muncul. Dalam kes itu, jangan risau. Anda hanya perlu mengemas kini pemacu kad grafik ke versi terkini. Anda boleh sibuk dengan pendakian memukul kepala dalam masa yang singkat!
Penyelesaian -
Softwares Antivirus dan Riot Vanguard tidak berjalan lancar. Jadi, jika anda menggunakan antivirus khusus (seperti Avast) melumpuhkannya dan periksa. Lebih baik jika anda menyahpasangnya.
Isi kandungan
- Betulkan 1 - Kemas kini pemacu grafik
- Betulkan 2 - Periksa keperluan minimum untuk menjalankan Valorant
- Betulkan 3 - Bunuh tugas yang lapar kuasa
- Betulkan 4 - Kosongkan fail sementara
- Betulkan 4 - Kurangkan grafik valorant
- Betulkan 5 - Lumpuhkan dan aktifkan kad grafik
- Betulkan 6 - Nyahpasang Valorant dan Pasang semula
- Betulkan 7 - Jangan Overclock CPU
- Betulkan 8 - Pasang semua kemas kini Windows
Betulkan 1 - Kemas kini pemacu grafik
Pengilang Kad Grafik Nvidia, AMD, dan Intel Menghantar Kemas Kini Pemandu Sekali Setiap Bulan. Jadi, anda harus mengemas kini kad grafik ke versi terkini.
Terdapat banyak cara untuk melakukan ini. Kami telah membincangkan dua cara ini dengan arahan langkah demi langkah.
Cara 1 - Gunakan pengalaman geforce/AMD Adrenalin
Cara paling mudah untuk mendapatkan kemas kini pemacu grafik adalah menggunakan Pengalaman GeForce atau AMD Adrenalin aplikasi.
Langkah 1 - Buka Pengalaman GeForce aplikasi.
Langkah 2 - Apabila ia dibuka, pergi ke "Pemandu"Seksyen.
Langkah 3 - Tunggu versi terkini pemandu untuk memuatkan. Kemudian, klik "Muat turun"Untuk memuat turun pakej pemacu terkini.
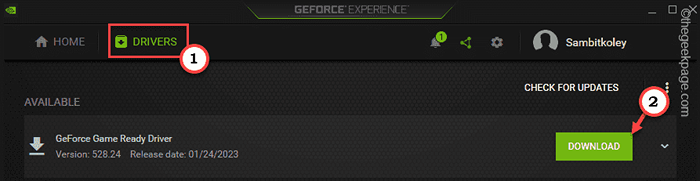
Oleh kerana saiz pakej pemacu ini melebihi 600 mb, mungkin memerlukan sedikit masa untuk memuat turun. Jadi, tunggu dengan sabar.
Langkah 4 - Sebaik sahaja anda telah memuat turun pemacu, anda mempunyai dua pilihan. Sekiranya anda mahukan pemasangan cepat, klik "Pemasangan Ekspres".
Jika tidak, anda boleh mengetuk "Pemasangan tersuai" untuk meneruskan.
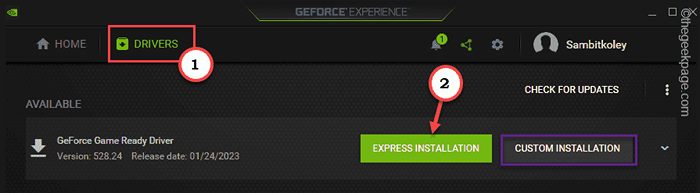
Sekiranya anda telah memilih proses pemasangan ekspres, tidak ada apa -apa tetapi menunggu pengalaman GeForce untuk memasang kemas kini pemacu terkini di komputer anda.
Langkah 5 - Bagi pengguna yang telah memilih proses tersuai, tetingkap pemasang yang berasingan akan dibuka.
Langkah 6 - Sekarang, periksa "Perisian Sistem Physx"Dan"Pemandu audio HD"Kotak. Kemudian, Tandakan "Melakukan pemasangan yang bersih" kotak.
Langkah 7 - Selepas ini, klik "Pasang"Pilihan untuk memasang pemacu grafik.
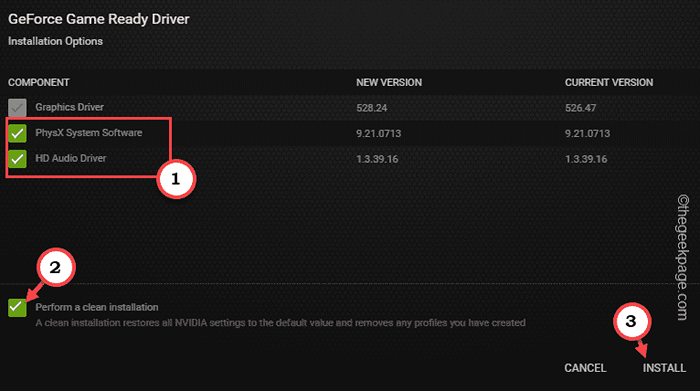
Jalan 2 - Muat turun dan pasang pakej pemacu
Anda boleh memuat turun pakej pemacu terkini terus dari laman web OEM dan jalankan untuk memasang pemacu terkini.
[CATATAN - Kami telah menunjukkan langkah -langkah cara memuat turun pemasang mandiri untuk kad nvidia. Anda juga boleh melakukan ini untuk kad AMD dan Intel. ]
Langkah 1 - Jangkau Halaman Muat turun Pemandu Nvidia.
Langkah 2 - Kemudian, masukkan semua spesifikasi pemacu grafik di dalam kotak dengan teliti.
Langkah 3 - Selepas ini, klik "Muat turun"Untuk mencari pemandu terkini.
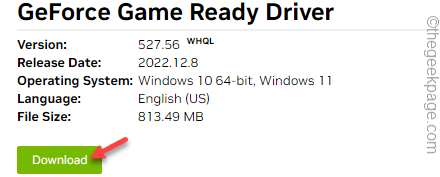
Langkah 4 - Di halaman seterusnya, ketik "Muat turun"Untuk memuat turun pakej pemacu terkini.
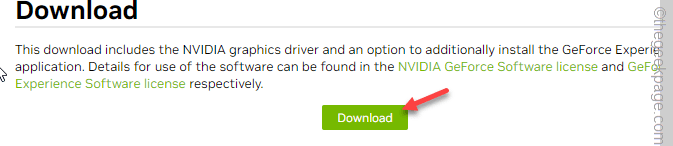
Tutup atau tenggelam halaman penyemak imbas.
Kemudian, buka explorer fail dan sampai ke direktori di mana anda telah memuat turun pakej pemacu.
Langkah 5 - Di sana, tekan dua kali pada pemasang untuk melancarkannya.
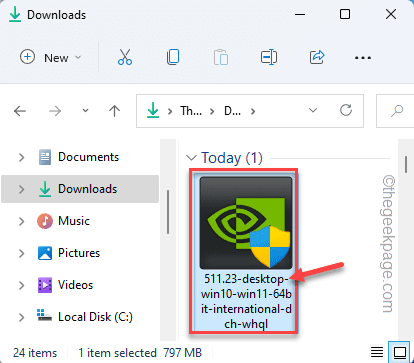
Tunggu pemasang untuk mengekstrak pakej pemacu dan sediakan wizard pada sistem anda.
Langkah 6 - Apabila anda melihat tetingkap Pemandu Grafik Nvidia, pilih "Pemandu Grafik Nvidia dan Pengalaman GeForce"Pilihan.
Langkah 7 - Akhirnya, ketik "Setuju dan Teruskan"Pilihan untuk meneruskan.
Langkah 8 - Pada langkah seterusnya, klik "Adat (maju)"Pilihan.
Langkah 9 - Selepas ini, ketik "Seterusnya".
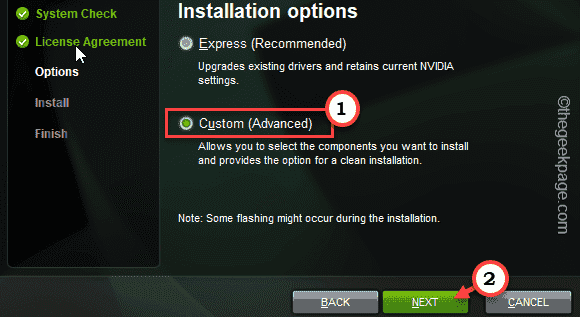
Langkah 10 - Pastikan untuk periksa Semua pilihan ini satu persatu.
Grafik Pemandu HD Pemandu Audio Nvidia Geforce Pengalaman Sistem Sistem Physx
Langkah 11- Jangan lupa untuk menandakan "Melakukan pemasangan yang bersih".
Langkah 12 - Akhirnya, ketik "Seterusnya"Untuk memulakan proses.
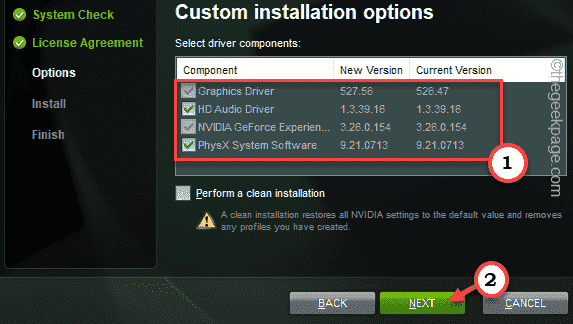
Tunggu pemasang nvidia memasang kemas kini pemacu.
Sekarang, bermain Valorant di komputer dan ujian anda.
Betulkan 2 - Periksa keperluan minimum untuk menjalankan Valorant
Sama seperti semua permainan lain, Valorant juga memerlukan pemacu grafik minimum yang anda perlukan untuk menjalankannya. Walaupun sangat kurang, pastikan sistem anda juga memenuhi syarat yang disyorkan.
Keperluan minimum untuk menjalankan valorant (30 fps)
| Sistem operasi: | Windows 7/8/10 64-bit |
| Pemproses: | Intel Core 2 Duo E8400, Athlon 200 GE (AMD) |
| Memori: | 4 GB RAM |
| Kad grafik: | Intel HD 4000, AMD Radeon R5 200 |
Keperluan yang disyorkan untuk menjalankan Valorant (60 fps)
| Sistem operasi: | Windows 7/8/10 64-bit |
| Pemproses: | Intel i3-4150, AMD Ryzen 3 1200 |
| Memori: | 4 GB RAM |
| Kad grafik: | GeForce GT 730, Radeon R7 240 |
Jadi, jika anda mempunyai kad grafik yang lebih lama atau CPU yang lebih lama, anda perlu menggantinya dengan versi terkini.
Betulkan 3 - Bunuh tugas yang lapar kuasa
Sekiranya anda bermain Valorant semasa menjalankan tugas-tugas yang lapar kuasa yang berintensifkan sumber, bunuh mereka untuk membebaskan sumber.
Langkah 1 - Tutup mesej ralat. Kemudian, klik kanan Kekunci Windows dan klik "Pengurus Tugas".
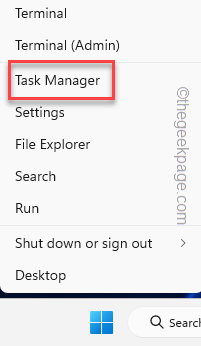
Langkah 2 - Tunggu sehingga pengurus tugas dibuka, dan cari aplikasi yang memakan terlalu banyak CPU, dan sumber RAM. Sekiranya anda dapat melihat proses sedemikian, klik kanan itu aplikasi dan ketuk "Tugas akhir".
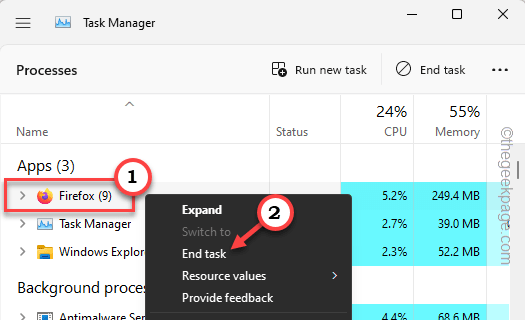
Dengan cara ini, menamatkan apa sahaja proses intensif sumber.
Betulkan 4 - Kosongkan fail sementara
Membersihkan fail sementara harus membantu anda menyelesaikan masalah.
Langkah 1 - Buka Panel Run. Oleh itu, tekan Menang Kunci dan R Kekunci bersama.
Langkah 2 -Kemudian, tampal Kata ini di sana dan klik "okey".
%localAppdata%
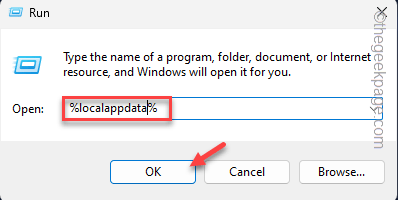
Langkah 3 - Selepas membuka folder itu, tatal ke bawah sehingga anda menemui "Valorant"Folder.
Langkah 4 - Kemudian, sampai ke tempat ini -
Valorant> disimpan> konfigurasi
Langkah 5 - Di sini, cari "CrashReportClient"Folder dan klik"Padam"Untuk membuangnya dari sistem anda.
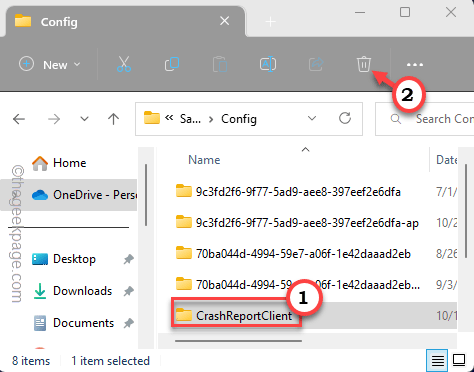
Langkah 6 - Kembali ke "Disimpan"Folder. Kemudian, buka "Webcache"Folder.
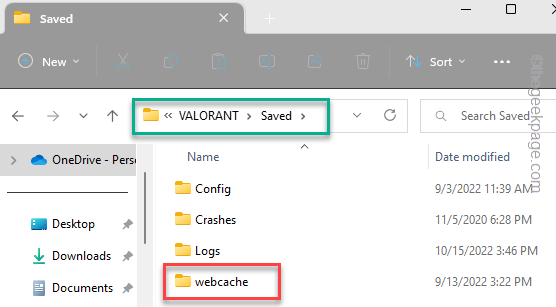
Langkah 7 - Sebaik sahaja anda sampai di sana, pilih Semua fail dan folder. Tekan "Padam"Kunci sekali untuk mengosongkan folder ini sepenuhnya.
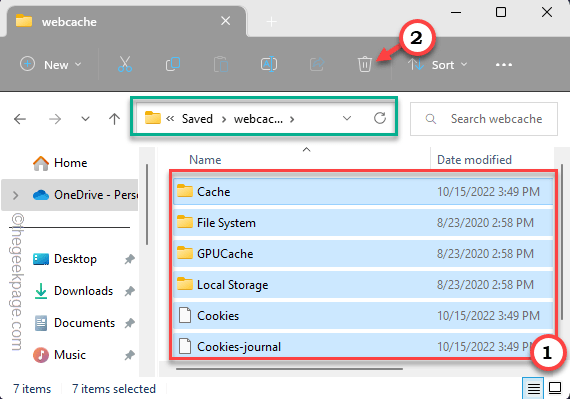
Selepas ini, tutup File Explorer. Jangan lupa untuk memulakan semula mesin anda.
Mainkan Valorant dan periksa sama ada pemandu grafik masih terhempas atau tidak.
Betulkan 4 - Kurangkan grafik valorant
Cuba menurunkan grafik valorant sedikit dan kemudian periksa.
Langkah 1 - Pelancaran Valorant.
Langkah 2 - Kemudian, ketik ikon berbentuk gear di sudut kanan atas.
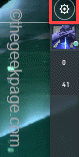
Langkah 3 - Selepas itu, klik pada "Tetapan".
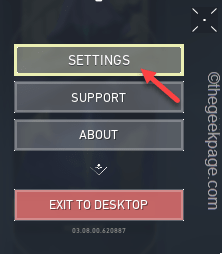
Langkah 4 - Kemudian, pilih "Video"Dari bar menu.
Langkah 5 - Selepas ini, pergi ke "KUALITI GRAFIK"Titik.
Langkah 6 - Sekarang, tetapkan semua tetapan ini ke "Rendah".
Bahan berkualiti tekstur kualiti perincian kualiti ui kualiti vignette
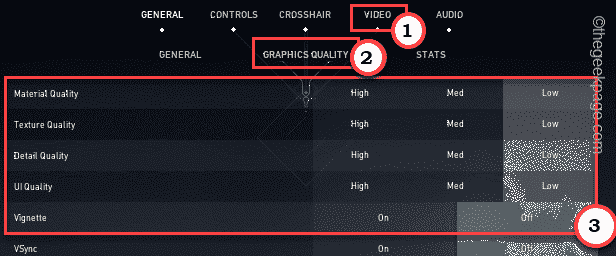
Langkah 7 - Sekarang, jika anda menatal ke bawah, anda akan menemui beberapa alat Tetapan Grafik Lanjutan. Jadi, tetapkan "Anti-aliasi"Faktor untuk"Tiada"Mod.
Langkah 8 - Kemudian, tukar "Penapisan anisotropic"Untuk"2x"[Atau, anda boleh menetapkan ini kepada"Mati"Juga.]
Langkah 9 - Akhirnya, tweak tetapan ini ke "Mati".
Meningkatkan Shadows ClarityBloomDistortionCast
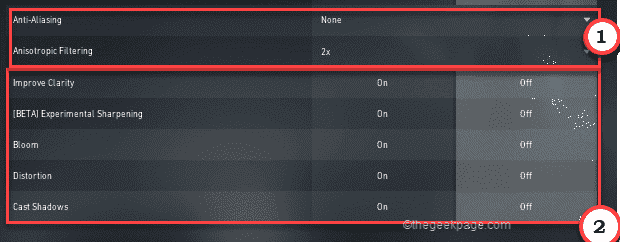
Sekarang, cuba bermain perlawanan kematian atau perlawanan peningkatan. Pemandu grafik tidak akan terhempas kali ini.
Betulkan 5 - Lumpuhkan dan aktifkan kad grafik
Sekiranya menurunkan tetapan kualiti grafik di valorant tidak berfungsi, anda harus melumpuhkan dan mengaktifkan semula kad grafik.
Langkah 1 - Pada mulanya, tekan Menang Kunci dan juga X Kekunci bersama.
Langkah 2 - Kemudian, ketik "Pengurus peranti"Untuk membukanya.
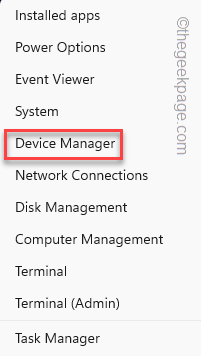
Langkah 3 - Kemudian, mengembangkan "Paparan penyesuai". Sekarang, anda boleh melihat semua pemandu paparan yang anda ada.
Langkah 4 - Sekarang, klik kanan penyesuai paparan yang anda gunakan dan klik "Lumpuhkan peranti".
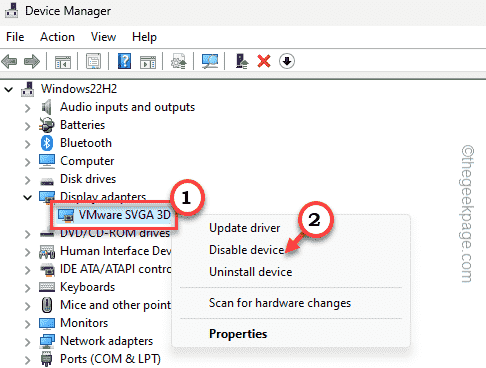
Mesej amaran akan muncul.
Langkah 5 - Jadi, ketik "Ya"Untuk melumpuhkan peranti.
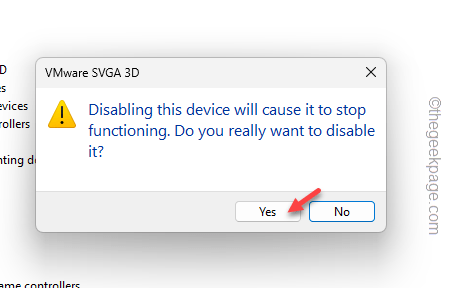
Skrin anda akan menjadi hitam dan kosong sebentar. Tetapi, dalam beberapa ketika, semuanya harus menjadi normal dan responsif.
Langkah 6 - Selepas ini, klik kanan penyesuai paparan kurang upaya dan klik "Dayakan peranti"Untuk mengaktifkan semula penyesuai paparan.
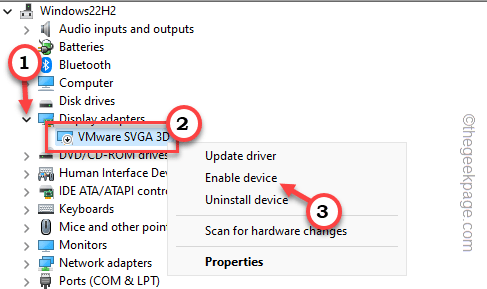
Tutup Pengurus Peranti. Selepas ini, lancarkan Valorant dan periksa sendiri.
Betulkan 6 - Nyahpasang Valorant dan Pasang semula
Nyahpasang valorant dan pasang semula jika semua yang lain berfungsi.
Langkah untuk menyahpasang Valorant
Sama ada anda telah memasang valorant dari kedai epik atau secara langsung, anda boleh mengikuti langkah -langkah ini.
1. Klik kanan Ikon Windows dan ketuk "Jalankan".
2. Di panel larian, tampal ini turun dan memukul Masukkan.
Appwiz.cpl
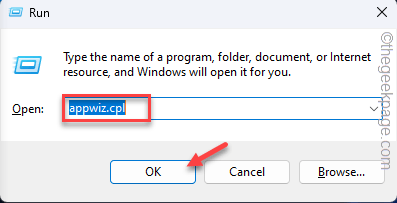 Appwiz Min
Appwiz Min 3. Seterusnya, cari "Valorant"Permainan dalam senarai aplikasi. Klik kanan itu dan ketik "Nyahpasang"Untuk menyahpasangnya dari sistem.
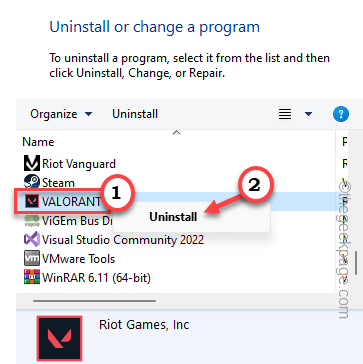
Tunggu sehingga pelanggan rusuhan menyahpasang semua komponen valorant dari komputer anda.
Langkah untuk memasang semula valorant
Anda boleh memasang semula valorant dari kedai epik atau secara langsung.
Langkah 1 - Menuju ke Valorant .
Langkah 2 - Kemudian, klik "Bermain percuma"Untuk memuat turun pemasang valorant pada sistem anda.
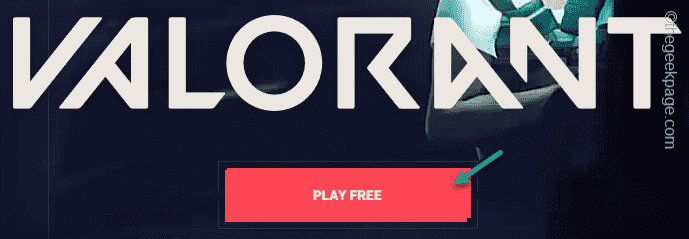
Langkah 3 - Sekarang buka Penjelajah fail di komputer anda.
Langkah 4 - Di sana, ketuk dua kali "PlayValorant"Untuk memasang valorant pada sistem anda.
Sekarang, mainkan Valorant dan uji ini.
Betulkan 7 - Jangan Overclock CPU
Sekiranya anda mempunyai overclocked CPU sistem anda, Valorant boleh merosakkan dan membuang mesej pemacu grafik. Walaupun anda mempunyai perisian overclocking seperti MSI Afterburner atau Asus GPU Tweak dipasang dalam sistem, ia boleh menimbulkan masalah.
[Sekiranya anda mempunyai overclocked CPU dari BIOS atau mana -mana aplikasi lain, matikannya dari sana dan kemudian teruskan untuk menyahpasang aplikasinya.]
Langkah 1 - Anda mesti membuka kotak lari menggunakan kunci menang dan kekunci R bersama.
Langkah 2 - Akhirnya, taipkan ini dan ketik "okey".
Appwiz.cpl
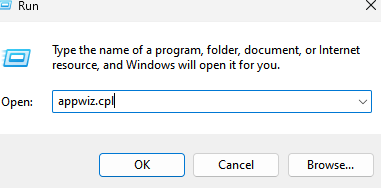
Di sini, anda boleh menemui semua aplikasi yang telah anda pasang di sistem anda.
Langkah 3 - Ketahui aplikasi overclocking yang anda gunakan.
Langkah 4 - Sebaik sahaja anda dapati, klik kanan aplikasi overclocking dan ketik "Nyahpasang".
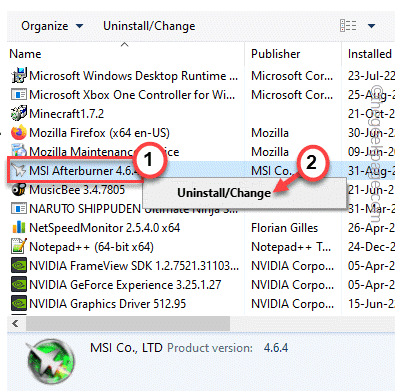
Pergi melalui langkah demi langkah Arahan Wizard untuk menyahpasang aplikasi dari peranti anda.
Sebaik sahaja anda berbuat demikian, ia akan meminta untuk memulakan semula peranti anda. Walaupun ia tidak mendorong, anda harus reboot sekali.
Setelah memulakan semula peranti, anda boleh menikmati Valorant.
Betulkan 8 - Pasang semua kemas kini Windows
Sekiranya anda menggunakan kad grafik bersepadu, anda harus sentiasa memasang semua kemas kini Windows pada sistem anda.
Langkah 1 - Buka Tetapan Windows. Anda boleh melakukannya dengan menggunakan kekunci WIN dan kunci saya sekaligus.
Langkah 2 - Kemudian, pergi ke "Kemas kini Windows".
Sekarang, tunggu sebentar. Periksa sama ada Windows sudah memuat turun kemas kini atau tidak.
Langkah 3 - Anda juga boleh melakukan cek secara manual dengan paip "Menyemak kemas kini".
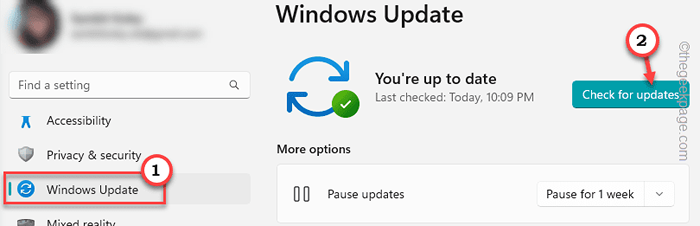
Lihat kemas kini yang disenaraikan dengan teliti dan periksa sama ada anda dapat melihat apa -apa perkara yang berkaitan dengan pemacu paparan.
Sekiranya anda tidak dapat mencari pemacu paparan biasa, anda boleh melihat lokasi yang berbeza.
Langkah 1 - Pastikan anda telah memilih "Kemas kini Windows"Dari panel kiri.
Langkah 2 - Kemudian, pilih "Pilihan lanjutan"Untuk membuka itu.
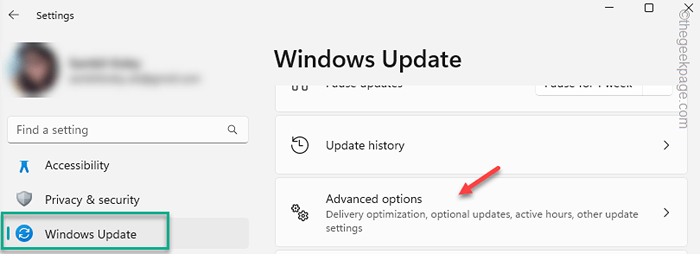
Langkah 3 - Klik pada "Kemas kini pilihan"Untuk membuka itu.
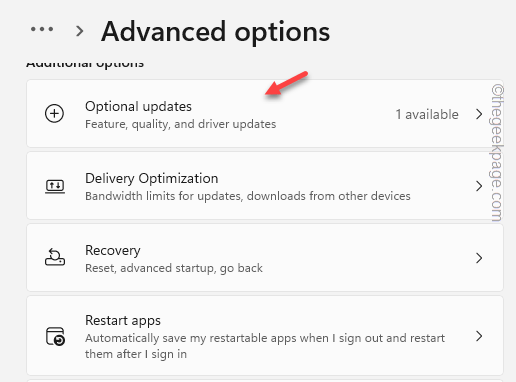
Anda akan melihat semua kemas kini pilihan di halaman kemas kini Windows.
Langkah 4 - Di sini, periksa pemacu paparan pada senarai pemandu dan ketik "Muat turun & Pasang".
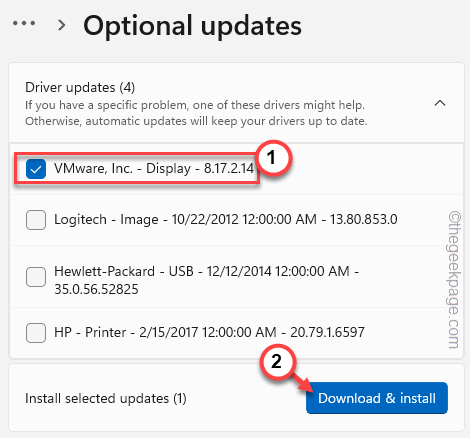
Benarkan Windows memuat turun dan memasang kemas kini pada sistem anda.
Semoga ini menyelesaikan masalah kemalangan pemacu grafik di komputer anda.
- « Cara memadam fail mpcache di Windows 10/11
- Kosongkan TW-*.Folder TMP dalam direktori System32 di Windows 11/10 »

