Valorant Kesalahan kritikal telah berlaku dan prosesnya mesti ditamatkan
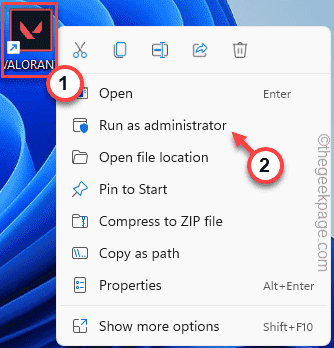
- 2188
- 658
- Dale Harris II
Sukar untuk mencari pemain Valorant yang tidak menyaksikan yang terkenal "Kesalahan kritikal telah berlaku"Mesej ralat sekurang -kurangnya sekali dalam permainan. Setelah Valorant mencecah penghentian ini, ia akan menendang anda dari mana -mana permainan yang sedang anda mainkan dan menunjukkan mesej ralat dengan kod ralat. Jadi, adakah anda tertanya -tanya bagaimana untuk menyelesaikan masalah ini sendiri? Jangan risau. Terdapat beberapa perbaikan yang sangat mudah yang boleh anda gunakan supaya anda tidak perlu melihat mesej ralat ini lagi.
Isi kandungan
- Betulkan 1 - Pastikan untuk menjalankan Valorant sebagai pentadbir
- Betulkan 2 - Automatikkan Perkhidmatan VGC
- Betulkan 3 - Tukar Tetapan Pelancaran Permainan
- Betulkan 4 - Kemas kini pemacu kad grafik
Betulkan 1 - Pastikan untuk menjalankan Valorant sebagai pentadbir
Running Valorant sebagai pentadbir harus membantu anda menyelesaikan masalah.
1. Periksa sama ada anda boleh menemui ikon valorant di halaman desktop anda.
2. Sekiranya anda boleh, klik kanan pada "Valorant"Di desktop dan ketik"Jalankan sebagai pentadbir".
[Sekiranya anda tidak dapat mencari ikon valorant di desktop anda, anda boleh mencarinya dengan mudah menggunakan kotak carian.]
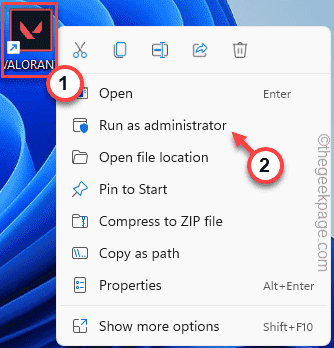
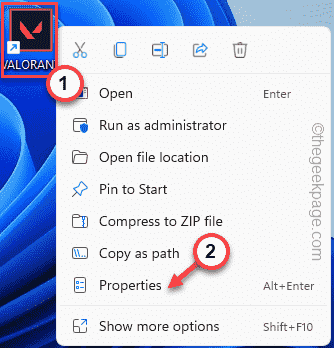
Ini akan menjalankan permainan dengan hak pentadbiran.
Sebaik sahaja anda berada dalam permainan Valorant, mainkan perlawanan peningkatan/replikasi untuk diuji jika ini berfungsi untuk anda.
Sekiranya mesej ralat tidak muncul lagi, ikuti langkah -langkah ini -
1. Jadi sekali lagi, ketuk kanan "Valorant"App, dan kali ini, klik pada"Sifat".
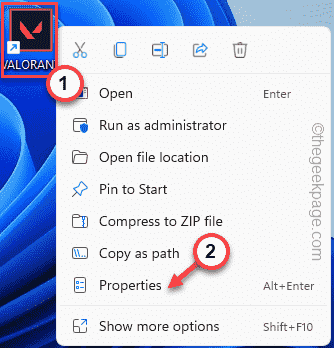
2. Pada halaman Valorant Properties, pergi ke "Keserasian"Pane.
4. Cukup, periksa "Jalankan sebagai pentadbir" kotak.
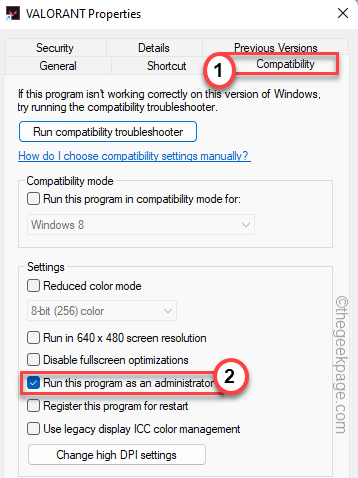
5. Akhirnya, ketik "Memohon"Dan"okey"Untuk menyelamatkan perubahan.
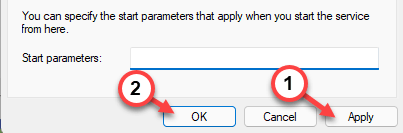
Ini harus menyelesaikan masalah secara kekal.
Betulkan 2 - Automatikkan Perkhidmatan VGC
Anda boleh memastikan perkhidmatan VGC berjalan secara automatik.
1. Anda boleh menekan Menang Kunci dan taip "perkhidmatan".
2. Kemudian, ketik "Perkhidmatan"Dalam kotak carian.
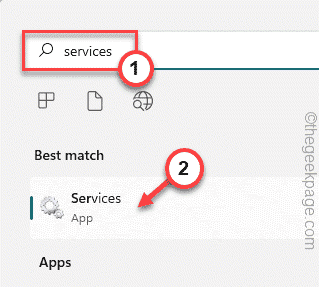
3. Di halaman Perkhidmatan, cari "VGC"Perkhidmatan.
4. Kemudian, tekan dua kali perkhidmatan untuk mengaksesnya.
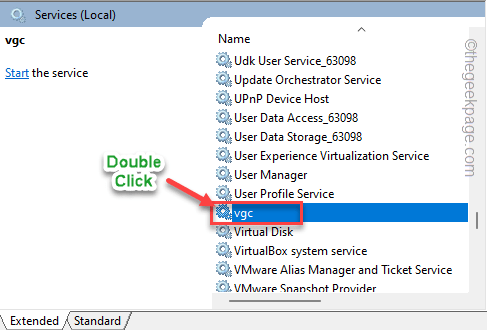
5. Apabila sifat VGC dibuka, tetapkan 'jenis permulaan:' ke "Automatik"Jenis.
6. Periksa perkhidmatan sedang berjalan. Ketik "Mula"Untuk memulakan perkhidmatan.
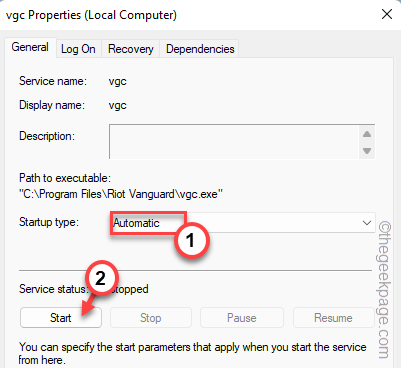
7. Selepas itu, ketik "Memohon"Dan"okey".
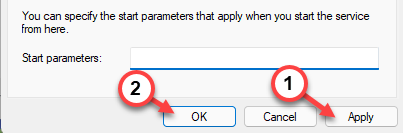
Ini memastikan perkhidmatan sentiasa bermula secara automatik semasa permulaan sistem anda.
Betulkan 3 - Tukar Tetapan Pelancaran Permainan
Terdapat perubahan tertentu yang boleh anda buat dalam tetapan fail permainan.
1. Folder AppData menyimpan fail aplikasi. Oleh itu, tekan Menang Kunci+R Kekunci bersama.
2. Taipkan ini di kotak lari. Kemudian, klik "okey".
%lolcalappdata%
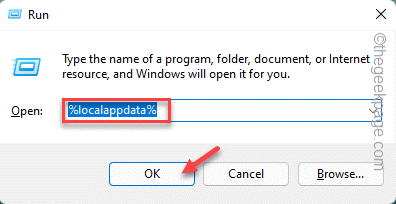
3. Setelah folder AppData dibuka, pergi ke lokasi ini -
Valorant \ disimpan \ config \ windows
4. Di dalam folder ini, tekan dua kali "Gameusersettings.Ini"Fail untuk mengeditnya.
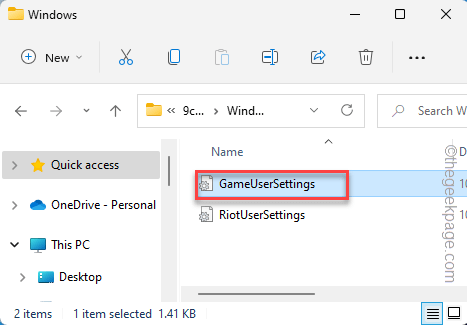
5. Sebaik sahaja fail dibuka di Notepad, ubah "DefaultMonitorIndex"Nilai untuk"-1".
6. Kemudian, ubah "LastConfirmedMonitorIndex"Nilai untuk"-1".
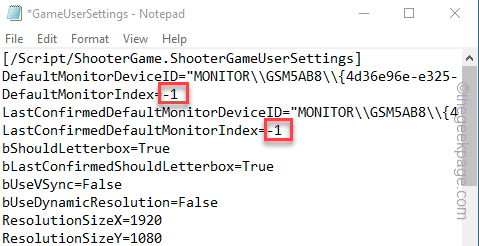
7. Selepas itu, klik "Fail"Dan"Simpan"Untuk menyimpan perubahan fail.
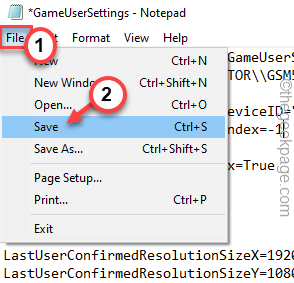
Tutup Penjelajah Fail.
Jalankan permainan dan ujian jika ini berfungsi.
Betulkan 4 - Kemas kini pemacu kad grafik
Kadang -kadang, pemandu kad grafik yang lebih lama dapat menyebabkan masalah ini untuk anda.
Pengguna kad NVIDIA
Sekiranya anda menggunakan kad Nvidia, anda boleh menggunakan Pengalaman GeForce aplikasi.
1. Pelancaran Pengalaman GeForce.
2. Selepas itu, pergi ke "Pemandu"Tab.
3. Pemacu kad grafik terkini akan dimuat turun.
Tunggu beberapa minit untuk proses muat turun selesai.
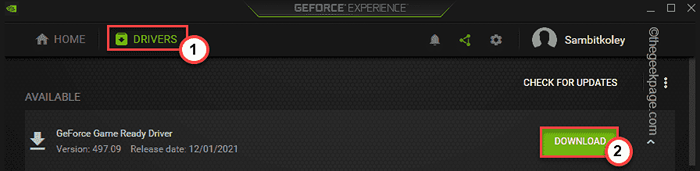
Biarkan ia memuat turun versi terkini pemandu.
4. Sebaik sahaja ia selesai, klik "Pemasangan Ekspres".
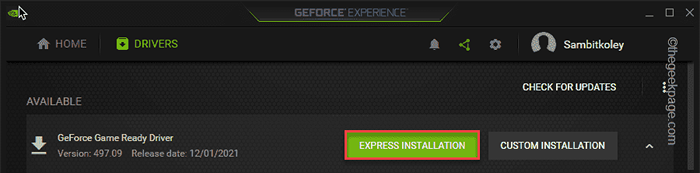
Tunggu pengalaman GeForce untuk memuat turun dan pasang pemacu terkini.
Pengguna Kad AMD -
Jika mesin anda mempunyai kad AMD, anda boleh menggunakan perisian AMD Radeon untuk memasang pemacu AMD terkini.
1. Lancarkan Amd Radeon Perisian. Anda hanya boleh klik kanan di desktop dan ketik "Tetapan AMD Radeon".
2. Sebaik sahaja ia dibuka, klik pada "Sistem"Tab.
3. Kemudian, muat turun versi terkini pemacu AMD.
4. Setelah memuat turun pemacu terkini, Pasang Pemandu terkini.
Anda sepatutnya mula semula komputer anda.
- « Cara Memperbaiki Ralat Imej Buruk MSVCP140.DLL tidak direka untuk dijalankan
- Cara menukar menu navigasi ms Outlook dari teks ke ikon »

