Petua Berguna untuk Pengguna Pemain VLC di Linux Desktop

- 3366
- 219
- Wendell Shields
Pemain Media VLC boleh dikatakan sebagai salah satu pemain media yang paling banyak digunakan. Ia adalah pemain media dan rangka media pelbagai platform yang menyokong pelbagai fail multimedia dan protokol streaming.
Dalam tutorial ini, kami akan menunjukkan kepada anda cara memasang VLC dan memeriksa beberapa petua yang boleh anda gunakan untuk memanfaatkan sepenuhnya yang popular dan kaya dengan ciri VLC Pemain Media di Desktop Linux.
Pasang VLC di Linux
Cara yang disyorkan untuk memasang VLC Pemain Media di Desktop Linux Menggunakan Repositori Rasmi.
$ sudo apt memasang vlc [on Debian, Ubuntu dan Mint] $ sudo yum memasang vlc [on RHEL/CENTOS/FEDORA dan Rocky Linux/Almalinux] $ sudo emerge -a media -video/vlc [on Gentoo Linux] $ sudo pacman -s vlc [on Arch Linux] $ sudo zypper Pasang VLC [on Opensuse]
Tukar Video di VLC
Salah satu tugas sejuk yang boleh anda lakukan VLC adalah untuk menukar video ke format pilihan anda. Anda mungkin mahu melakukan ini untuk menukarnya ke format yang boleh disokong oleh peranti lain atau untuk menurunkan saiz video sementara pada masa yang sama mengekalkan kualiti video.
Menukar video ke format video yang berbeza adalah prosedur yang mudah. Ikuti langkah yang digariskan.
Pelancaran VLC pemain media. Di bar menu, klik pada 'Media'Dan kemudian pilih'Tukar/Simpan'Pilihan. Secara pilihan, gunakan Ctrl + r Pintasan papan kekunci.
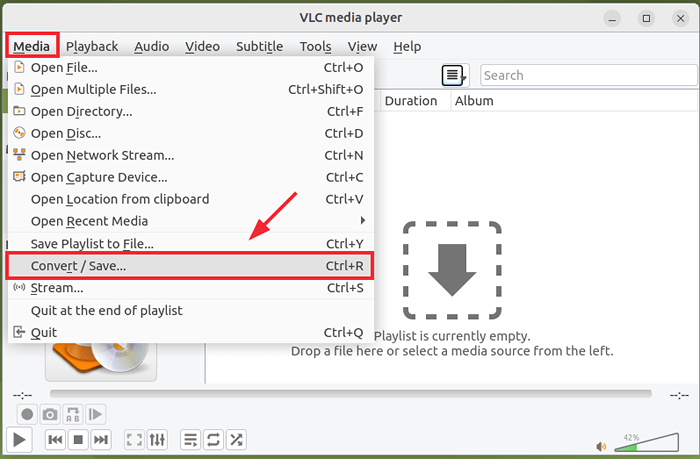 Tukar fail video di VLC
Tukar fail video di VLC Seterusnya, klik pada 'Tambah'Butang.
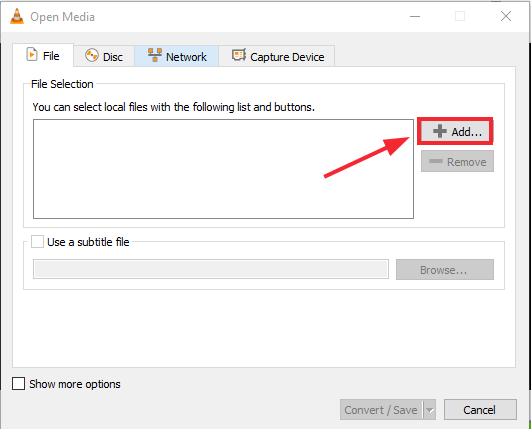 Tambahkan fail video di VLC
Tambahkan fail video di VLC Seterusnya, navigasi dan pilih trek audio yang ingin anda tukar.
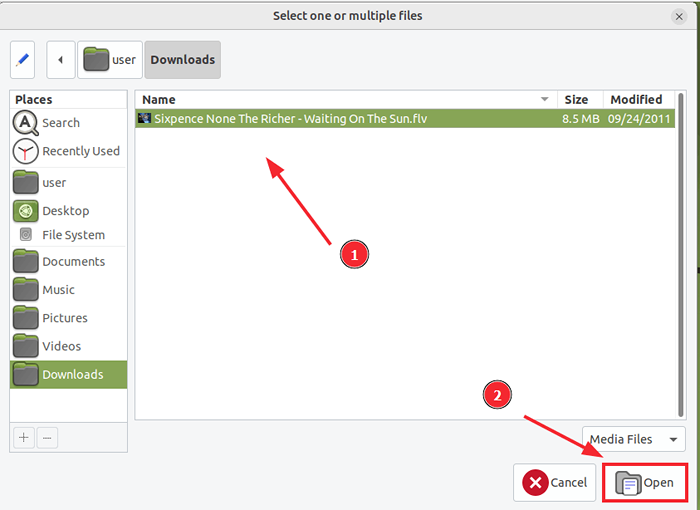 Pilih Fail Video di VLC
Pilih Fail Video di VLC Seterusnya, klik 'Tukar/Simpan'Butang.
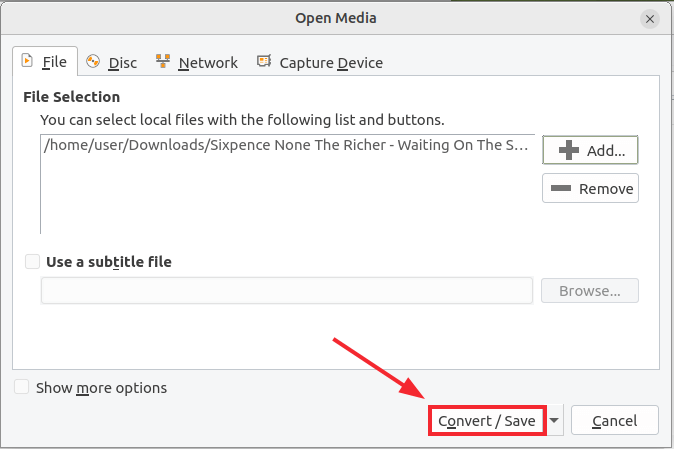 Tukar fail video di VLC
Tukar fail video di VLC Pada pop timbul yang muncul, pilih format profil atau media yang anda ingin menukar fail anda ke, dan kemudian klik 'Semak imbas'Untuk menentukan destinasi fail yang akan anda tukar.
Pastikan anda memberikan nama yang berbeza. Dalam kes kami, kami telah menamakan fail kami ujian.mp4 dan menetapkan direktori rumah sebagai direktori destinasi.
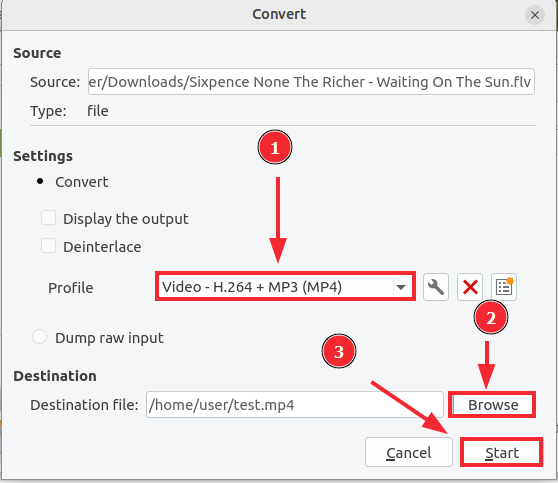 Format menukar video
Format menukar video Apabila semuanya ditetapkan, klik 'Mula'Untuk memulakan penukaran. Pada anda VLC paparan media, anda akan melihat bar kemajuan yang menunjukkan kemajuan penukaran.
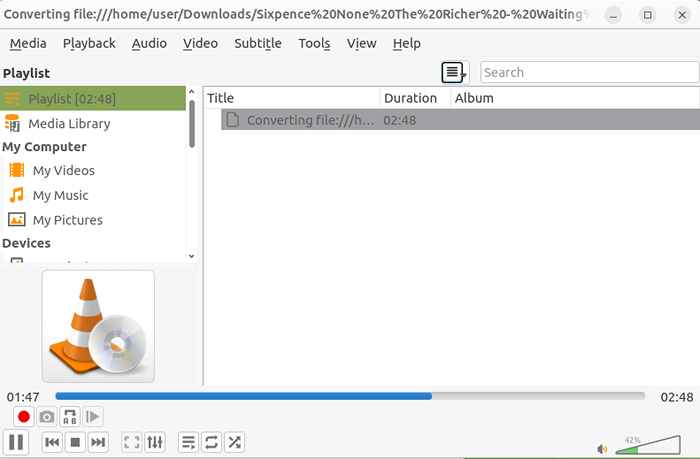 Menukar fail video di VLC
Menukar fail video di VLC Setelah penukaran selesai, navigasi ke direktori destinasi dan lihat fail anda.
Main Radio Internet di VLC
Ciri lain yang disediakan oleh VLC adalah keupayaan untuk mengalir ke radio dan podcast dalam talian.
Untuk menstrim radio dalam talian, klik pada Lihat -> Senarai main. Sebagai alternatif, tekan Ctrl + L.
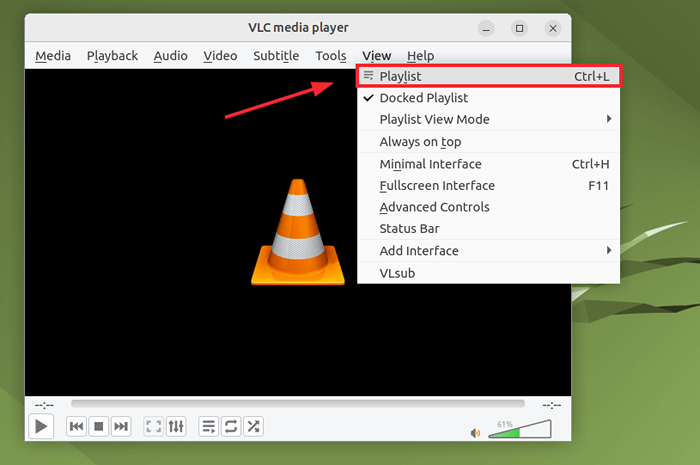 Lihat senarai main VLC
Lihat senarai main VLC Di tetingkap senarai main yang dibuka, menavigasi ke bahagian kiri dan tatal ke bawah, dan klik dua kali 'Direktori Radio Icecast'Pilihan.
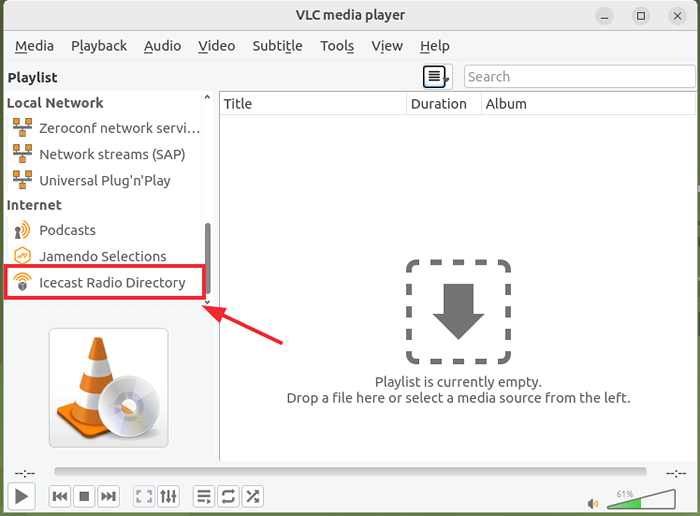 Pilih Direktori Radio Icecast
Pilih Direktori Radio Icecast Ini memaparkan senarai stesen radio dalam talian yang boleh anda dengar.
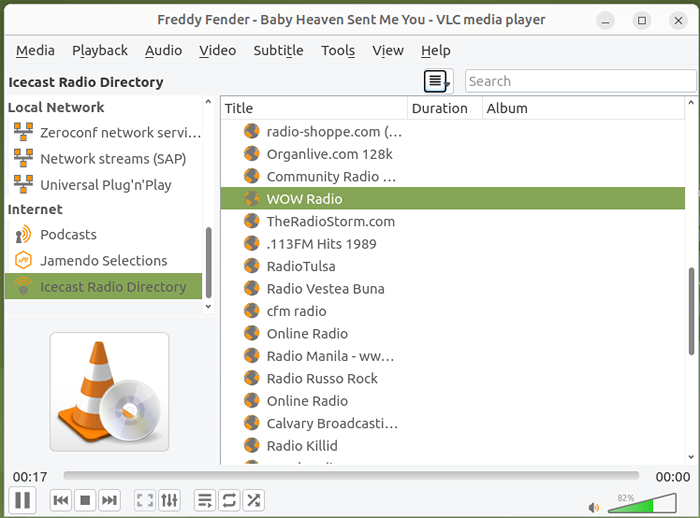 Main Radio di VLC
Main Radio di VLC Melanggan podcast di VLC
Untuk melanggan podcast, navigasi ke 'Podcast'dan klik + Tandatangan di sebelahnya.
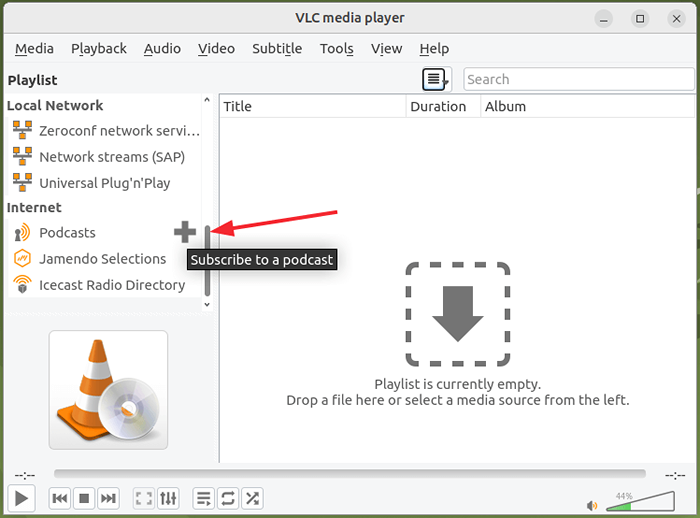 Pilih Podcast VLC
Pilih Podcast VLC Kotak dialog akan muncul mendorong anda untuk menyediakan URL podcast.
Untuk melanggan podcast, anda memerlukan suapan URL langsung. Dalam kebanyakan kes, pautan tersebut disediakan oleh podcasters. Untuk mendapatkan URL podcast, pergi ke tapak rasmi mereka dan liang halaman nota mereka untuk URL suapan RSS.
Dalam contoh ini, kita melanggan a Podcast Pemeriksa Media Sosial pada Cryptocurrency perniagaan. Berikut adalah pautan ke suapan RSS yang boleh anda salin dan tampal ke dialog pop timbul.
Sebaik sahaja anda telah menyediakan pautan, klik 'Okey'.
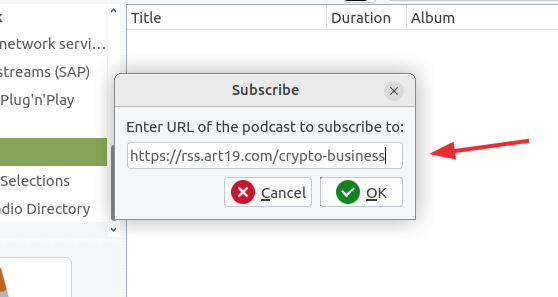 Tambah suapan podcast
Tambah suapan podcast Entri podcast akan disenaraikan tepat di bawah 'Podcast'Seksyen. Sekarang klik pada entri podcast anda untuk mengisi senarai topik podcast di senarai main.
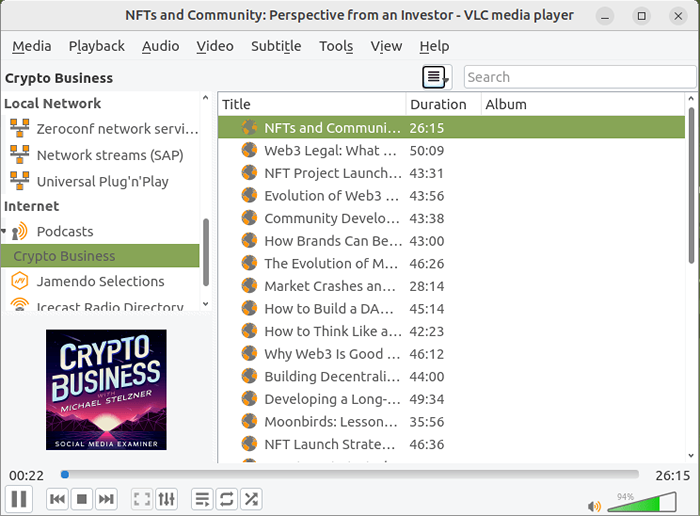 Senarai topik podcast
Senarai topik podcast Livestream dari video YouTube di VLC
The VLC Pemain Media juga memberi anda keupayaan untuk menstrimkan video dari pelbagai platform streaming seperti Vimeo, YouTube, dan banyak lagi.
Dalam panduan ini, kami akan menunjukkan cara hidup aliran dari Youtube. Untuk memulakan, klik pada Media -> Buka aliran rangkaian. Sebagai alternatif, anda boleh menekan Ctrl + n.
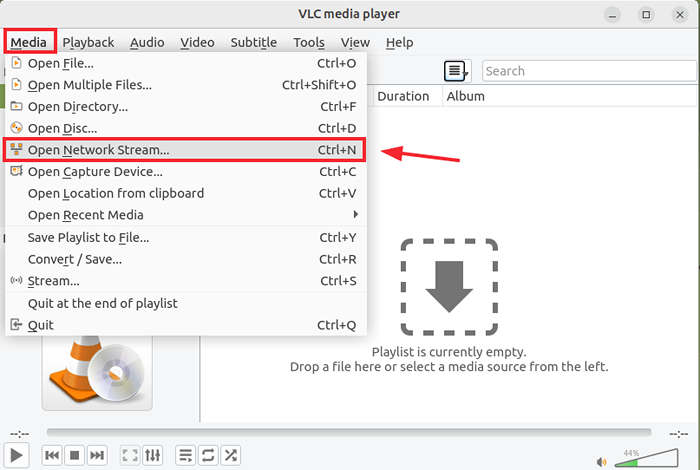 Stream rangkaian VLC
Stream rangkaian VLC Di dalam 'Media Terbuka'Kotak dialog, klik pada'Rangkaian'Tab dan tampal url livestream dan klik'Bermain'.
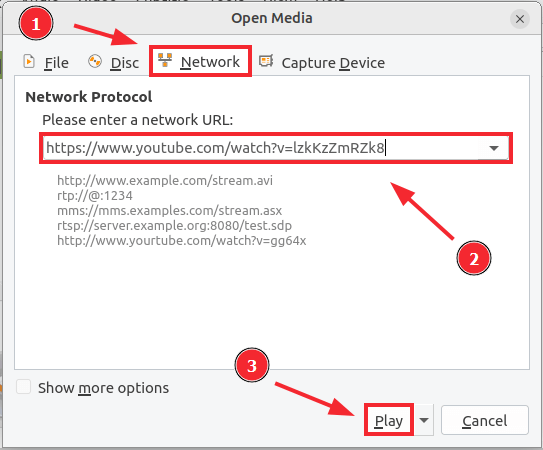 Tambahkan URL Video YouTube
Tambahkan URL Video YouTube Setelah seketika, anda akan melihat livestream yang dipaparkan pada pemain VLC anda seperti yang ditunjukkan di bawah.
 Stream YouTube di VLC
Stream YouTube di VLC Trim / potong video di VLC
Di samping itu, anda boleh menggunakan pemain anda untuk memotong atau memotong video mengikut keutamaan anda. Pertama, klik pada Lihat -> Kawalan lanjutan.
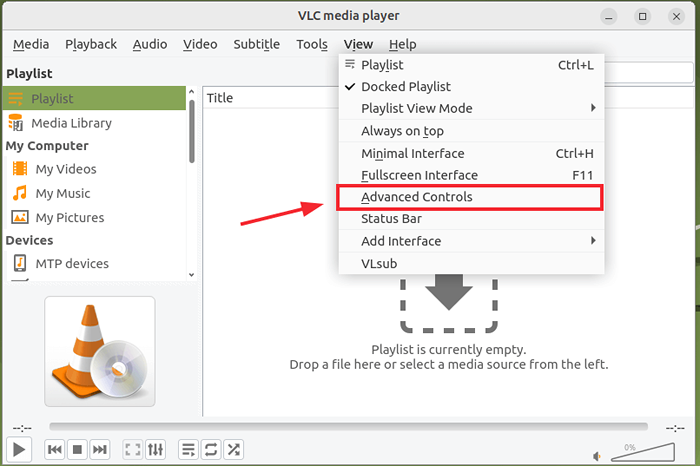 VLC Kawalan Lanjutan
VLC Kawalan Lanjutan Anda akan melihat satu set kawalan tepat di atas kawalan standard seperti yang diserlahkan.
 Set kawalan VLC
Set kawalan VLC Seterusnya, buka video yang anda mahu potong dengan menekan Ctrl + o dan memilih video. Seterusnya, gunakan tetikus untuk menyeret penunjuk sepanjang bar kemajuan ke titik permulaan yang betul.
Seterusnya, klik 'RekodButang 'untuk mula memangkas video. Ini adalah butang dengan bulatan merah.
Kemudian, tekan 'Bermain'Butang sampai ke titik di mana anda mahu berhenti dan memukul'Jeda'Butang. Akhirnya, klik 'Rekod'Butang sekali lagi untuk menghentikan rakaman. Video yang dipotong akan disimpan secara automatik di Muat turun direktori.
Kesimpulan
Tidak ada keraguan bahawa VLC Media Player adalah salah satu pemain media paling popular di luar sana. Ia adalah platform silang, intuitif, dan mudah digunakan dengan keupayaan menyokong pelbagai format multi-media.
Ia memberikan banyak ciri yang memberi anda fleksibiliti untuk menentukan cara menonton video anda atau mendengar muzik, radio, atau podcast. Dalam panduan ini, kami berkongsi dengan anda 5 petua untuk memanfaatkan sepenuhnya anda VLC Media Player.
- « Cara Meningkatkan Linux Mint 20.3 hingga Linux Mint 21
- Cara Memasang Edisi Cinnamon LMDE 5 Elsie »

