Gunakan Netstat untuk melihat port mendengar dan PID di tingkap

- 4547
- 301
- Noah Torp
Dalam artikel lain, kami menjelaskan port komputer dan apa yang mereka gunakan. Selain itu, apa yang boleh kita lakukan dengan maklumat pelabuhan? Oleh kerana semua lalu lintas masuk dan keluar dari komputer melalui pelabuhan, kita dapat memeriksa mereka untuk melihat apa yang mereka lakukan. Mungkin pelabuhan tidak mendengar lalu lintas? Mungkin ada sesuatu yang menggunakan pelabuhan yang tidak seharusnya?
Kami akan menggunakan arahan Windows netstat untuk melihat pelabuhan mendengar dan PID kami (ID proses). Kami juga akan melihat apa yang boleh kita lakukan dengan maklumat itu.
Isi kandungan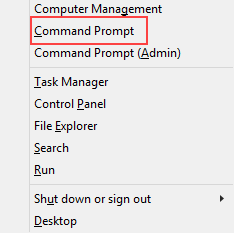
- Masukkan arahan
netstat -a -n -o
. Parameter untuk Netstat didahului dengan tanda hubung, bukan slash ke hadapan seperti banyak arahan lain. -A menceritakannya untuk menunjukkan kepada kita semua sambungan aktif dan port di mana komputer sedang mendengar.
-N memberitahu Netstat untuk menunjukkan alamat IP dan port sebagai nombor sahaja. Kami mengatakannya untuk tidak cuba menyelesaikan nama. Ini menjadikan paparan yang lebih cepat dan lebih kemas. The -o memberitahu Netstat untuk memasukkan PID. Kami akan menggunakan PID kemudian untuk mengetahui proses apa yang menggunakan port tertentu.

- Lihat hasilnya dan perhatikan alamat, nombor port, negeri, dan PID. Katakan kita ingin tahu apa yang menggunakan port 63240. Perhatikan bahawa PIDnya adalah 8552 dan ia menyambung ke alamat IP 172.217.12.138 di port 443.
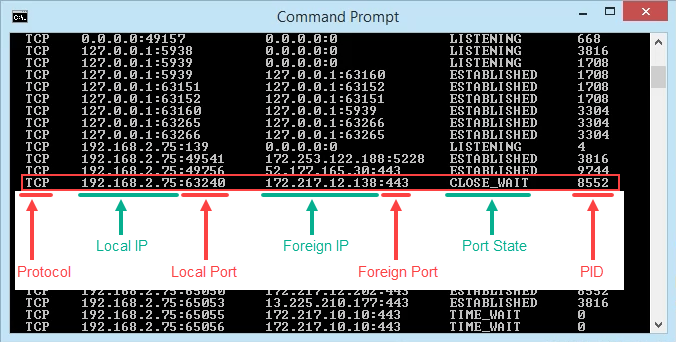
Apa yang menggunakan pelabuhan itu?
- Pengurus Tugas Terbuka. Yang paling mudah dilakukan dengan menggunakan gabungan utama Ctrl + Shift + ESC.
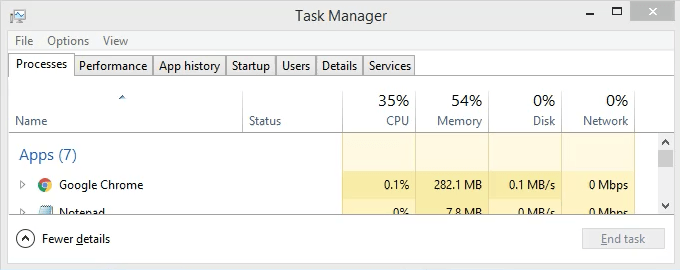
- Klik pada Perincian tab. Untuk menjadikan ini lebih mudah dicari, klik pada Pid tajuk lajur untuk menyusun PID secara berangka.
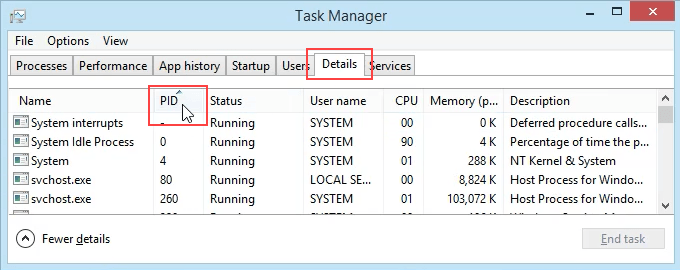
- Tatal ke PID 8552 Dan lihat proses apa itu. Dalam kes ini, ia Googledrivesync.exe. Tetapi adakah itu betul -betul? Kadang -kadang virus dapat menjadikan diri mereka kelihatan seperti proses yang sah.
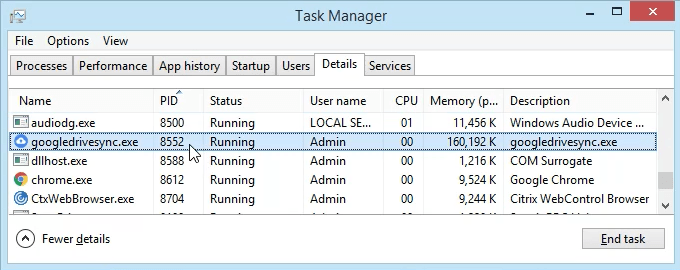
- Dalam penyemak imbas web, pergi ke ipinfo.io. Masukkan alamat IP 172.217.12.138. Seperti yang dapat kita lihat, alamat IP didaftarkan ke Google. Jadi googledrivesync ini.exe adalah yang sah.
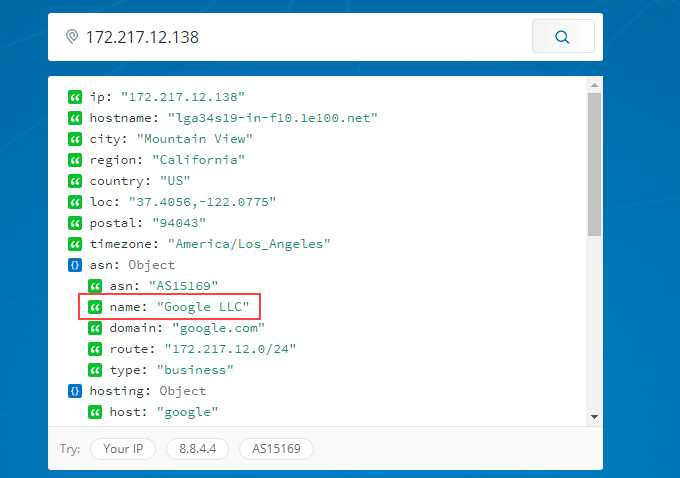
Cara Mendapatkan Nama Port, PID, & Proses di PowerShell
PowerShell adalah cara baru Microsoft untuk menggunakan antara muka baris arahan dengan Windows. Kami katakan lebih baru, tetapi sudah ada untuk beberapa versi. Anda harus belajar PowerShell walaupun anda pengguna rumah.
Sebilangan besar perintah Windows juga berfungsi di PowerShell, ditambah pula dengan kami dapat menggabungkannya dengan cmdlets PowerShell - diucapkan Perintah-Lets. Joe di Winteltools.com menyediakan skrip untuk kaedah ini.
- Buka Notepad dan masukkan kod berikut:
$ netstat = netstat -aon | Select -string -pattern "(tcp | udp)" $ processList = get -process foreach ($ hasil dalam $ netstat) $ splitArray = $ result -split "" $ procid = $ splitArray [$ splitArray.Panjang - 1] $ ProcessName = $ ProcessList | WHERE-OBJEK $ _.id -eq $ procid | Pilih ProcessName $ SplitArray [$ SplitArray.panjang - 1] = $ procid + "" + $ ProcessName.ProcessName $ splitarray -join ""
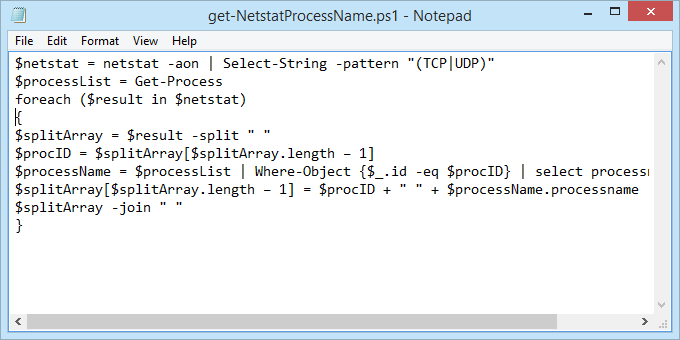
- Simpan fail sebagai get-netstatprocessname.PS1. Pastikan untuk diperhatikan di mana ia diselamatkan. Penting untuk menukar Simpan sebagai Jenis: ke Semua fail (*.*) atau ia akan disimpan sebagai get-netstatprocessname.PS1.txt Dan ia tidak akan berfungsi untuk kita.
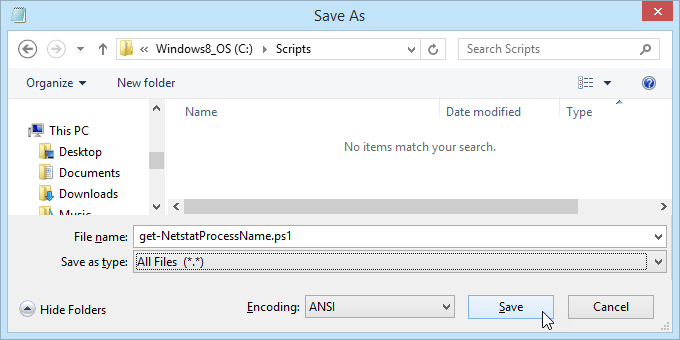
- Buka PowerShell dan menavigasi ke lokasi di mana skrip disimpan. Dalam kes ini, ia
CD C: \ Scripts
. Hit Masukkan untuk menjalankan arahan.

- Jalankan skrip menggunakan dot-sourcing untuk menjadikannya berfungsi. Ini bermakna penggunaan ./ sebelum nama fail. Perintah itu akan
./get-netstatprocessname.PS1

- Sekarang kita dapat melihat semua maklumat netstat tradisional ditambah nama proses. Tidak perlu membuka pengurus tugas lagi.
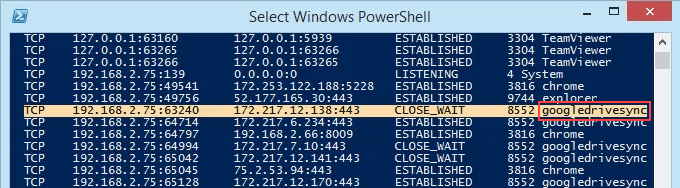
Pergi mendapatkan mereka
Kami telah meliputi dua cara untuk menggunakan arahan Netstat untuk melihat pelabuhan mendengar. Ia boleh digunakan sama ada dalam command prompt lama atau dalam skrip powerShell. Dengan maklumat yang dapat kami berikan kepada kami, kami melihat bagaimana ia dapat membantu kami mengetahui apa yang dilakukan oleh komputer kami.
Jika anda fikir Netstat adalah utiliti yang hebat, lihatlah beberapa utiliti TCP/IP Windows yang lain seperti Tracert, IpConfig, dan NSLOXUP. Atau gunakan monitor sumber untuk melihat lebih baik laman web tersembunyi dan sambungan internet. Ada banyak yang boleh anda lakukan untuk melihat apa yang dilakukan oleh komputer anda.
Adakah anda pernah menggunakan Netstat untuk menyelesaikan masalah? Tolong beritahu kami apa yang anda buat. Sebarang pertanyaan mengenai cara menggunakan Netstat? Sila tanya kami di komen di bawah.

