Gunakan pelayan DNS alternatif di Windows untuk Internet yang lebih cepat
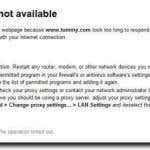
- 2348
- 259
- Noah Torp
Bagi ramai pengguna komputer yang mempunyai aduan mengenai kelajuan internet ISP mereka, satu faktor yang mungkin tidak mereka pertimbangkan adalah kualiti pelayan DNS ISP mereka. DNS bermaksud pelayan nama domain, dan apa yang digunakan oleh penyemak imbas web anda untuk menukar alamat web yang anda taip ke bar url penyemak imbas ke alamat IP sebenar laman web tersebut.
Contohnya, jika saya mahu melawat ESPN.com untuk melihat skor bola keranjang hari ini, saya akan menaip ESPN.com ke penyemak imbas web saya. Anda akan melihat bahawa alamat berubah menjadi ESPN.Pergi.com, dan akhirnya laman web dimuatkan. Walau bagaimanapun, anda juga boleh mengakses ESPN.com dengan menaip 68.71.216.176 ke bar URL. Sudah tentu, ESPN.com jauh lebih mudah untuk diingat daripada 68.71.216.176 (bayangkan harus ingat alamat IP untuk berpuluh -puluh laman web yang anda lawati), jadi pelayan DNS digunakan. Setiap kali seseorang menaip di alamat laman web, penyemak imbas memeriksa dengan pelayan DNS untuk mencari alamat IP sebenar (yang tersembunyi dari pengguna), dan menggunakannya untuk mengakses laman web.
Isi kandunganSelalunya, apabila laman web atau internet itu sendiri berada di bawah "serangan" yang sebenarnya berlaku ialah pelayan DNS dibombardir dengan berjuta -juta permintaan, jadi mereka melambatkan merangkak. "Internet" masih di luar sana, dan jika anda tahu alamat IP laman web yang anda mahu lawati, anda boleh, tetapi tanpa pelayan DNS untuk cepat menukar ESPN.com hingga 68.71.216.176 Anda tidak boleh.
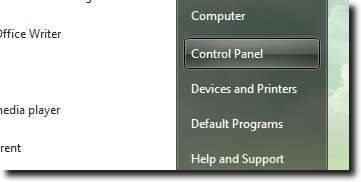
Seterusnya, klik pada bahagian rangkaian dan internet.
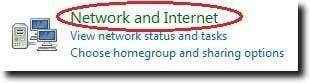
Sebaik sahaja ia dimuatkan, klik pada Pusat Rangkaian dan Perkongsian.
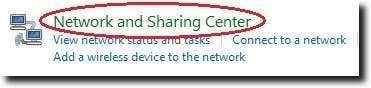
Dari bar sisi kiri, klik Tukar Tetapan Penyesuai, yang akan menunjukkan senarai semua penyesuai rangkaian (Ethernet, WiFi, Bluetooth), anda telah memasang di komputer anda.
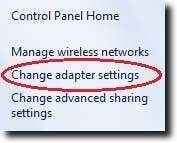
Tidak kira yang anda ingin ubah (anda mungkin mahu melakukan kedua-dua Ethernet dan WiFi, sebagai contoh, walaupun anda biasanya menggunakannya di atas yang lain), klik kanan dan pilih sifat dari menu lungsur.
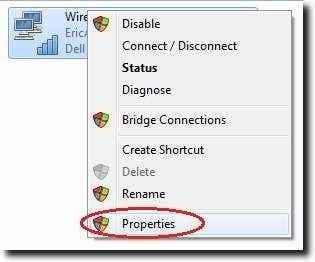
Sekarang, klik pada Protokol Internet Versi 4 (TCP/IPV4) dari senarai, kemudian klik butang Properties.
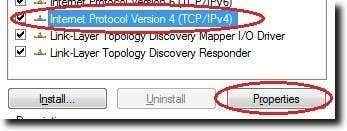
Kotak radio yang ingin kami pilih di tetingkap baru adalah pilihan untuk menggunakan alamat pelayan DNS berikut (terletak di bawah mendapatkan alamat pelayan DNS secara automatik).
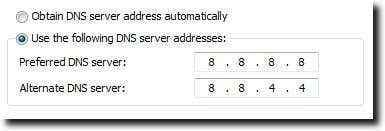
Sekarang, terdapat banyak pilihan yang ada. Seperti yang disebutkan, OpenDNS adalah percuma, seperti Google Public DNS. Sekiranya anda mahukan Opendns, terdapat dua pelayan: 208.67.222.222 dan 208.67.220.220 (anda boleh menggunakan kedua -duanya atau sama ada). Google Public DNS menggunakan 8.8.8.8 dan 8.8.4.4 Sebagai pelayan DNSnya. Terdapat pelayan DNS awam percuma yang lain, tentu saja (hanya gunakan Google untuk mencari mereka), tetapi OpenDNS dan Google Public DNS adalah antara piawaian.
Apabila anda selesai, cukup klik Tetapan Validate pada kotak semak Keluar (jika anda mahu), maka butang OK, dan anda selesai.
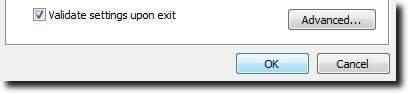
Sekarang, tidak ada jaminan bahawa Google Public DNS atau Opendns akan lebih cepat daripada pelayan DNS lalai ISP anda. Untuk memeriksa ini, taruhan terbaik adalah program seperti ujian prestasi DNS (tersedia di sini) atau namebench (terletak di sini). Sudah tentu, ujian satu masa mungkin menunjukkan hasil yang berbeza dari apa yang anda alami dalam penggunaan kehidupan sebenar, jadi pengalaman dan naluri anda sendiri boleh memberi anda hasil yang berbeza. Tidak kira, jika anda memutuskan untuk mencuba pelayan DNS baru, anda sekarang tahu langkah -langkah yang perlu diambil untuk meletakkannya dalam gerakan.
- « Tutup dan mulakan semula komputer anda dari terminal Ubuntu
- Pasang Edisi Digital Adobe di Ubuntu Linux »

