Tidak dapat ditutup kerana tetingkap pelayan DDE
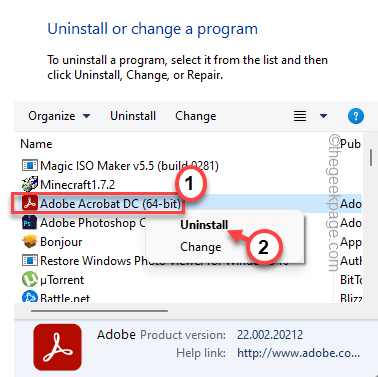
- 4203
- 288
- Ronnie Hermann
Protokol Server Exchange DDE atau dinamik membolehkan aplikasi pada peranti anda untuk menukar data dalam OS. Biasanya, teknologi lama ini berfungsi dengan baik dan tidak menghalang sebarang fungsi penting biasa seperti permulaan sistem atau penutupan. Tetapi, sesetengah pengguna baru -baru ini mengadu tentang ralat yang telah melarang penutupan sistem. Ia berbunyi seperti ini "Tetingkap Pelayan DDE: Explorer.EXE - ralat permohonan"Pada skrin sistem. Cubalah penyelesaian ini satu persatu dan periksa yang berfungsi untuk anda.
Isi kandungan
- Betulkan 1 - Gunakan ciri penutupan alternatif
- Betulkan 2 - Gunakan pendaftaran
- Betulkan 3 - Mulakan semula Fail Explorer
- Betulkan 4 - Jeda antivirus
- Betulkan 5 - Lumpuhkan bar tugas menyembunyikan automatik
- Betulkan 6 - Kemas kini sistem
- Betulkan 7 - Putuskan sambungan monitor kedua
- Betulkan 8 - Nyahpasang Adobe Acrobat
Betulkan 1 - Gunakan ciri penutupan alternatif
Sekiranya anda mahukan penyelesaian yang cepat, penyelesaian ini hanya untuk anda. Gunakan kotak lari untuk menutup sistem dengan cepat.
1. Pada mulanya, ketik Kekunci windows+r kunci bersama untuk memanggil Jalankan kotak.
2. Di sana, hanya tulis ini dan klik "okey".
shutdown -s -f -t 00
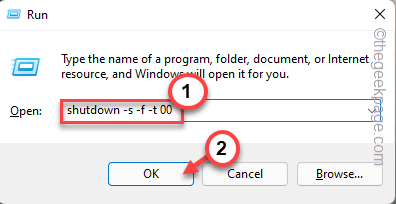
Tunggu sistem ditutup dengan cepat. Trik ini harus berfungsi pada peranti Windows anda.
Betulkan 2 - Gunakan pendaftaran
Windows mengambil sedikit masa untuk menutup semua perkhidmatan latar belakang, dan memproses benang walaupun selepas anda menutup aplikasi utama. Buat nilai ini untuk mempercepat proses ini.
1. Pada mulanya, tekan Kekunci Windows dan taip "regedit"Di bar carian.
2. Kemudian, ketik "Editor Pendaftaran"Untuk membuka utiliti editor pendaftaran.
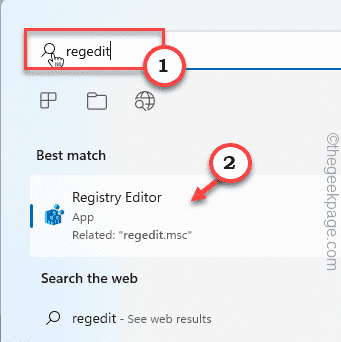
Amaran - Pendaftaran Sistem adalah salah satu bahagian yang paling penting dalam sistem anda. Oleh itu, sebelum anda membuat perubahan dalam pendaftaran, kami mencadangkan anda membuat sandaran pendaftaran sistem.
a. Apabila anda telah membuka halaman editor pendaftaran, klik "Fail"Dan"Eksport".
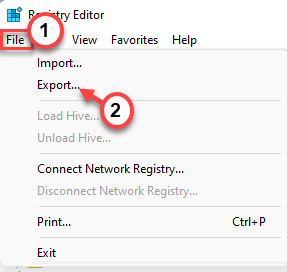
b. Kemudian, simpan sandaran di komputer anda.
Sandaran ini akan membantu jika sistem anda terhempas.
3. Pergi ke lokasi yang ditentukan ini melalui anak panah kiri
Komputer \ hkey_local_machine \ system \ currentcontrolset \ control
4. Pergi ke sebelah kanan.
5. Cari "WaittokillserviceTimeout"Nilai String.
6. Hanya, tekan dua kali nilai untuk mengeditnya.
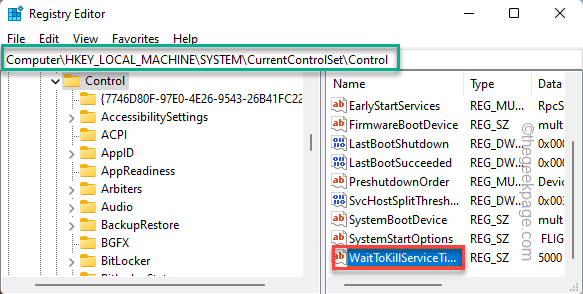
7. Seterusnya, masukkan nilai dalam kotak 'Nilai:'.
2000
8. Kemudian, klik "okey"Untuk menyelamatkannya.
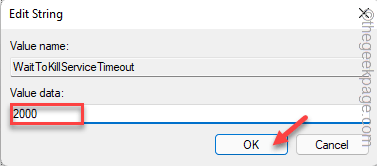
Keluar dari editor pendaftaran dan mula semula mesin anda. Sekarang, apabila sistem anda dimulakan semula cuba mematikan sistem.
Periksa sama ada anda dapat melihat mesej ralat.
Sekiranya ralat kembali, ikuti langkah -langkah ini -
1. Buka Editor Pendaftaran, sekali lagi.
2. Tetapi kali ini, pergi ke lokasi ini -
Hkey_users \.Default \ Control Panel \ Desktop
3. Apabila anda telah sampai ke lokasi itu, lihatlah anak tetingkap kanan untuk mencari "Autoendtask"Nilai.
Sekiranya anda tidak dapat mencari nilai sedemikian, anda perlu membuatnya.
4. Tap kanan dan klik "Baru>"Dan ketik"Nilai rentetan"Untuk mencipta nilai rentetan baru.
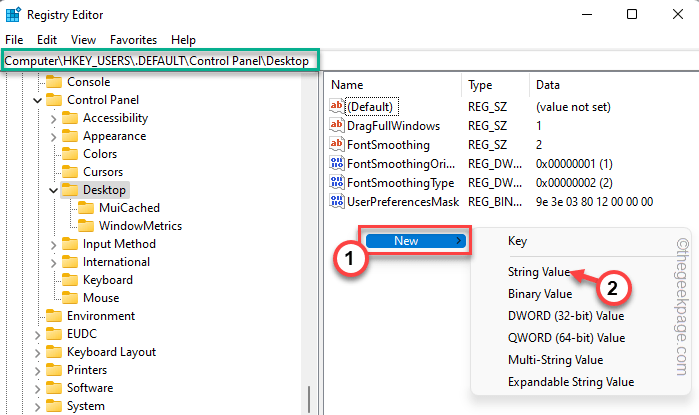
5. Kemudian, namakan semula rentetan ini sebagai "Autoendtask".
6. Selepas ini, tekan dua kali nilai baru ini untuk menyesuaikannya.
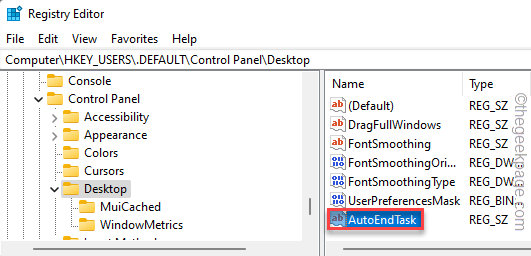
7. Seterusnya, tetapkan nilai kepada "1".
8. Kemudian, klik "okey"Untuk menyelamatkan perubahan.
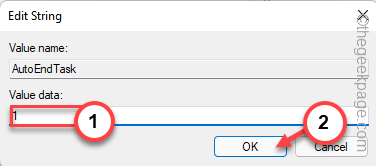
Tutup skrin editor pendaftaran sekali lagi dan mula semula komputer anda. Edit pendaftaran ini tidak akan berkuatkuasa sehingga anda mula semula sistem.
Sebaik sahaja mesin boot, anda tidak akan menghadapi masalah pelayan DDE.
Betulkan 3 - Mulakan semula Fail Explorer
Mulakan semula proses yang menyebabkan masalah. Biasanya, ia adalah penjelajah fail yang merupakan penyebab utama. Jadi, mulakan semula.
1. Anda hanya boleh memulakan semula penjelajah fail jika sudah berjalan. Jika tidak, anda hanya boleh menekan Kekunci windows+e Kekunci bersama untuk membukanya.
2. Sekarang, ketuk kanan Kekunci Windows di tengah bar tugas dan klik Pengurus Tugas.
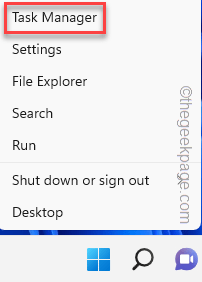
3. Ini membawa pengurus tugas.
Sebaik sahaja ia dibuka, cari "Windows Explorer"Proses dalam tab Proses atau dalam tab Latar Belakang Proses.
4. Kemudian, klik kanan pada "Windows meneroka"Dan ketik"Mula semula".
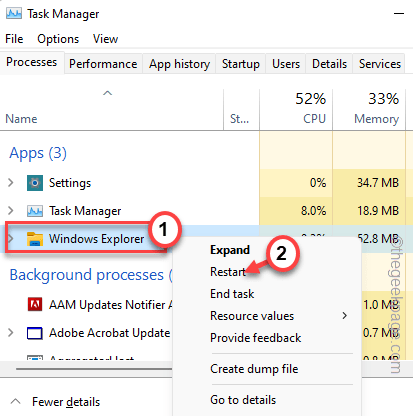
Sistem anda mungkin kelihatan tidak bertindak balas hanya untuk sementara waktu. Tetapi, semuanya akan menjadi normal dalam masa 5-10 saat.
Ini akan Reboot proses Windows Explorer. Sekarang, sekali lagi cuba mematikan sistem.
Periksa jika ini berfungsi.
Betulkan 4 - Jeda antivirus
Cuba menghentikan perisian antivirus di komputer anda dan cuba mematikan sistem.
1. Di bar tugas anda, ketik anak panah untuk melihat senarai ikon aplikasi tersembunyi di sana.
2. Kemudian, anda perlu mengetuk perisian antivirus dan ketik "Perlindungan jeda"Untuk menjeda antivirus buat sementara waktu.
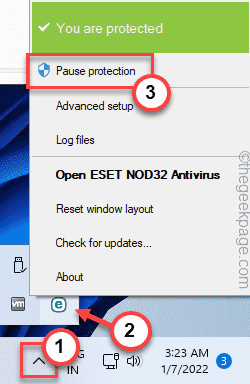
Dengan cara ini, anda boleh menjeda antivirus dan periksa. Sekiranya masalah masih berterusan, pergi ke penyelesaian seterusnya.
Betulkan 5 - Lumpuhkan bar tugas menyembunyikan automatik
Sebilangan pengguna telah menunjukkan tetapan menyembunyikan automatik bar tugas sebagai alasan sebenar di sebalik isu ini.
1. Klik kanan di desktop anda dan ketik "Memperibadikan"Pilihan pada menu konteks.
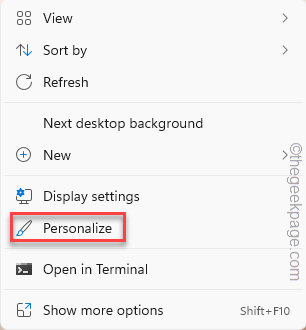
Ini akan membawa terus ke halaman Tetapan Peribadi.
2. Di sini, ketik "Bar tugas"Di anak panah kanan.
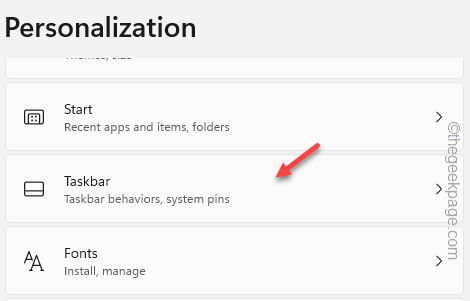
3. Sekarang, klik pada "Tingkah laku bar tugas"Tetapan untuk meneroka.
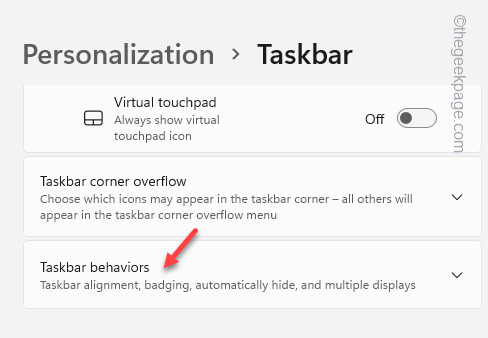
4. Tetapan bar tugas ini terdiri daripada pelbagai toggles yang berkaitan dengan bar tugas.
5. Jadi, pastikan "Menyembunyikan bar tugas secara automatik"Tetapan ada di tidak terkawal Negeri.
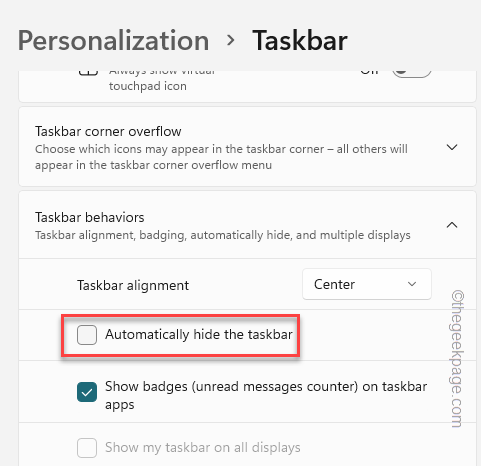
Sekarang, hanya Reboot sistem sekali. Periksa sama ada masalah itu masih berterusan.
Betulkan 6 - Kemas kini sistem
Anda harus memasang kemas kini terkini pada peranti anda dan mengujinya.
1. Pada mulanya, tetapan buka. Menekan Kekunci windows+i Kekunci bersama harus melakukannya.
2. Kemudian, ketik "Kemas kini Windows"Tetapan di panel kiri.
3. Sekarang, ketuk sahaja "Menyemak kemas kini"Untuk menyemak kemas kini terkini yang tersedia untuk sistem anda.
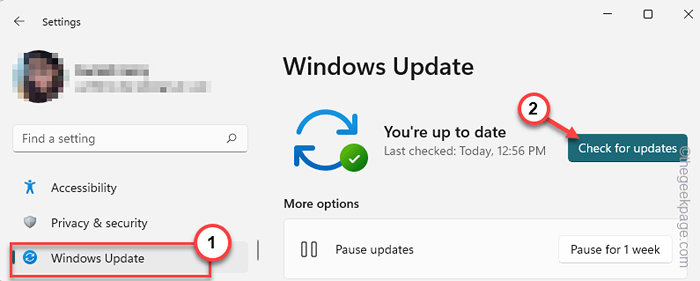
Tunggu Windows untuk memuat turun pakej dan pasangkannya pada sistem anda.
4. Sebaik sahaja Windows selesai memasang pakej kemas kini, ia akan meminta anda memulakan semula sistem.
5. Jadi, klik sahaja "Mulakan semula sekarang"Pilihan untuk memulakan semula sistem.
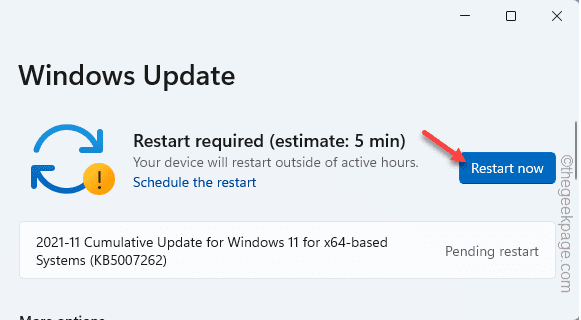
Memandangkan mesin reboot sistem anda melengkapkan proses kemas kini.
Setelah proses selesai, uji jika masalah masih berterusan. Periksa jika ini berfungsi.
Betulkan 7 - Putuskan sambungan monitor kedua
Sekiranya anda menggunakan pelbagai monitor, cuba putuskan monitor kedua dari komputer anda dan cuba tutup sistem anda. Ia boleh menjadi penyelesaian cepat yang menyelesaikan masalah.
Betulkan 8 - Nyahpasang Adobe Acrobat
Menyahpasang Adobe Acrobat Reader telah menyelesaikan masalah ini untuk beberapa pengguna.
1. Anda boleh membuka kotak dialog Run menggunakan Menang Kunci dan juga R Kunci.
2. Kemudian, Jenis ini di dalam kotak dan memukul Masukkan kunci dari papan kekunci.
Appwiz.cpl
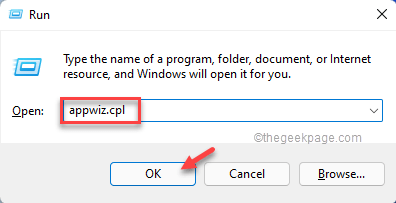
3. Apabila anda mencapai halaman Utiliti Program & Ciri, cari "Adobe Acrobat"Permohonan.
4. Hanya klik kanan aplikasi itu dan ketik "Nyahpasang".
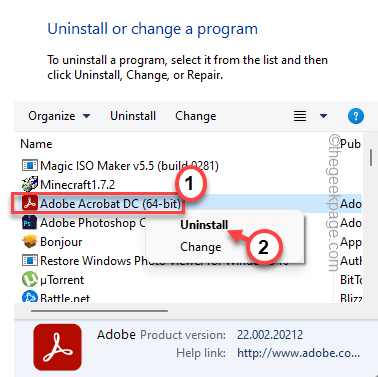
5. Kemudian, ketik "Ya"Prompt untuk menyahpasangnya.
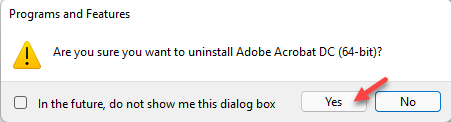
Sekarang, ikuti langkah-langkah di skrin untuk menyahpasang aplikasi dan komponennya dari komputer anda.
Periksa sama ada ini menyelesaikan masalah anda. Anda tidak akan menghadapi masalah lagi.
- « Cara Memperbaiki Keselamatan Windows pada Halaman Kosong Sekilas di Windows 11/10
- Cara Mengaktifkan Lukisan Dengan Ciri Touch di Microsoft Word »

