Tidak dapat memuatkan video, ralat berlaku semasa memuatkan versi berkualiti tinggi [iPhone]
![Tidak dapat memuatkan video, ralat berlaku semasa memuatkan versi berkualiti tinggi [iPhone]](https://ilinuxgeek.com/storage/img/images/unable-to-load-video-an-error-occurred-while-loading-a-higher-quality-version-[iphone].png)
- 2626
- 288
- Marcus Kassulke
Ramai pengguna iPhone telah mengadu tentang masalah dengan iPhone mereka di mana mereka tidak dapat membuka foto atau video pada aplikasi foto. Sebaliknya, mereka mendapat mesej ralat yang dikatakan seperti berikut.
Tidak dapat memuatkan foto (atau video), ralat berlaku semasa memuatkan versi berkualiti tinggi foto ini (atau video)
Rupa -rupanya, ini mungkin disebabkan kerana imej berkualiti tinggi diambil dari iPhone yang lain sendiri atau dipindahkan dari sistem lain. Sekiranya sambungan internet tidak begitu kuat, itu juga mungkin sebab di sebalik mesej ralat ini kerana beberapa gambar dari iCloud yang memerlukan sambungan Internet yang stabil.
Kami telah menyiasat lagi mesej ralat ini dengan lebih mendalam dan mendapati beberapa penyelesaian terbaik yang akan membantu pengguna menyelesaikan masalah ini. Sekiranya anda juga menghadapi masalah yang sama, rujuk artikel ini di bawah untuk mengetahui lebih lanjut.
Isi kandungan
- Betulkan 1 - Buat foto anda kegemaran dan kemudiannya tidak sesuai
- Betulkan 2 - Duplikat gambar
- Betulkan 3 - Padamkan foto dan pulihkannya kemudian
- Betulkan 4 - Tukar Tetapan Pengoptimuman Foto
- Betulkan 5 - Kosongkan storan iPhone untuk lebih banyak ruang
- Betulkan 6 - Log masuk dari akaun iCloud anda dan masuk semula
- Betulkan 7 - Matikan tetapan Penjimat Data
- Betulkan 8 - Lumpuhkan mod kuasa rendah
- Betulkan 9 - Periksa status pelayan iCloud
- Betulkan 10 - Hidupkan kemas kini tanpa had untuk aplikasi foto
- Betulkan 11 - Lumpuhkan foto iCloud dan kemudian aktifkannya lagi
- Pembetulan tambahan
Betulkan 1 - Buat foto anda kegemaran dan kemudiannya tidak sesuai
Langkah 1: Buka kunci iPhone anda terlebih dahulu dan kemudian dari skrin utama, cari Gambar aplikasi dan ketik di atasnya.
Langkah 2: Selepas aplikasi foto dibuka, cari Foto atau video yang tidak dapat dibuka.
Langkah 3: Ketuk panjang pada Foto/video dan pilih Kegemaran pilihan dari menu konteks seperti yang ditunjukkan di bawah.
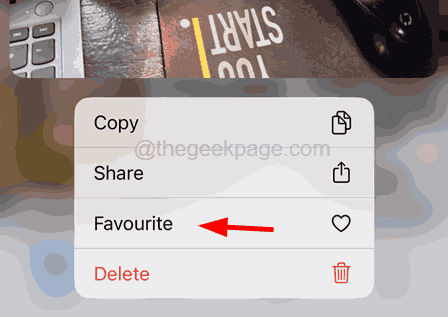
Langkah 4: Sekarang tunggu selama 2-3 saat dan kemudiannya tidak lama lagi mengetuknya lagi dan memilih Unfavourite pilihan dari menu.
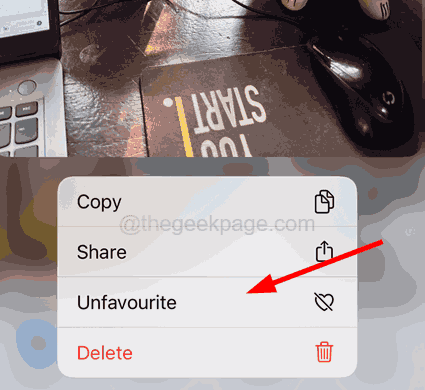
Betulkan 2 - Duplikat gambar
Ramai pengguna mendakwa bahawa ketika mereka membuat pendua foto/video pada aplikasi foto mereka, mereka dapat melihatnya/membukanya di iPhone mereka tanpa sebarang ralat.
Langkah untuk membuat pendua foto di iPhone anda.
Langkah 1: Buka Gambar aplikasi di iPhone anda.
Langkah 2: Pergi ke foto atau video yang membuat ralat.
Langkah 3: Ketik pada Menu tiga titik Di sudut kanan atas tingkap seperti yang ditunjukkan dalam tangkapan skrin di bawah.
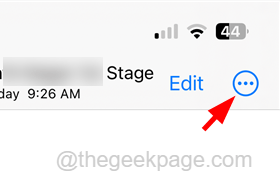
Langkah 4: Sekarang pilih Duplikat pilihan dari senarai dengan mengetuknya.
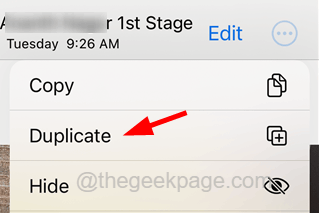
Langkah 5: Setelah pendua dibuat, cuba buka foto pendua tanpa sebarang ralat.
Betulkan 3 - Padamkan foto dan pulihkannya kemudian
Langkah 1: Pergi ke aplikasi Foto dengan mengetuk ikon aplikasi foto dari skrin utama.
Langkah 2: Setelah aplikasi foto dibuka, ketik panjang pada foto atau video yang menyebabkan mesej ralat ini dan pilih Padam pilihan dari menu konteks.
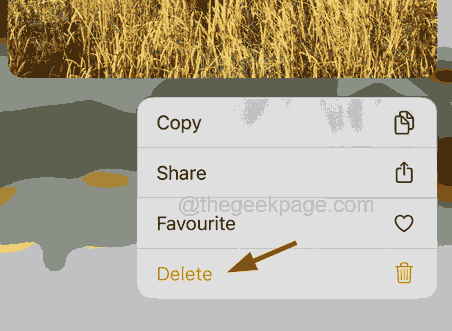
CATATAN - Ketik Padam foto pilihan pada tetingkap Pop-Up Pengesahan.
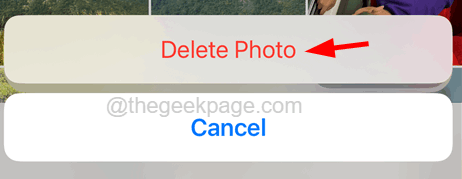
Langkah 3: Setelah memadam foto, anda perlu memulihkannya dengan mengetuk Album tab di bahagian bawah.
Langkah 4: tatal ke halaman album dan ketik Baru -baru ini dipadam pilihan.
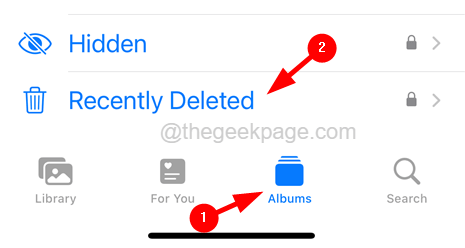
Langkah 5: Masukkan kod laluan atau ID muka untuk pengesahan.
Langkah 6: Selepas itu, ketik lama pada foto atau video dan pilih Pulih pilihan untuk pulih.
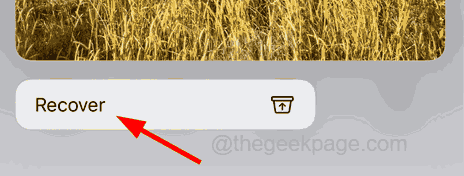
Langkah 7: Setelah dipulihkan, isu itu akan diselesaikan.
Betulkan 4 - Tukar Tetapan Pengoptimuman Foto
Langkah 1: Buka Tetapan halaman di iPhone anda dengan mengetuk di Tetapan ikon dari skrin utama.
Langkah 2: Cari untuk Gambar pilihan pada halaman tetapan dengan menatal ke bawah dan mengetuk di atasnya.
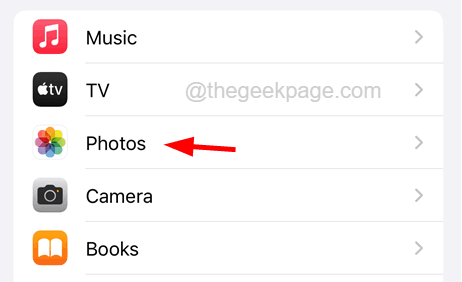
Langkah 3: Di bahagian bawah halaman foto, anda perlu memilih Simpan asal pilihan di bawah Pindahkan ke Mac atau PC bahagian seperti yang ditunjukkan dalam tangkapan skrin di bawah.
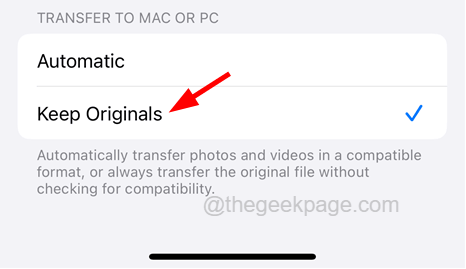
Betulkan 5 - Kosongkan storan iPhone untuk lebih banyak ruang
Langkah 1: Buka Tetapan halaman di iPhone anda.
Langkah 2: Ketik pada Umum pilihan sekali.
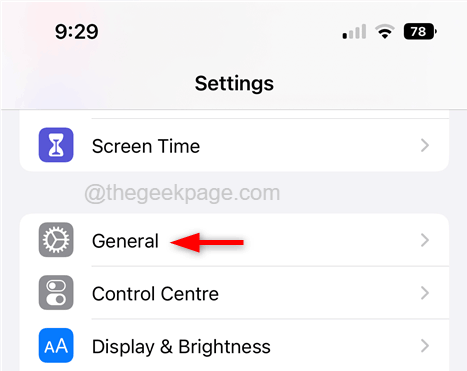
Langkah 3: Kemudian tatal ke bawah dan pilih Penyimpanan iPhone pilihan dengan mengetuknya.
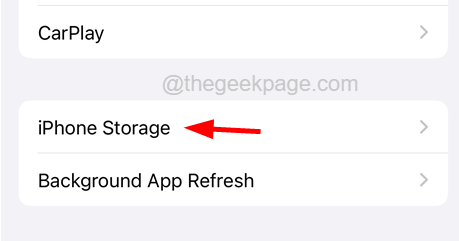
Langkah 4: Ini akan memberi anda gambar yang mana fail menduduki storan supaya anda dapat membersihkan fail yang tidak perlu dari iPhone anda.
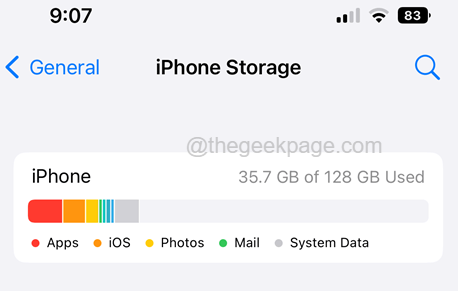
Langkah 5: Setelah membersihkan storan iPhone, anda dapat melihat bahawa masalah itu diselesaikan.
Betulkan 6 - Log masuk dari akaun iCloud anda dan masuk semula
Sekiranya masalahnya berkaitan secara langsung dengan akaun iCloud anda (Apple ID) di iPhone, maka cara yang paling mudah adalah untuk log keluar dan kemudian masuk semula dengan butiran akaun iCloud yang sama.
Berikut adalah langkah -langkah di bawah bagaimana anda boleh melakukannya.
Langkah 1: Untuk berbuat demikian, anda perlu pergi ke Tetapan halaman dari skrin utama di iPhone anda.
Langkah 2: Kemudian ketik pada Nama profil di bahagian atas halaman tetapan seperti yang ditunjukkan dalam tangkapan skrin di bawah.
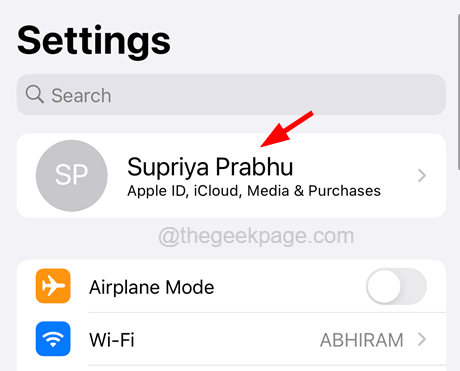
Langkah 3: Tatal ke halaman ID Apple dan ketik pada Log masuk pilihan di bahagian paling bawah halaman seperti yang ditunjukkan di bawah.
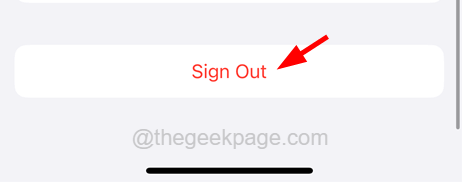
Langkah 4: Sekarang masukkan kata laluan ID Apple anda dan ketik Matikan pilihan di sudut kanan atas seperti yang ditunjukkan.
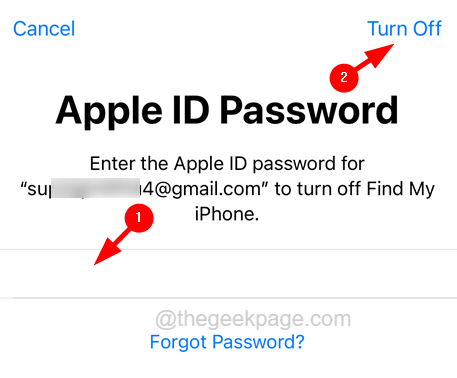
Langkah 5: Akhirnya, pilih Kesihatan dan Keychain butang togol jika anda ingin menyimpan salinannya dan ketik pada Log masuk pilihan.
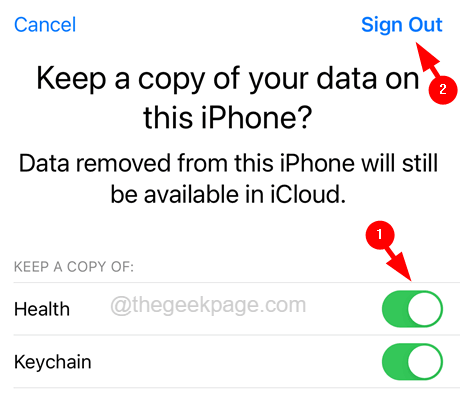
Langkah 6: Setelah data dari iCloud dikeluarkan dari iPhone anda, tunggu beberapa waktu dan kemudian ketik pada Log masuk ke iPhone anda pilihan di bahagian atas halaman tetapan seperti yang ditunjukkan di bawah.
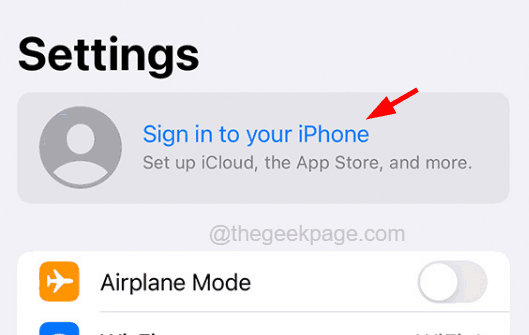
Langkah 7: Ikuti arahan di skrin untuk log masuk semula dengan memasukkan ID Apple dan kata laluannya.
Langkah 8: Setelah mendaftar di belakang, isu itu mesti diperbaiki.
Betulkan 7 - Matikan tetapan Penjimat Data
Sekiranya mod Saver Data didayakan pada iPhone anda, anda pasti akan menerima mesej ralat sedemikian semasa mengambil gambar atau video kerana ia memerlukan lebih banyak data untuk memuatkan fail berkualiti tinggi pada aplikasi foto iPhone. Oleh itu, matikan pilihan mod data rendah pada iPhone dengan mengikuti langkah -langkah di bawah.
Cara Mematikan Tetapan Penjimat Data pada Data Mudah Alih
Langkah 1: Buka kunci iPhone anda dan buka Tetapan halaman.
Langkah 2: Ketik pada Data mudah alih pilihan.
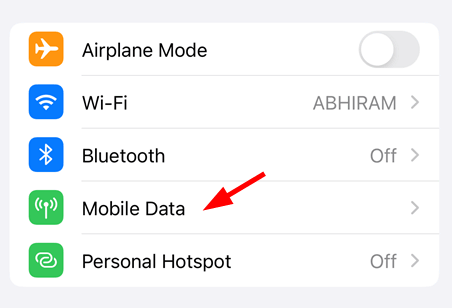
Langkah 3: Pilih Data mudah alih Pilihan dengan mengetuknya seperti yang ditunjukkan dalam gambar di bawah.
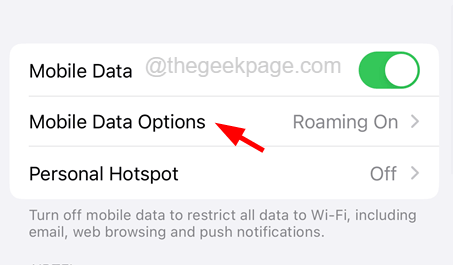
Langkah 4: Lumpuhkan Mod data yang rendah menetapkan dengan mengetuk butang togolnya.
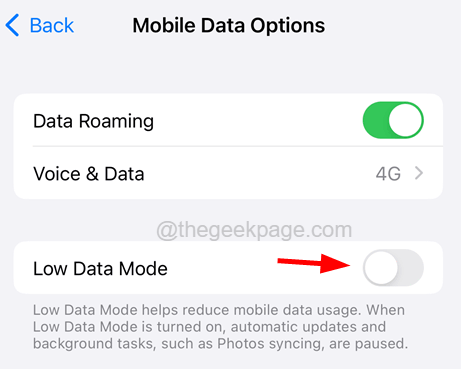
Cara Mematikan Tetapan Penjimat Data di Wi-Fi
Langkah 1: Pergi ke Tetapan halaman di iPhone anda dan pilih Wi-Fi pilihan dengan mengetuknya.
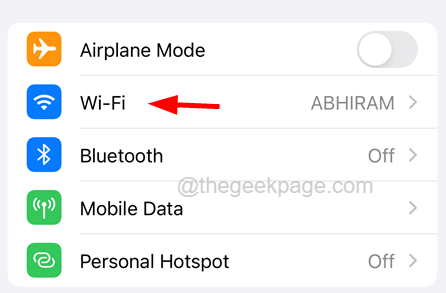
Langkah 2: Pilih Rangkaian Wi-Fi di halaman Wi-Fi dengan mengetuknya.
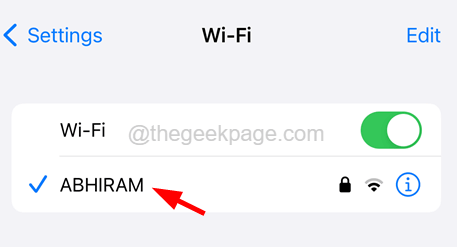
Langkah 3: Sekarang lumpuhkan Mod data yang rendah pilihan dengan mengetuk butang togolnya seperti yang ditunjukkan di bawah.
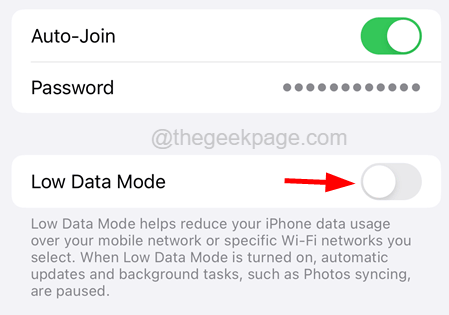
Ini akan mematikan pilihan mod data rendah pada iPhone anda yang seterusnya dapat menyelesaikan masalah ini.
Betulkan 8 - Lumpuhkan mod kuasa rendah
Mod kuasa rendah apabila didayakan pada mana -mana iPhone akan menyekat beberapa aplikasi dan ciri lain pada iPhone untuk mengekalkan penggunaan bateri. Oleh itu, mari kita cuba melumpuhkan mod kuasa rendah jika ia didayakan di iPhone dan lihat apakah ini membantu.
Langkah 1: Buka Tetapan halaman di iPhone.
Langkah 2: Tatal ke bawah sedikit dan ketik pada Bateri pilihan seperti yang ditunjukkan dalam tangkapan skrin di bawah.
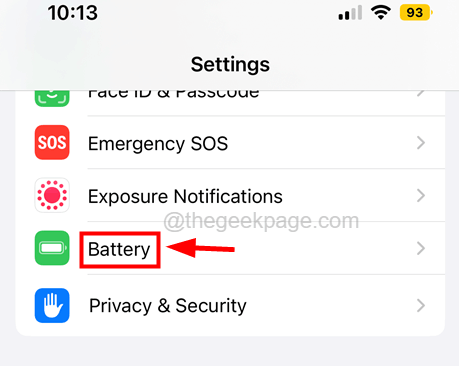
Langkah 3: Setelah halaman bateri dibuka, ketik pada Mod kuasa rendahButang togol untuk mematikannya seperti yang ditunjukkan di bawah.
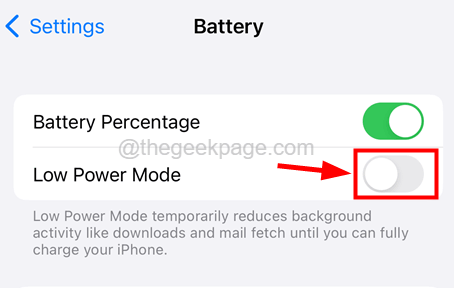
Langkah 4: Sekarang setelah melumpuhkan mod kuasa rendah, periksa sama ada masalahnya masih berterusan.
Betulkan 9 - Periksa status pelayan iCloud
Kadang -kadang, jika pelayan aplikasi tertentu turun, ia menyebabkan beberapa masalah. Begitu juga dengan aplikasi iCloud juga. Sekiranya pelayan ditutup untuk penyelenggaraan buat sementara waktu, mungkin sebab mesej ralat pada aplikasi foto anda.
Periksa status pelayan iCloud dan jika turun, anda perlu menunggu selama satu jam atau lebih dan cuba lagi kemudian.
Betulkan 10 - Hidupkan kemas kini tanpa had untuk aplikasi foto
Langkah 1: Pergi ke Tetapan halaman di iPhone anda.
Langkah 2: tatal ke bawah dan pilih Gambar pilihan seperti yang ditunjukkan dalam tangkapan skrin di bawah.
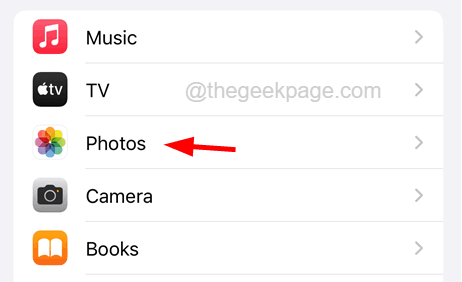
Langkah 3: Kemudian ketik pada Data mudah alih pilihan.
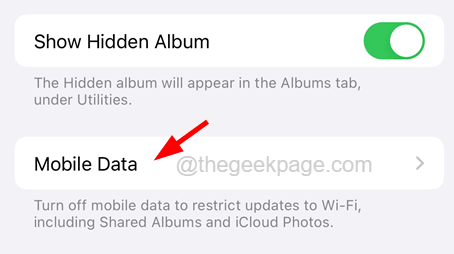
Langkah 4: Hidupkan Mudah alih Data dengan menghidupkan butang togolnya seperti yang ditunjukkan di bawah.
Langkah 5: Setelah anda membolehkan data mudah alih untuk aplikasi foto, ketik pada Kemas kini tanpa had bertukar -tukar butang untuk membolehkannya.
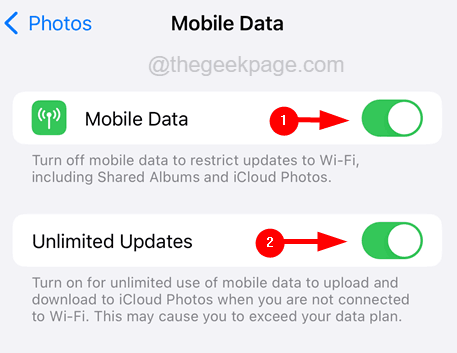
Betulkan 11 - Lumpuhkan foto iCloud dan kemudian aktifkannya lagi
Langkah 1: Buka Tetapan halaman di iPhone anda.
Langkah 2: Kemudian ketik pada Gambar pilihan dengan menatal ke bawah senarai menu pada halaman tetapan seperti yang ditunjukkan di bawah.
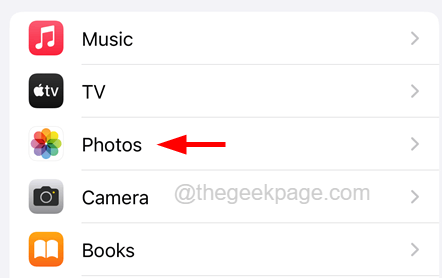
Langkah 3: Selepas halaman foto dibuka, ketik pada Foto iCloud pilihan togol Tukar untuk menghidupkannya mati seperti yang ditunjukkan.
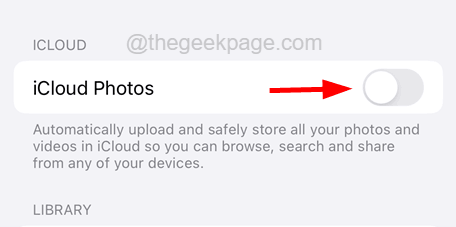
Langkah 4: Tunggu beberapa waktu dan kemudian membolehkan ia kembali mengetuk pada togol butang.
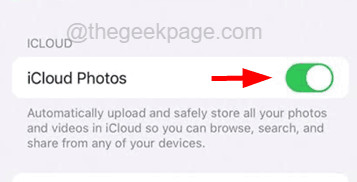
Langkah 5: Ini pasti akan menyelesaikan masalah.
Pembetulan tambahan
Kemas kini iPhone
Sekiranya iPhone anda tidak dikemas kini, ia mungkin menyebabkan beberapa isu termasuk yang dibincangkan di atas dalam artikel ini. Apple memperkenalkan kemas kini dengan kerap selepas menganalisis maklum balas dan laporan dari banyak pengguna. Oleh itu, selalu lebih baik untuk memeriksa kemas kini perisian.
Ikuti langkah di bawah.
Langkah 1: Buka Tetapan halaman di iPhone anda.
Langkah 2: Kemudian pergi ke Umum halaman dengan mengetuk pada Umum pilihan seperti yang ditunjukkan dalam tangkapan skrin di bawah.
Langkah 3: Sekarang ketik pada Kemas kini perisian pilihan sekali.
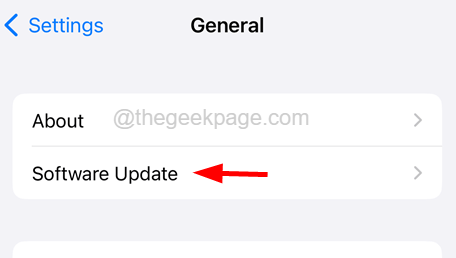
Langkah 4: Tunggu beberapa saat sehingga memuatkan halaman.
Langkah 5: Sekiranya terdapat kemas kini, sila kemas kini dengan mengetuk Muat turun & Pasang.
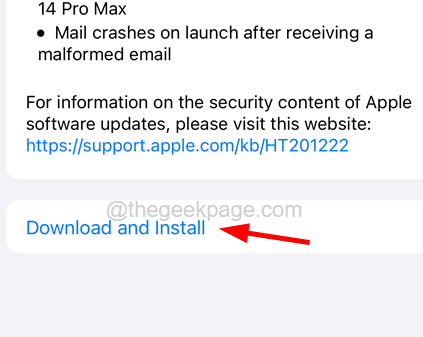
Memaksa memulakan semula iPhone anda
Setiap kali kita menghadapi masalah yang pelik seperti ini, memaksa memulakan semula iPhone membantu dalam menyelesaikan masalah yang paling banyak di iPhone. Kami berada di sini dengan langkah -langkah terperinci di bawah cara memaksa memulakan semula iphone anda.
- Untuk memaksa memulakan semula iPhone anda, tekan Volume Up butang sekali dan lepaskannya.
- Selepas itu, tekan perlahankan suara butang dan lepaskannya.
- Tekan sisi butang iPhone anda selama 10 saat sehingga anda melihat epal tanda logo di skrin.
- Sebaik sahaja iPhone bermula, cuba dan periksa sama ada iPhone anda terkunci apabila tidak aktif.
Periksa sambungan internet
Sekiranya anda berulang kali mempunyai masalah seperti itu dengan aplikasi foto iPhone anda atau aplikasi lain, mungkin disebabkan oleh sambungan internet di iPhone anda.
Apabila sambungan internet tidak cukup stabil untuk melayari atau memuatkan mana -mana halaman, video, atau foto, terdapat mesej ralat seperti itu. Oleh itu, cuba mulakan semula penghala Wi-Fi sekali dan lihat apakah ini membantu dalam mendapatkan kembali internet di iPhone anda.
Juga, cubalah membolehkan data mudah alih dengan mengikuti langkah -langkah di bawah.
Langkah 1: Buka Tetapan halaman.
Langkah 2: Pergi ke Data mudah alih dengan mengetuk pilihan data mudah alih seperti yang ditunjukkan di bawah.
Langkah 3: Ketik Data mudah alih butang togol untuk menghidupkannya seperti yang ditunjukkan dalam tangkapan skrin di bawah.
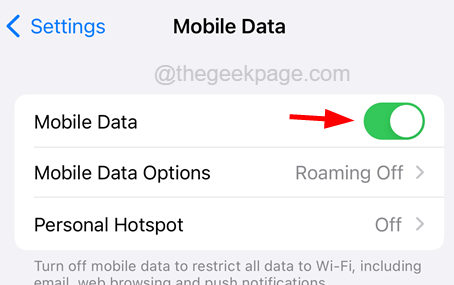
Langkah 4: Setelah membolehkan data mudah alih, masalahnya mungkin diselesaikan.
- « 5 Cara Teratas untuk Membaca Pemacu Berformat Mac Pada Windows
- Cara mengubah suai lebar bar di Windows 10 »

