Tidak dapat menukar format tarikh dalam penyelesaian mudah MS Excel
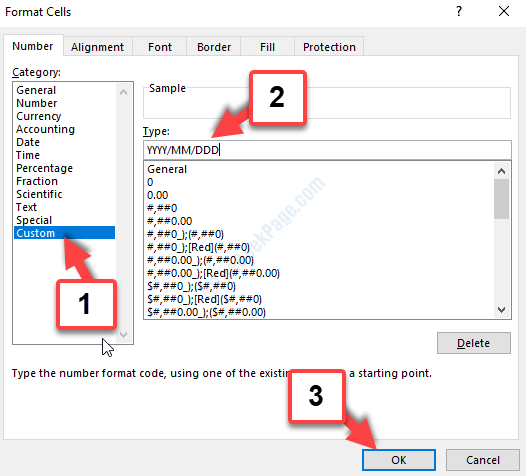
- 4995
- 1413
- Don Will
Aplikasi Excel sangat digunakan di seluruh dunia untuk membuat dan mengekalkan lembaran data untuk tujuan rekod. Walau bagaimanapun, kadang -kadang dapat memberi anda beberapa kesilapan rawak yang dapat menghalang anda daripada mengusahakannya atau menambahkan data. Salah satu kesilapan yang menjengkelkan adalah apabila format tarikh tidak akan berubah dalam MS Excel.
Ya, ini adalah kesilapan yang biasa, dan isu ini nampaknya biasa pada pelbagai platform dan untuk versi yang berbeza dari MS Excel. Walau bagaimanapun, perkara yang baik adalah, ada masalah yang tersedia untuk ini. Mari lihat bagaimana untuk memperbaiki format dDate tidak akan mengubah ralat dalam MS Excel.
Kaedah 1: Dengan membolehkan pilihan yang dibatasi
Langkah 1: Buka Excel fail dengan data di mana anda ingin menukar format tarikh, klik pada Data tab di bahagian atas halaman, dan pilih lajur yang mengandungi data yang anda inginkan.
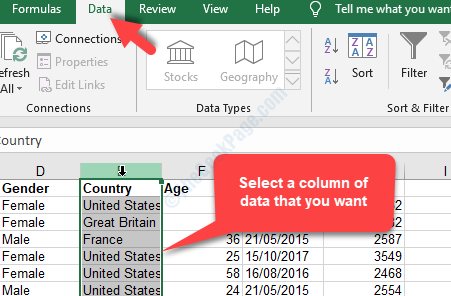
Langkah 2: Sekarang, di bawah Data tab, klik pada Teks ke lajur pilihan.
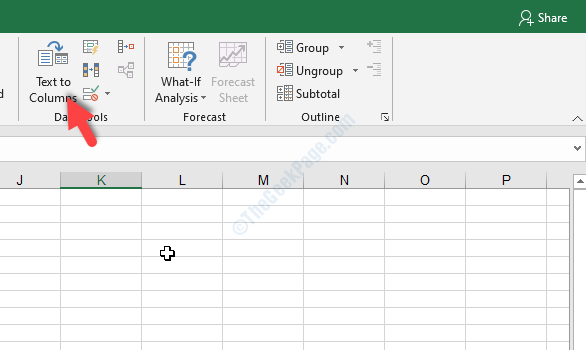
Langkah 3: Ia akan membuka Tukar teks ke lajur penyihir Kotak dialog. Pilih butang radio di sebelah Dibatasi dan klik pada Seterusnya.
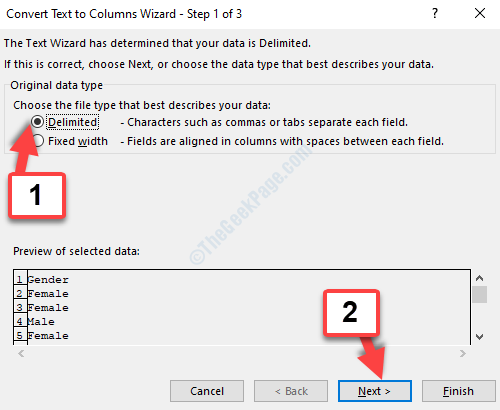
Langkah 4: Klik Seterusnya sekali lagi di Langkah 2 ahli sihir untuk mencapai Langkah 3 kotak. Sekarang, pilih butang radio di sebelah Tarikh dan tetapkan medan ke Mdy.
Klik pada Selesai Untuk menyelamatkan perubahan dan keluar.
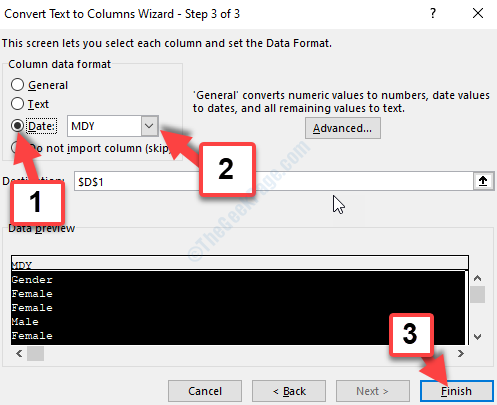
Langkah 5: Sekarang, klik pada sel kosong di spreadsheet dan tekan Ctrl + 1 Kekunci bersama di papan kekunci anda. Ini akan membuka Sel format Kotak dialog. Di bawah Nombor tab, pilih Adat Dan di sebelah kanan anak tetingkap, taipkan Yyyy/mm/ddd Di dalam kotak teks.
Tekan okey Untuk menyelamatkan perubahan dan keluar.
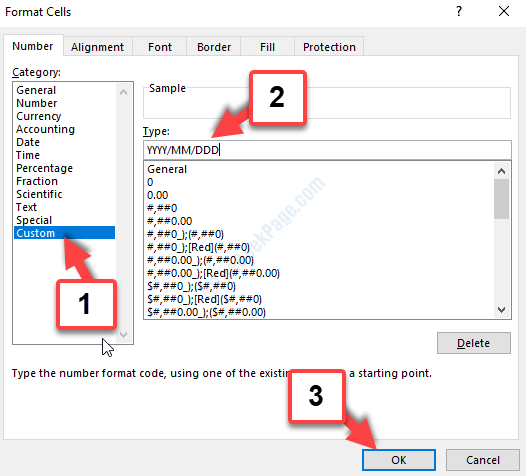
Ini harus menyelesaikan masalah ralat format data anda di MS Excel, tetapi jika tidak, anda boleh mencuba kaedah ke -2.
Kaedah 2: Dengan menukar format tarikh Windows
Menukar Format Tarikh Lalai Windows boleh menjadi ubat cepat jika menukar format data dalam Excel adalah mengelirukan. Walau bagaimanapun, sila ingat bahawa perubahan juga akan digunakan untuk semua aplikasi Windows lain di PC anda dan bukan hanya fail excel.
Langkah 1: Pergi ke Mula butang di desktop anda, klik kanan di atasnya dan pilih Jalankan pilihan dari menu untuk membuka Jalankan arahan.
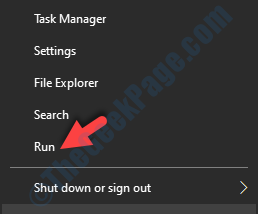
Langkah 2: Di dalam Jalankan kotak, jenis Kawalan Antarabangsa dan tekan okey butang untuk membuka Wilayah Kotak dialog.
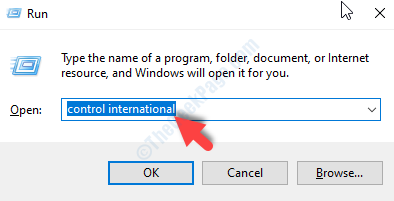
Langkah 3: Sekarang, di Wilayah tetingkap, di bawah Format tab, tukar format lalai yang ada. Klik pada senarai drop-down untuk memilih format tarikh dan masa yang anda inginkan.
Tekan okey Untuk menyelamatkan perubahan dan keluar.
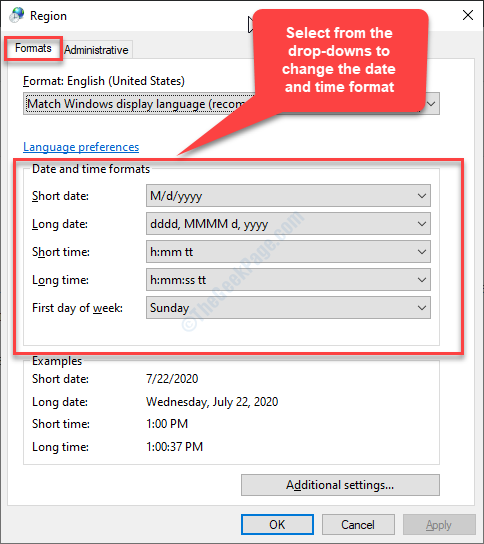
Itu sahaja. Sekarang, apabila anda mengakses fail MS Excel, anda tidak sepatutnya menghadapi tarikh tidak akan mengubah ralat lagi.
- « Cara Memperbaiki Ralat Mail Live Windows 0x8007007A pada Windows 10
- Betulkan- Pembentangan tidak dapat dibuka, tidak dapat membuka fail ppt di Windows 10/11 »

