Panduan Penyelesaian Masalah Ultimate untuk Windows 10 tidak akan tidur
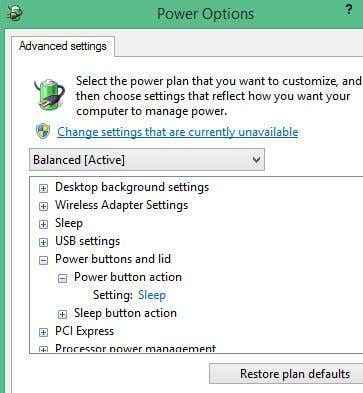
- 3986
- 549
- Chris Little I
Sebelum ini, saya telah menulis artikel mengenai Windows 7 yang tidak akan tidur dengan betul. Seseorang akan menganggap masalah ini akan ditetapkan dalam versi terkini sistem operasi Windows: Windows 10. Malangnya, ini tidak berlaku. Sebenarnya, nampaknya menjadi masalah dengan versi tertentu Windows 10.
Sebaik sahaja saya dinaik taraf ke versi terbaru Windows 10, komputer tidak akan tidur! Sekarang izinkan saya menjelaskan sedikit. Komputer akan tidur jika saya menekan secara manual Kuasa butang (saya telah tetapkan supaya butang kuasa meletakkan komputer untuk tidur) atau pilih Tidur Pilihan dari menu Mula.
Isi kandungan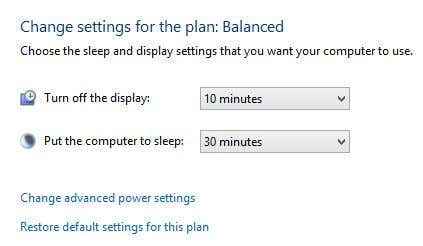
Malangnya, terdapat banyak sebab yang berbeza mengapa ini boleh berlaku, jadi anda perlu melalui setiap pilihan di bawah dan mencubanya. Sebelum kita menukar sebarang tetapan, bagaimanapun, anda boleh menghasilkan laporan kuasa, yang jika anda bernasib baik, mungkin hanya memberitahu anda apa yang menghalang komputer dari tidur.
Menjana laporan kuasa
Laporan kuasa yang anda hasilkan di Windows 10 kadang -kadang boleh memberitahu anda apa yang menghalang komputer daripada tidur. Saya berlari dan mendapat maklumat berguna. Untuk menjalankan laporan kuasa, buka arahan arahan pentadbiran dan taipkan perintah berikut:
powercfg.exe /tenaga
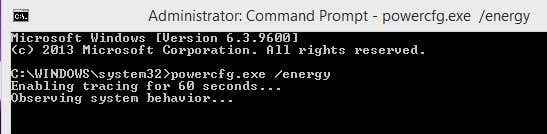
Ia akan mengambil masa kira -kira satu minit atau lebih untuk berlari dan selepas selesai, ia akan memberitahu anda berapa banyak kesilapan dan amaran yang dijumpai. Mudah -mudahan, jika anda menghadapi masalah tidur ini di mesin Windows 10 anda, anda akan mengalami beberapa kesilapan!
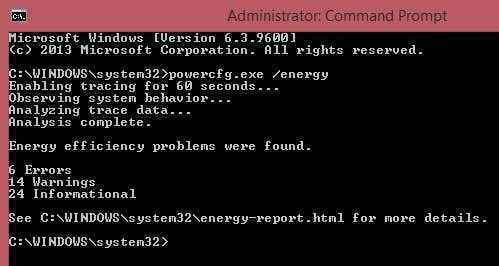
Seperti yang anda lihat, saya mempunyai 6 kesilapan dan 14 amaran. Kesilapan adalah satu -satunya bahagian yang perlu anda lihat. Untuk melihat laporan, anda perlu pergi ke C: \ Windows \ System32 dan buka Laporan Tenaga.fail html di penyemak imbas anda. Walau bagaimanapun, atas sebab yang ganjil, fail itu tidak akan dimuatkan di mana -mana pelayar apabila saya cuba membukanya dari direktori itu, jadi saya hanya menyalin laporan itu ke desktop saya dan kemudian membukanya dan ia berfungsi dengan baik.
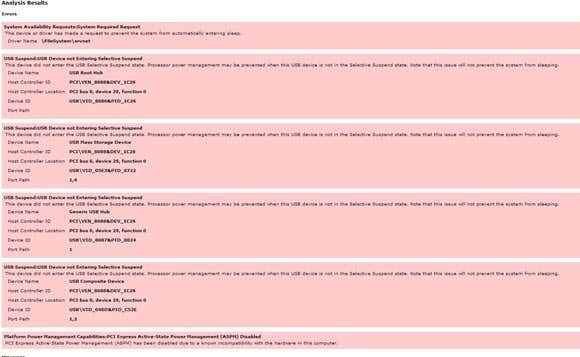
Kesalahan pertama adalah yang nampaknya menyebabkan masalah tidur PC saya:
Permintaan Ketersediaan Sistem: Permintaan yang Diperlukan Sistem
Peranti atau pemacu telah membuat permintaan untuk mengelakkan sistem daripada memasuki tidur secara automatik.
Nama Pemandu \ Filesystem \ srvnet
Laporan ini berguna kerana jelas memberitahu anda sama ada sesuatu menghalang komputer daripada memasuki tidur atau tidak. Kesalahan 5 yang lain dengan jelas menyatakan bahawa mereka tidak akan menghalang komputer daripada tidur.
Di bawah, saya bercakap tentang cara membetulkan ralat srvnet, yang merupakan ralat yang paling biasa yang menghalang komputer daripada tidur. Walau bagaimanapun, anda boleh mempunyai laporan kuasa seperti yang di bawah:
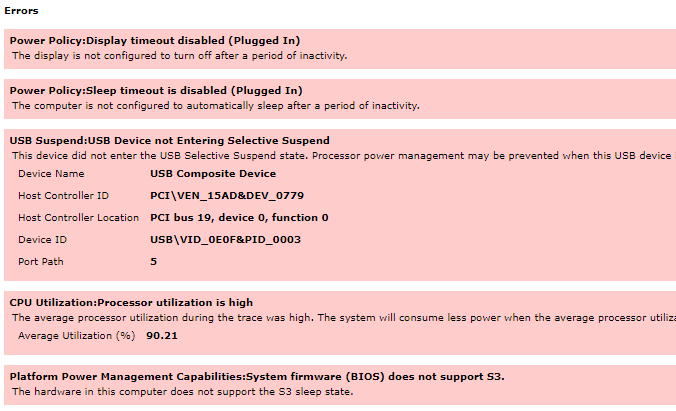
Di sini terdapat beberapa masalah. Pertama, komputer tidak ditetapkan untuk tidur atau mematikan paparan ketika dipasang. Seterusnya, terdapat peranti USB yang tidak memasuki keadaan penggantung selektif, yang akan menghalang PC daripada tidur.
Akhir sekali, perkakasan komputer tidak menyokong keadaan tidur S3, yang bermaksud tidak ada yang dapat anda lakukan mengenainya. Sekiranya perkakasan tidak menyokong keadaan tidur, maka satu -satunya pilihan anda ialah mengemas kini BIOS dan berharap tetapannya muncul.
Penyesuai rangkaian
Satu komponen utama lain yang dapat menghalang komputer dari tidur adalah kad rangkaian. Pertama, anda harus mengemas kini pemacu untuk kad rangkaian dan lihat apakah itu menyelesaikan masalah. Jika tidak, anda perlu pergi ke Panel Kawalan, klik pada Pusat Rangkaian dan Perkongsian, kemudian klik Tukar tetapan penyesuai.
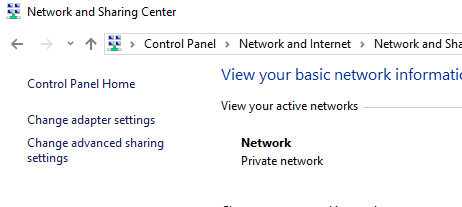
Klik kanan pada penyesuai rangkaian aktif dan pilih Sifat. Sekiranya anda mempunyai lebih daripada satu penyesuai rangkaian aktif, ikuti prosedur di bawah untuk semuanya.
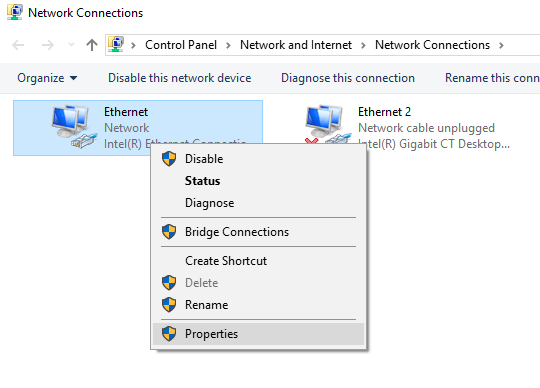
Klik pada Konfigurasikan Butang di bahagian atas di kotak dialog Ethernet Properties.
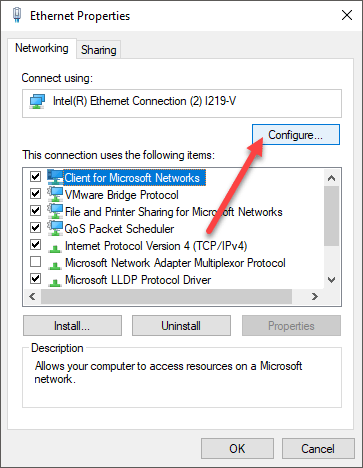
Akhirnya, klik pada tab Pengurusan Kuasa dan pastikan Benarkan komputer mematikan peranti ini untuk menjimatkan kuasa Kotak diperiksa.
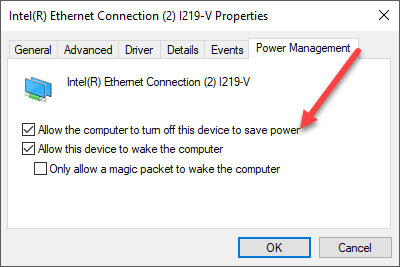
Ini akan membolehkan komputer mematikan penyesuai rangkaian apabila komputer ditetapkan untuk tidur. Sekiranya anda mempunyai perkakasan khusus lain yang dipasang pada sistem anda, ikuti prosedur yang sama untuk komponen tersebut.
Memperbaiki permintaan jauh aktif SRVNet
Jadi bagaimana anda menyelesaikan masalah ini? Terdapat beberapa perkara yang boleh anda cuba. Kami akan bermula dengan perkara yang lebih mudah dan beralih ke penyelesaian yang lebih teknikal. Cubalah mereka mengikut urutan dan periksa sistem anda selepas setiap kaedah untuk melihat apakah ia menetapkan masalah tidur di Windows 10.
Kaedah 1 - HomeGroup
Perkara pertama yang boleh anda lakukan ialah meneruskan dan membuang diri dari rumah Windows, jika anda akan bergabung dengan satu. Rupa -rupanya, kumpulan rumah boleh menjadi korup atau salah faham dalam beberapa cara dan ia akan menyebabkan komputer berfikir ada permintaan jauh aktif ke komputer. Ini bermaksud ia tidak akan pernah tidur.
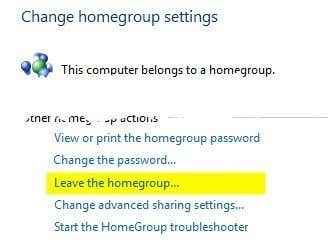
Untuk meninggalkan kumpulan rumah, buka Panel kawalan dan klik pada HomeGroup. Kemudian tatal ke bawah dan klik pada Tinggalkan kumpulan rumah pautan. Sekiranya anda benar -benar perlu menggunakan kumpulan rumah, maka anda juga boleh meninggalkannya dan membuat yang baru di semua komputer yang merupakan sebahagian daripada kumpulan rumah. Ini juga akan menetapkan semula dan semoga menyelesaikan masalah.
Kaedah 2 - Streaming Media
Perkara kedua yang boleh anda cuba ialah mematikan streaming media. Media Streaming adalah ciri yang membolehkan anda menjadikan komputer anda menjadi sejenis pelayan media tempatan di mana orang dapat mengakses gambar, video, muzik melalui rangkaian. Untuk mematikan streaming media, pergi ke panel kawalan sekali lagi, klik Pusat rangkaian dan Perkongsian (atau Rangkaian & Internet, Sekiranya tidak menggunakan ikon). Kemudian klik pada Ubah Tetapan Perkongsian Lanjutan di lajur kiri.
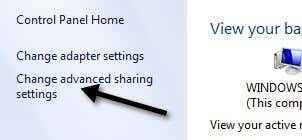
Sekarang tatal ke bawah ke Streaming media bahagian dan klik pada Pilih pilihan streaming media pautan.
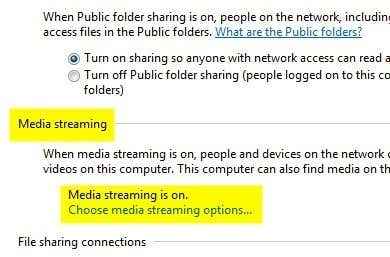
Sekarang teruskan dan klik pada Sekat semua butang di sebelah kanan atas. Kemudian klik OK di bahagian bawah dan itu akan mematikan streaming media.
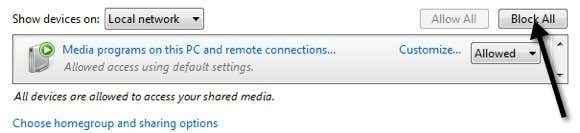
Cuba mulakan semula komputer anda dan periksa untuk melihat apakah tidur pada waktu yang sesuai. Sekiranya tidak dibaca kemudian!
Kaedah 3 - Semak Pemacu di Pengurus Peranti
Pemacu SRVNet biasanya berkaitan dengan rangkaian. Ini boleh menjadi sambungan rangkaian jauh, yang kami cuba melumpuhkan dalam dua kaedah di atas, atau boleh menjadi kad rangkaian itu sendiri di komputer. Sebilangan besar kad rangkaian mempunyai pengurusan kuasa dan pilihan bangun di atas. Perkara pertama yang anda mahu lakukan ialah mengemas kini pemacu untuk kad rangkaian anda dengan memuat turunnya dari laman web pengeluar kad.
Seterusnya, pergi ke Pengurus peranti, berkembang Penyesuai rangkaian Dan kemudian klik kanan pada kad rangkaian dan pilih Sifat untuk memaparkan kotak dialog Properties.
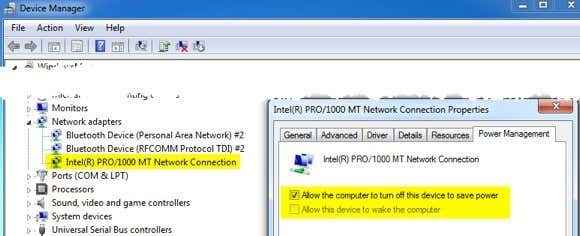
Sekarang tetapan yang ingin anda ubah atau lihat boleh tinggal di salah satu daripada dua tempat. Sama ada di tab lanjutan di kotak harta tanah atau di Pengurusan tenaga tab. Sekiranya anda tidak mempunyai tab Pengurusan Kuasa, maka klik pada Advanced dan harus ada harta dalam Listbox yang dipanggil Mod jimat tenaga atau sesuatu yang serupa.
Pastikan Benarkan komputer mematikan peranti ini untuk menjimatkan kuasa diperiksa. Jika Benarkan peranti ini membangunkan komputer diperiksa, teruskan dan nyahtanda dan lihat apakah itu menyelesaikan masalah.
Kaedah 4 - Mengatasi srvnet
Perkara terakhir yang boleh anda lakukan adalah dengan hanya mengatasi SRVNET dalam sistem operasi. Ini bermakna walaupun terdapat sambungan jauh ke komputer, mereka hanya akan ditindih dan komputer akan dibenarkan tidur. Ini pada dasarnya membolehkan komputer tidur dengan jarak jauh terbuka pada sistem.
Anda perlu membuka arahan arahan pentadbiran dan taipkan arahan berikut:
PowerCfg /RequestSoverRide Sistem SRVNet Pemandu
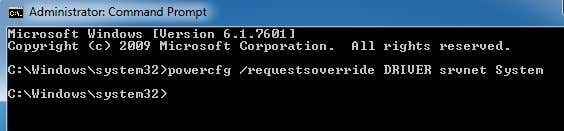
Komputer anda pasti akan tidur pada ketika ini jika tidak ada yang lain bekerja! Perintah itu tidak boleh menyebabkan sebarang masalah dengan komputer anda, tetapi jika anda mendapati sesuatu yang salah, anda boleh membatalkan perintah di atas dengan yang berikut:
powercfg /requestSoverride srvnet pemandu
Sekiranya anda masih menghadapi masalah dengan mesin Windows 10 anda yang akan tidur, beritahu kami dalam komen apa yang anda cuba dan bagaimana persediaan anda. Semoga panduan ini dapat menyelesaikan masalah untuk kebanyakan pengguna. Nikmati!
- « Windows Defender vs. Keperluan Keselamatan vs Pengimbas Keselamatan
- Buka arahan arahan dalam folder menggunakan Windows Explorer »

