Ubuntu 20.04 WordPress dengan pemasangan Nginx

- 5020
- 979
- Mr. Ramon Runolfsson
WordPress adalah sistem pengurusan kandungan yang sangat popular (CMS) untuk laman web. Populariti dan di mana -mana benar -benar tidak dapat dilebih -lebihkan, kerana ia menguasai 35% laman web yang mengejutkan. Ini cara mudah untuk mendapatkan laman web dalam talian, dan ia menawarkan banyak cara penyesuaian.
Ubuntu 20.04 Focal Fossa dan Nginx adalah kombinasi yang sempurna untuk menjalankan laman WordPress anda. Menggunakan utiliti ini akan memberi anda laman web yang sangat kuat, cekap, dan stabil. Paling penting, semua perisian ini benar -benar percuma dan persediaannya tidak begitu sukar. Ikut bersama dengan langkah kami di bawah untuk melihat bagaimana untuk mendapatkan tapak WordPress anda dan berjalan di Ubuntu 20.04 dengan nginx.
Sekiranya anda lebih akrab atau berlaku untuk lebih suka Apache di atas nginx, kami telah menulis panduan berasingan untuk Ubuntu 20.04 Pemasangan WordPress di Apache.
Dalam tutorial ini anda akan belajar:
- Cara memasang dan mengkonfigurasi nginx
- Cara Memasang dan Mengkonfigurasi MariaDB untuk MySQL
- Cara Menyiapkan Pangkalan Data MySQL untuk WordPress
- Cara memuat turun dan memasang WordPress
- Cara Mengkonfigurasi SSL untuk Laman WordPress anda
 Menjalankan laman web WordPress di Ubuntu 20.04 dengan nginx
Menjalankan laman web WordPress di Ubuntu 20.04 dengan nginx | Kategori | Keperluan, konvensyen atau versi perisian yang digunakan |
|---|---|
| Sistem | Dipasang Ubuntu 20.04 atau dinaik taraf Ubuntu 20.04 Focal Fossa |
| Perisian | WordPress, Nginx, PHP, MariaDB (MySQL) |
| Yang lain | Akses istimewa ke sistem linux anda sebagai akar atau melalui sudo perintah. |
| Konvensyen | # - Memerlukan arahan Linux yang diberikan untuk dilaksanakan dengan keistimewaan akar sama ada secara langsung sebagai pengguna root atau dengan menggunakan sudo perintah$ - Memerlukan arahan Linux yang diberikan sebagai pengguna yang tidak layak |
Pasang Nginx, PHP, dan MySQL
Sebelum memasang WordPress, Ubuntu 20 kami.04 Sistem memerlukan tiga komponen utama untuk menjalankannya: nginx, php, dan mysql. Nginx adalah untuk pelayan web kami, PHP adalah untuk memaparkan kandungan dinamik, dan MariaDB (garpu sumber terbuka MySQL) adalah untuk pangkalan data kami. Anda boleh memasang pakej ini dengan membuka terminal dan menaip dua arahan berikut:
$ sudo apt update $ sudo apt install nginx Mariadb-server MariaDB-client php-fpm php-mysql
Konfigurasikan MySQL
Mysql memerlukan sedikit penyediaan sebelum kita dapat membuat pangkalan data. Mari kita jalankan melalui persediaan keselamatan awal. Taipkan arahan berikut di terminal:
$ sudo mysql_secure_installation
Anda akan diminta untuk menetapkan kata laluan root untuk mysql, dan kemudian beberapa soalan keselamatan. Anda boleh menjawab y (ya) kepada semua soalan, dan kemudian persediaan akan selesai.
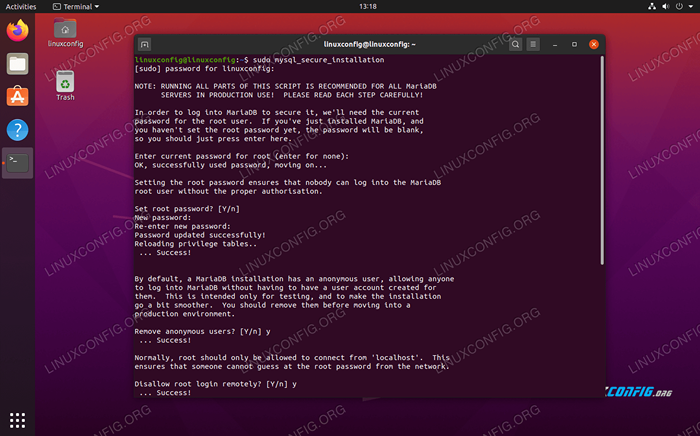 Melalui Persediaan Keselamatan MySQL
Melalui Persediaan Keselamatan MySQL Kami meliputi lebih banyak konfigurasi MySQL mendalam dalam pemasangan MySQL kami di Ubuntu 20.04 artikel, walaupun konfigurasi di atas adalah benar -benar yang perlu anda lakukan.
Buat pangkalan data untuk WordPress
Laman WordPress anda memerlukan satu pangkalan data untuk menyimpan semua maklumat pengguna, menyiarkan kandungan, dll. Ikuti langkah -langkah ini untuk mendapatkan pangkalan data anda dan pengguna MySQL siap:
- Mulakan MySQL sebagai pengguna root:
$ sudo mysql
- Buat pangkalan data baru untuk WordPress:
MariaDB [(Tiada)]> Buat pangkalan data WordPress_db;
- Seterusnya, buat pengguna pangkalan data baru untuk WordPress. The
my_passwordTeks di bawah harus diganti dengan kata laluan yang anda inginkan (selamat):MariaDB [(tidak ada)]> Buat pengguna 'wordpress_user'@'localhost' yang dikenal pasti oleh 'my_password';
- Sekarang, kita perlu memberikan keizinan penuh pengguna WordPress kami pada pangkalan data WordPress:
MariaDB [(Tiada)]> Geran Semua Keistimewaan di WordPress_DB.* ke wordpress_user@'localhost';
- Akhirnya, simpan perubahan yang telah kami buat kepada kebenaran pengguna dan keluar dari pangkalan data:
Mariadb [(tidak)]> Keistimewaan Flush; Mariadb [(Tiada)]> Keluar
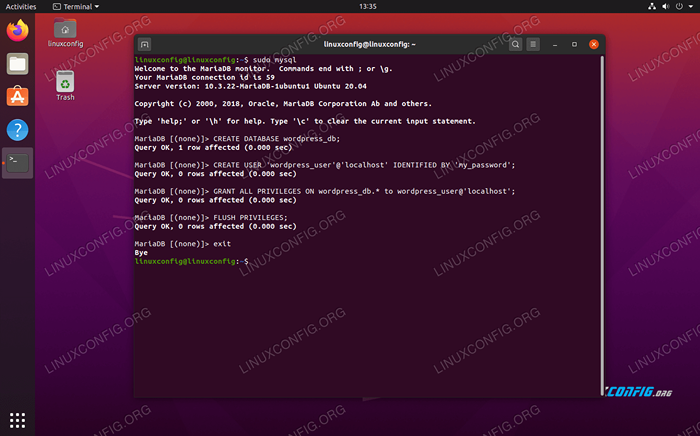 Membuat pangkalan data dan pengguna baru untuk WordPress di MySQL
Membuat pangkalan data dan pengguna baru untuk WordPress di MySQL
Konfigurasikan nginx
Sebelum kita dapat memuat turun WordPress, kita perlu mengkonfigurasi Nginx dengan betul untuk menjadi tuan rumah laman web kami. Kami akan menghubungi laman web kami "WordPress" dalam semua konfigurasi Nginx, tetapi anda boleh memilih nama lain jika anda mahu.
Pertama, buat fail konfigurasi di bawah /etc/nginx/tapak yang tersedia Direktori menggunakan Nano atau editor teks kegemaran anda:
$ sudo nano/etc/nginx/sites-tersedia/wordpress
Anda boleh menampal kandungan berikut ke dalam fail yang baru dibuat, yang merupakan konfigurasi nginx yang cukup standard.
pelayan mendengar 80; Dengar [::]: 80; root/var/www/wordpress; Indeks indeks.PHP; server_name 127.0.0.1; lokasi / try_files $ uri $ uri / = 404; lokasi ~ \.Php $ termasuk coretan/fastcgi-php.Con; fastcgi_pass unix:/var/run/php/php7.4-fpm.kaus kaki; Terdapat beberapa baris di sini yang mungkin perlu anda ubah. Baris 9 harus mengandungi nama domain anda di tempat 127.0.0.1, Kecuali anda tidak mempunyai nama domain. Baris 17 harus dikemas kini dengan nombor versi php anda yang dipasang. Untuk memeriksa versi PHP anda, laksanakan php --version perintah di terminal.
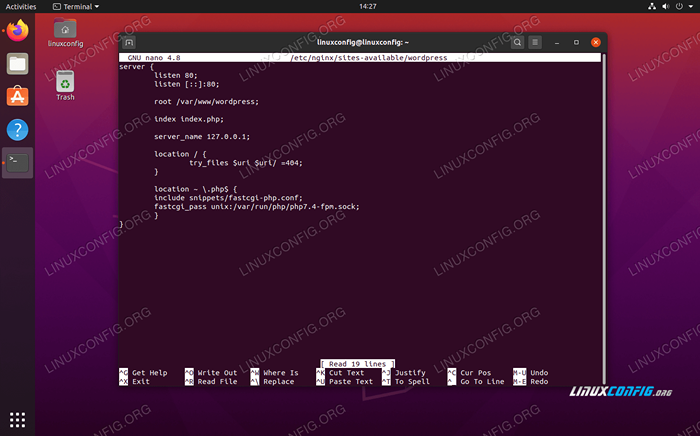 Fail konfigurasi nginx untuk laman web wordpress kami
Fail konfigurasi nginx untuk laman web wordpress kami Sebaik sahaja suntingan konfigurasi anda dibuat, anda boleh menyimpan perubahan anda pada fail ini dan menutupnya. Langkah terakhir dalam persediaan Nginx adalah untuk memadamkan tapak lalai, membolehkan laman web anda, dan mulakan semula Nginx untuk membuat perubahan berkuatkuasa:
$ sudo rm/etc/nginx/sites-enabled/lalai $ sudo ln -s/etc/nginx/sites-available/wordpress/etc/nginx/enabled/wordpress $ sudo systemctl restart nginx nginx
Muat turun dan pasang WordPress
Sekarang semua prasyarat telah dipenuhi, akhirnya kita dapat meneruskan untuk memasang WordPress sendiri.
- Pertama, muat turun versi terbaru WordPress menggunakan
wget:$ wget -o /tmp /wordpress.tar.gz https: // wordpress.org/terkini.tar.Gz
- Unzip arkib WordPress yang dimuat turun ke direktori tapak:
$ sudo tar -xzvf /tmp /wordpress.tar.gz -c /var /www
- Tukar pemilikan direktori tapak:
$ sudo chown -r www -data.www-data/var/www/wordpress
- Buka penyemak imbas internet anda dan navigasi ke
127.0.0.1atau nama domain anda yang berkelayakan sepenuhnya. Anda akan disambut oleh wizard persediaan wordpress. Klik butang "Let's Go" untuk memulakan dengan konfigurasi.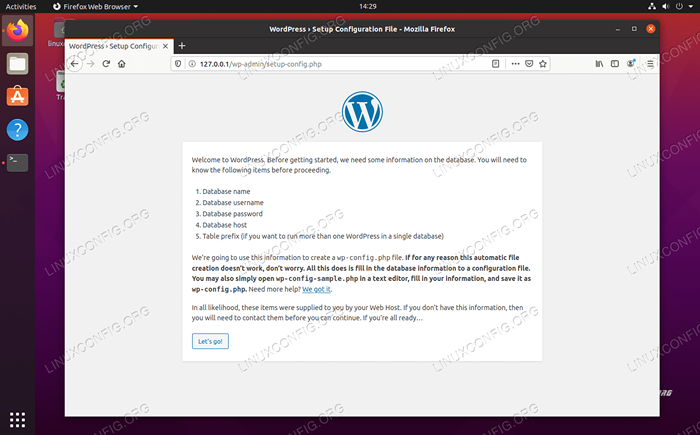 Halaman Persediaan WordPress
Halaman Persediaan WordPress - Skrin seterusnya meminta kami mendapatkan maklumat mengenai konfigurasi pangkalan data kami. Masukkan nilai yang anda tetapkan sebelumnya, dan kemudian klik "Hantar."Dua kotak terakhir (hos pangkalan data dan awalan meja) boleh ditinggalkan pada nilai lalai mereka.
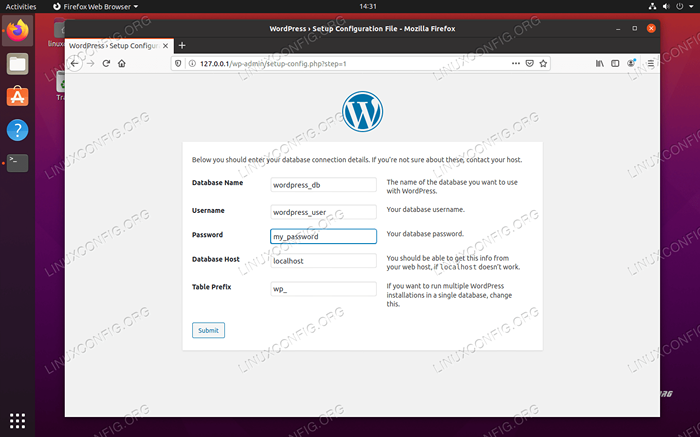 Masukkan maklumat pangkalan data MySQL untuk WordPress
Masukkan maklumat pangkalan data MySQL untuk WordPress - WordPress harus memberi pengesahan bahawa ia dapat berkomunikasi dengan pangkalan data MySQL. Klik "Jalankan Pemasangan" untuk mula memasang WordPress.
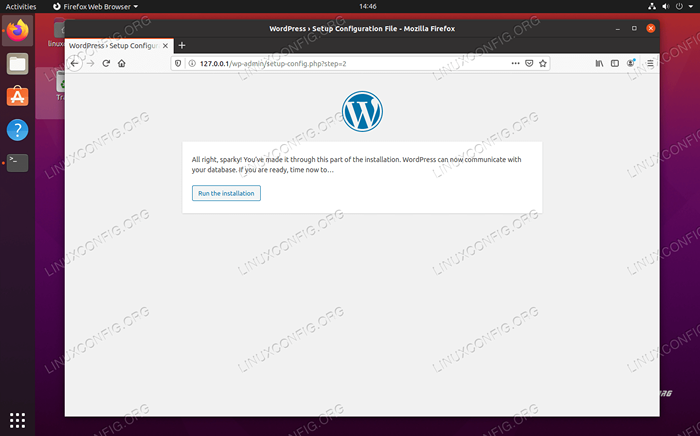 WordPress mengesahkan bahawa ia boleh menyambung ke pangkalan data MySQL
WordPress mengesahkan bahawa ia boleh menyambung ke pangkalan data MySQL - Sekarang anda perlu mengisi beberapa maklumat umum mengenai laman web baru anda: namanya, nama pengguna admin, kata laluan, dll. Isi ini dan kemudian klik "Pasang WordPress" di bahagian bawah.
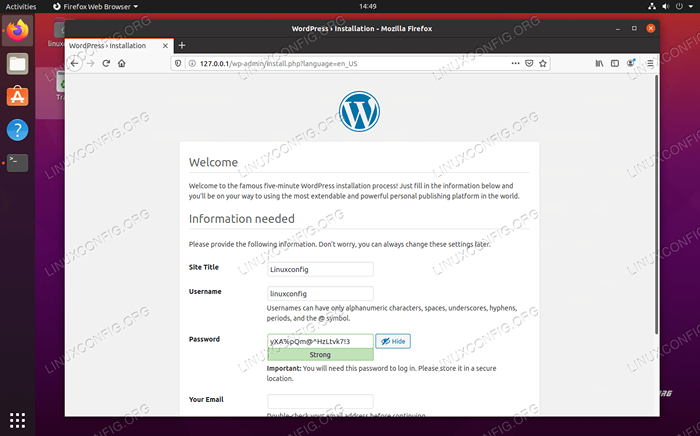 Masukkan maklumat mengenai laman web WordPress baru anda
Masukkan maklumat mengenai laman web WordPress baru anda - Pemasangan mesti lengkap dan anda boleh log masuk ke laman web baru anda untuk mula membuat kandungan!
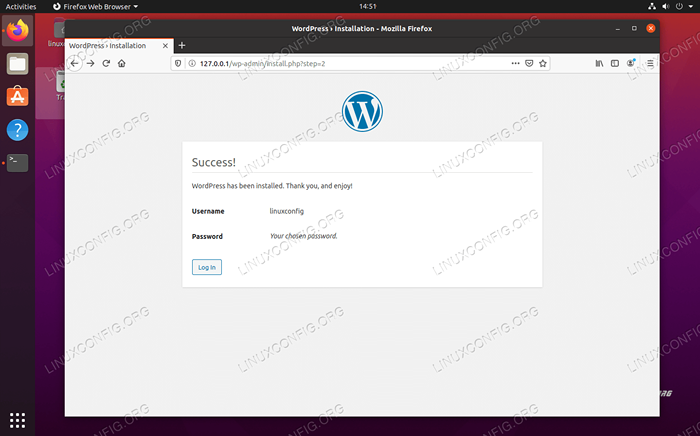 Pemasangan WordPress telah berjaya diselesaikan
Pemasangan WordPress telah berjaya diselesaikan
Anda sentiasa boleh mengakses panel admin wordpress dengan menavigasi ke http: // 127.0.0.1/WP-Admin (atau menggantikan 127.0.0.1 dengan nama domain anda yang berkelayakan).
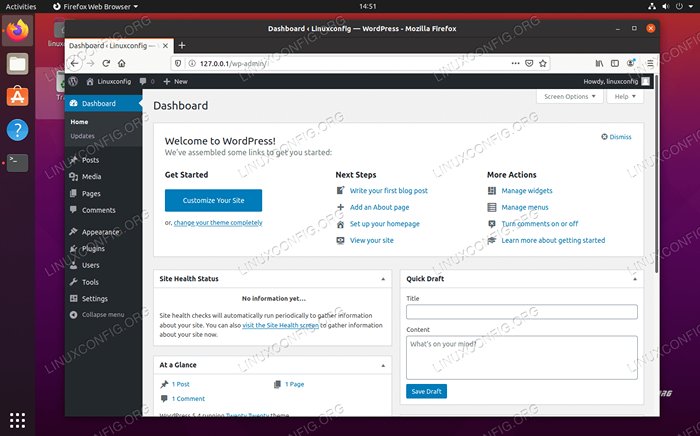 WordPress Admin Dashboard
WordPress Admin Dashboard Perubahan yang anda buat di panel admin akan ditunjukkan di laman web:
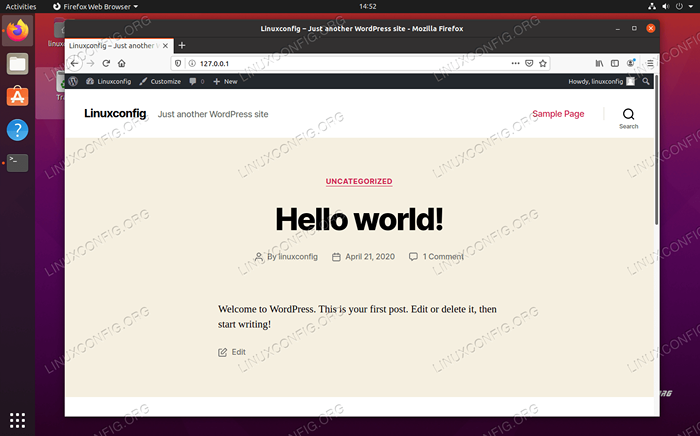 Laman web WordPress baru kami beroperasi
Laman web WordPress baru kami beroperasi Konfigurasi SSL pilihan
Sebelum membungkus, kami juga akan menunjukkan kepada anda bagaimana untuk membolehkan SSL di laman web WordPress baru anda. Ini semata -mata pilihan, kerana laman web anda akan berfungsi dengan baik tanpa itu, tetapi ia menawarkan keselamatan tambahan dan memberi pengguna perasaan hangat dan kabur melihat padlock di sebelah nama domain anda di bar url pelayar mereka.
- Mulakan dengan menghasilkan sijil yang ditandatangani sendiri dengan arahan berikut dan menjawab beberapa soalan yang anda diminta. Untuk "nama biasa," sama ada masukkan alamat IP laman web anda atau nama domain yang berkelayakan:
$ sudo openssl req -x509 -nodes -days 365 -newkey rsa: 2048 -keyout/etc/ssl/private/nginx -selfsigned.kunci -out/etc/ssl/certs/nginx -selfsigned.Crt
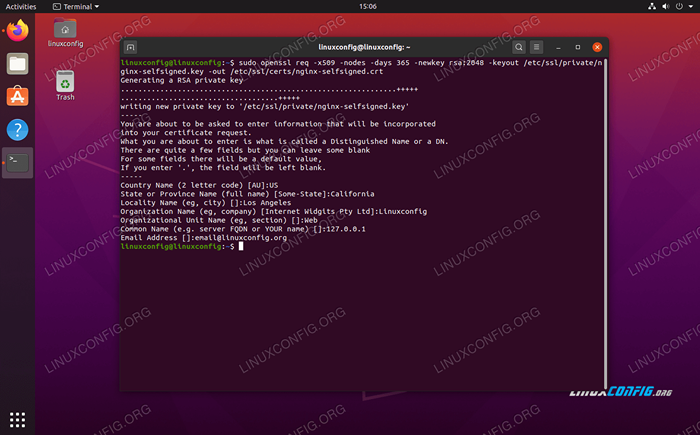 Mengisi maklumat sijil SSL
Mengisi maklumat sijil SSL - Seterusnya, buat fail konfigurasi SSL baru di lokasi berikut:
$ sudo nano/etc/nginx/coretan/ditandatangani sendiri.Conf
- Dalam fail ini, masukkan dua baris berikut, sebelum menyimpan perubahan dan keluar dari fail:
ssl_certificate/etc/ssl/certs/nginx-selfsigned.CRT; ssl_certificate_key/etc/ssl/swasta/nginx-selfsigned.kunci;
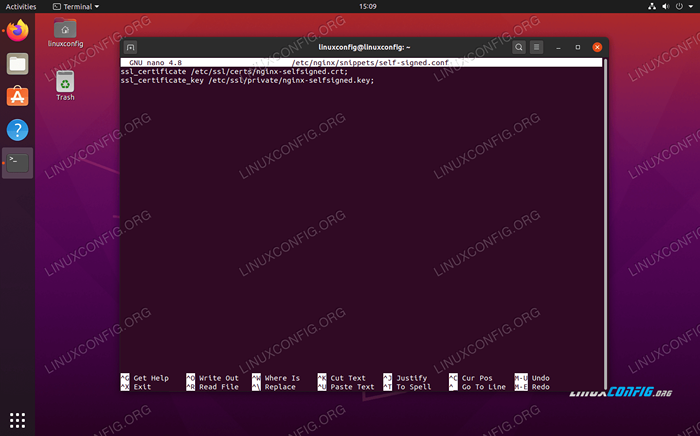 SSL ditandatangani sendiri.Konfigurasi Conf Snippet
SSL ditandatangani sendiri.Konfigurasi Conf Snippet - Kemudian, kita perlu membuat coretan konfigurasi lain: $ sudo nano/etc/nginx/coretan/ssl-params.Conf
- Masukkan kandungan berikut ke dalam fail ini, kemudian simpan dan keluar. Perhatikan bahawa kerana kami menggunakan sijil yang ditandatangani sendiri, Line 9 dan Line 10, yang berkaitan dengan SSL Stapling, telah dikomentari. Sekiranya anda tidak menggunakan sijil yang ditandatangani sendiri, uncomment kedua-dua baris tersebut.
SalinanSSL_PROTOCOLS TLSV1.2; SSL_PREFER_SERVER_CIPHERS ON; ssl_dhparam/etc/ssl/certs/dhparam.PEM; SSL_CIPHERS ECDHE-RSA-AES256-GCM-SHA512: DHE-RSA-AES256-GCM-SHA512: ECDHE-RSA-AES256-GCM-SHA384: ssl_session_timeout 10m; ssl_session_cache dikongsi: ssl: 10m; SSL_SESSION_TICKETS OFF; # ssl_stapling on; # ssl_stapling_verify on; Resolver 8.8.8.8 8.8.4.4 sah = 300s; resolver_timeout 5s; add_header x-frame-options deny; add_header x-content-type-options nosniff; ADD_HEADER X-XSS-perlindungan "1; mod = blok";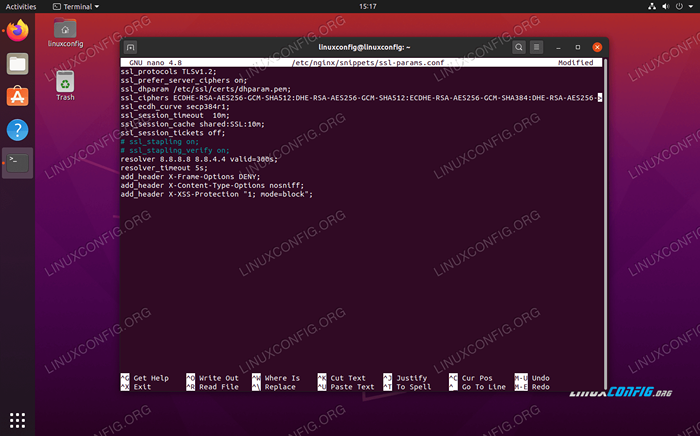 SSL SSL-PARAMS.Konfigurasi Conf Snippet
SSL SSL-PARAMS.Konfigurasi Conf Snippet - Seterusnya, jalankan arahan berikut untuk menjana
dhparam.PEMFail:$ sudo openssl dhparam -out/etc/ssl/certs/dhparam.PEM 2048
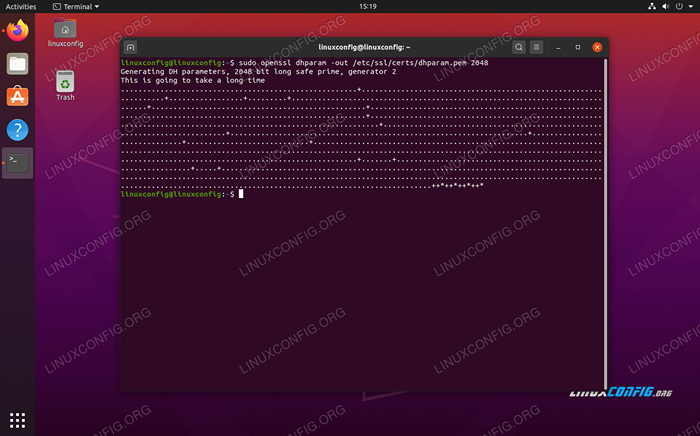 Menjana dhparam.fail PEM
Menjana dhparam.fail PEM - Sekarang bahawa konfigurasi SSL selesai, kita perlu mengkonfigurasi nginx untuk menggunakan SSL. Buka fail konfigurasi nginx yang kami buat untuk laman WordPress kami sebelum ini:
$ sudo nano/etc/nginx/sites-tersedia/wordpress
- Di antara
pelayanBlok, kita perlu menambah empat baris berikut:Dengar 443 SSL; Dengar [::]: 443 SSL; Sertakan coretan/ditandatangani sendiri.Con; Sertakan coretan/ssl-params.Con;
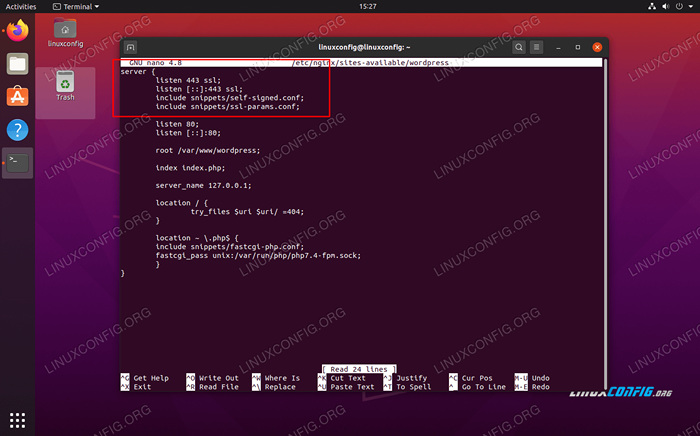 Empat baris ini diperlukan untuk membolehkan SSL di laman WordPress kami
Empat baris ini diperlukan untuk membolehkan SSL di laman WordPress kami - Simpan perubahan anda pada fail itu sebelum menutupnya, dan kemudian mulakan semula nginx:
$ sudo systemctl mulakan semula nginx
Laman WordPress anda kini dapat menggunakan penyulitan SSL:
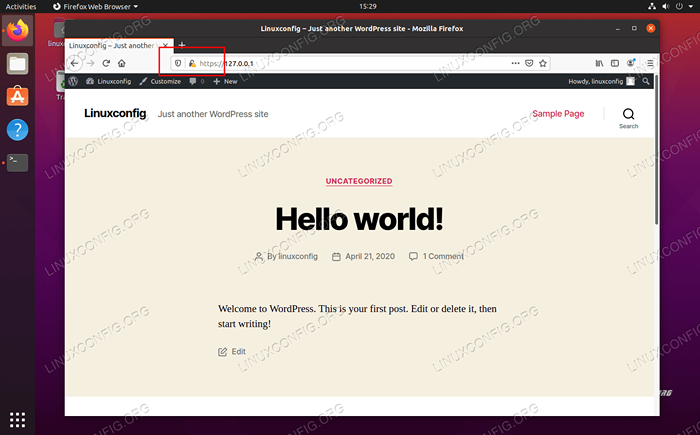 Laman web WordPress kini menggunakan penyulitan SSL (HTTPS)
Laman web WordPress kini menggunakan penyulitan SSL (HTTPS) Kesimpulan
WordPress digunakan oleh berjuta -juta, dari Fortune 500 syarikat hingga blogger masa kecil. Ia menggunakan komponen garis atas dan berjalan hebat di Ubuntu 20.04 FOSI.
Dalam artikel ini, kami melihat cara memasang dan mengkonfigurasi Nginx, PHP, dan MySQL untuk menjalankan laman web WordPress. Walaupun konfigurasi mengambil sedikit masa, ia berbaloi. Nginx lebih cepat daripada pelayan web lain, dan WordPress memberi anda laman web yang licin dari kotak.
Tutorial Linux Berkaitan:
- Perkara yang hendak dipasang di Ubuntu 20.04
- Perkara yang perlu dilakukan setelah memasang ubuntu 20.04 Focal Fossa Linux
- Ubuntu 20.04 Trik dan Perkara yang Anda Tidak Tahu
- Ubuntu 20.04 WordPress dengan pemasangan Apache
- Pengenalan kepada Automasi, Alat dan Teknik Linux
- Ubuntu 20.04 Panduan
- Pemasangan WordPress OpenLiteSpeed
- Menguasai Gelung Skrip Bash
- Ubuntu 20.04 Hadoop
- Cara Memindahkan Apache ke Nginx dengan Menukar Virtualhosts ke ..
- « Ubuntu 20.04 WordPress dengan pemasangan Apache
- Cara mengeluarkan dok di ubuntu 20.04 Focal Fossa Gnome Desktop »

