Ubuntu 20.04 Pemasangan VLC
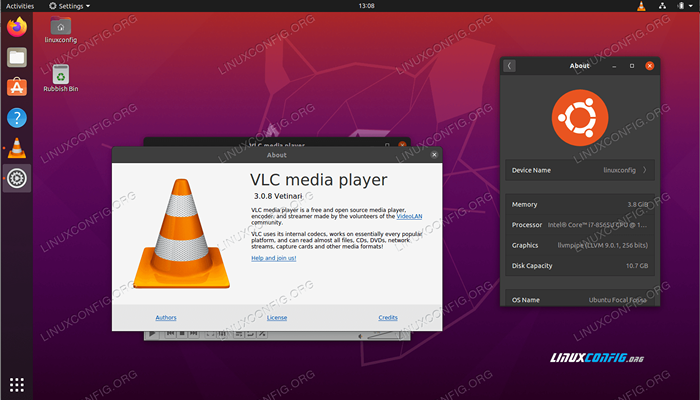
- 5059
- 807
- Jerome Quitzon
VLC adalah pemain multimedia percuma dan terbuka. Ia menyokong pelbagai format multimedia seperti MKV, MP4, MPEG, MPEG-2, MPEG-4, Divx, MOV, WMV, QuickTime, Webm, FLAC, MP3, Ogg/Vorbis, Blurays, DVD, VCD, Podcast, dan aliran multimedia dari pelbagai sumber rangkaian.
Dalam tutorial ini, anda akan belajar cara memasang VLC di Ubuntu 20.04 Focal Fossa Desktop.
Dalam tutorial ini anda akan belajar:
- Cara Memasang VLC
- Cara memasang VLC terkini dari repositori PPA
- Cara Memasang VLC melalui Antara Muka Pengguna Grafik GNOME
- Cara Memasang Plugin Tambahan
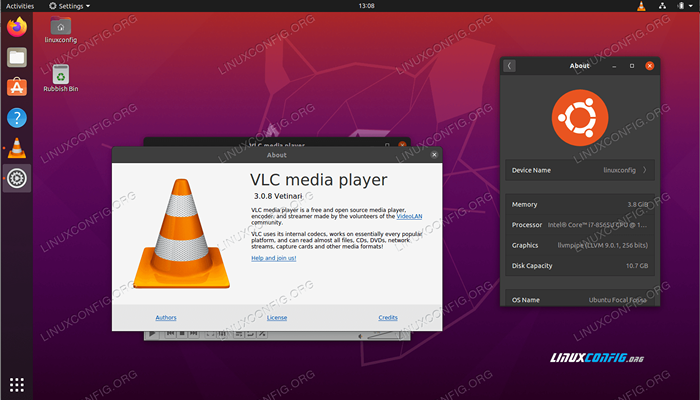 Pemain Media VLC di Ubuntu 20.04 Focal Fossa
Pemain Media VLC di Ubuntu 20.04 Focal Fossa Keperluan perisian dan konvensyen yang digunakan
| Kategori | Keperluan, konvensyen atau versi perisian yang digunakan |
|---|---|
| Sistem | Dipasang Ubuntu 20.04 atau dinaik taraf Ubuntu 20.04 Focal Fossa |
| Perisian | VLC |
| Yang lain | Akses istimewa ke sistem linux anda sebagai akar atau melalui sudo perintah. |
| Konvensyen | # - Memerlukan arahan Linux yang diberikan untuk dilaksanakan dengan keistimewaan akar sama ada secara langsung sebagai pengguna root atau dengan menggunakan sudo perintah$ - Memerlukan arahan Linux yang diberikan sebagai pengguna yang tidak layak |
Ubuntu 20.04 VLC Pemasangan Langkah demi Langkah
-
Pasang VLC dari baris arahan
Untuk memasang VLC dari baris arahan buka tetingkap terminal dan masukkan yang berikut
AptPerintah:$ sudo apt memasang vlc
Di samping itu, anda mungkin mahu memasang beberapa plugin tambahan untuk sokongan tambahan format multimedia:
$ sudo apt pemasangan vlc-plugin-access-extra libbluray-bdj libdvdcss2
Semua selesai. Untuk memulakan pemain media VLC melaksanakan arahan berikut dari terminal anda:
$ VLC
Satu lagi peningkatan yang mungkin untuk persediaan VLC anda yang sedia ada boleh menjadi pemasangan pakej berikut:
Pakej VLC pilihan
- VLC-PLUGIN-BITTORRENT
- Plugin BitTorrent untuk VLC
- VLC-PLUGIN-FLUIDSYNTH
- Plugin FluidSynth untuk VLC
- VLC-Plugin-Jack
- Plugin audio jack untuk vlc
- VLC-PLUGIN-NOTIFY
- Plugin libnotify untuk vlc
- VLC-PLUGIN-QT
- Pemain dan Streamer Multimedia (QT Plugin)
- VLC-PLUGIN-SAMBA
- Plugin Samba untuk VLC
- VLC-PLUGIN-SKINS2
- Pemain dan Streamer Multimedia (Plugin Skins2)
- VLC-PLUGIN-SVG
- Plugin SVG untuk VLC
- VLC-Plugin-Video-Output
- Pemain dan Streamer Multimedia (Plugin Output Video)
- VLC-PLUGIN-VIDEO-SPLITTER
- Pemain dan Streamer Multimedia (Plugin Splitter Video)
- VLC-PLUGIN-VISUALISASI
- Pemain dan Streamer Multimedia (Plugin Visualisasi)
- VLC-PLUGIN-VLSUB
- Pelanjutan VLC untuk memuat turun sarikata dari OpenSubTitles.org
- Untuk memasang pemain media VLC terkini, anda mungkin ingin mempertimbangkan pemasangan VLC dari repositori PPA pihak ke-3. Untuk berbuat demikian langkah pertama ialah memasukkan repositori VLC PPA:
$ sudo add-apt-repository PPA: videolan/master-sehari
Seterusnya, pasang pemain VLC sebenar:
$ sudo apt memasang vlc
-
Pasang VLC dari Desktop GNOME
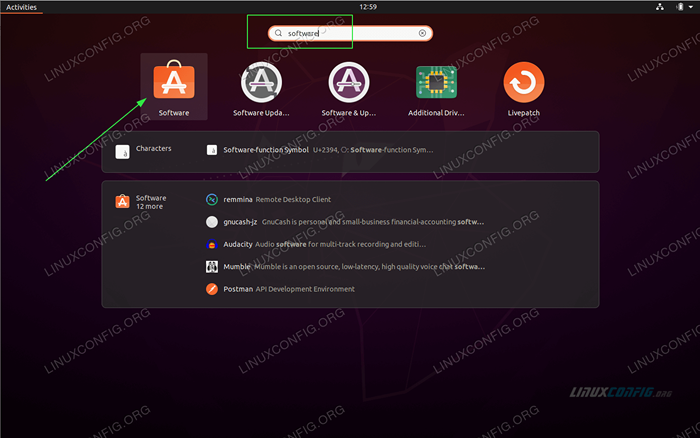 Gunakan kiri atas
Gunakan kiri atas Aktiviti menu untuk membuka Perisian permohonan. 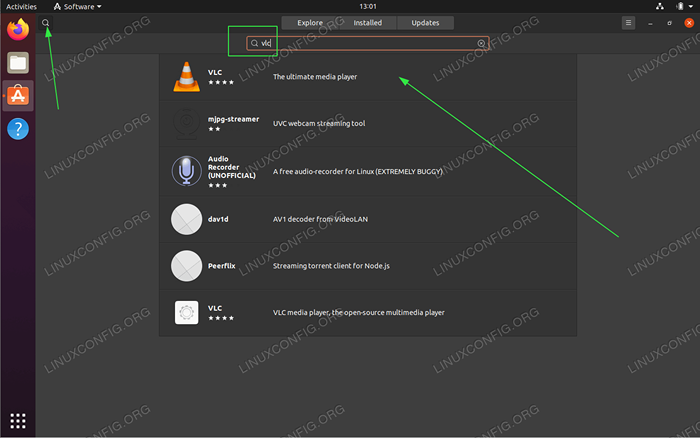 Carian untuk
Carian untuk VLC kata kunci. 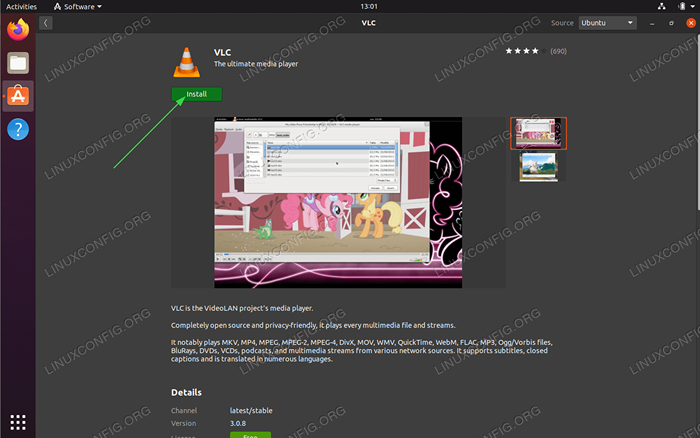 Untuk memulakan pemasangan VLC, tekan
Untuk memulakan pemasangan VLC, tekan Pasang butang. 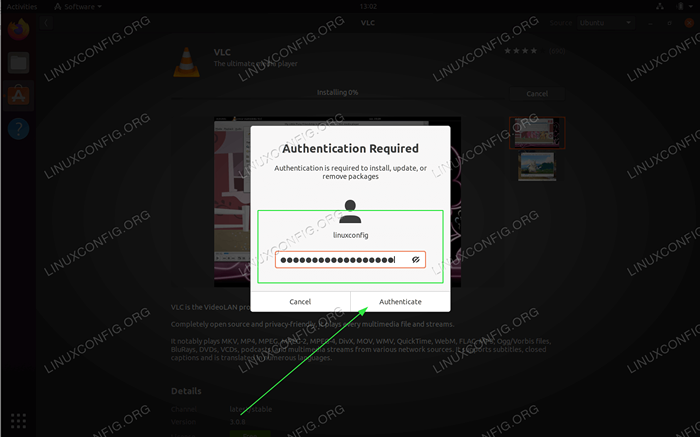 Masukkan kata laluan anda. Pengguna anda mesti tergolong dalam kumpulan sudo untuk meneruskan pemasangan.
Masukkan kata laluan anda. Pengguna anda mesti tergolong dalam kumpulan sudo untuk meneruskan pemasangan. 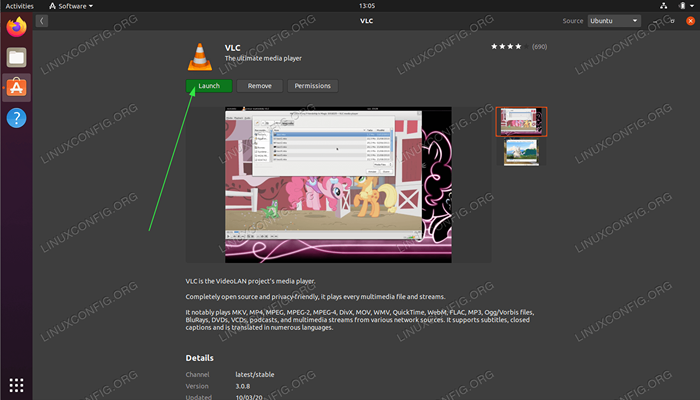 Setelah pemasangan VLC selesai hanya klik
Setelah pemasangan VLC selesai hanya klik Pelancaran butang atau gunakan Aktiviti menu untuk memulakan aplikasi VLC. Tutorial Linux Berkaitan:
- Perkara yang hendak dipasang di Ubuntu 20.04
- Ubuntu 22.04 Pemasangan VLC
- Perkara yang perlu dilakukan setelah memasang ubuntu 20.04 Focal Fossa Linux
- Cara memuat turun video dalam talian dari baris arahan Linux ..
- Cara menetapkan, menukar dan memadam tag muzik dengan mutagen
- Perkara yang perlu dipasang di Ubuntu 22.04
- Cara menyenaraikan dan mengeluarkan repositori PPA di Ubuntu 20.04 Linux
- Pemain video terbaik untuk linux
- Ubuntu 20.04 Trik dan Perkara yang Anda Tidak Tahu
- Cara mendengar muzik dari konsol menggunakan CMU ..
- « Salin dan tampal teks ke terminal di Ubuntu 20.04
- Cara Memulakan Perkhidmatan di Boot di Ubuntu 20.04 »

