Ubuntu 20.04 Pemasangan Tomcat
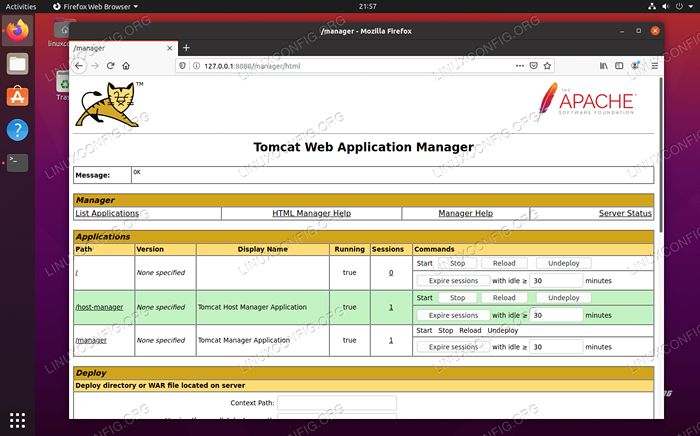
- 5019
- 223
- Jerome Quitzon
Apache Tomcat adalah pelayan HTTP yang boleh menjalankan teknologi Java, iaitu Java Servlet, Javaserver Pages (JSP), dan bahasa ekspresi Java. Dalam panduan ini, kami akan menunjukkan kepada anda cara memasang Apache Tomcat di Ubuntu 20.04 Focal Fossa. Kami juga akan meliputi langkah -langkah untuk menyediakan pengguna untuk mengakses Pengurus Aplikasi, yang merupakan panel di dalam Tomcat yang dapat mengkonfigurasi tuan rumah maya dan aplikasi lain.
Dalam tutorial ini anda akan belajar:
- Cara Memasang dan Mengkonfigurasi Apache Tomcat
- Buka port firewall untuk tomcat dan ujian
- Cara Mengkonfigurasi Kelayakan untuk Tomcat Admin
- Cara Mengakses Pengurus Aplikasi Web Tomcat
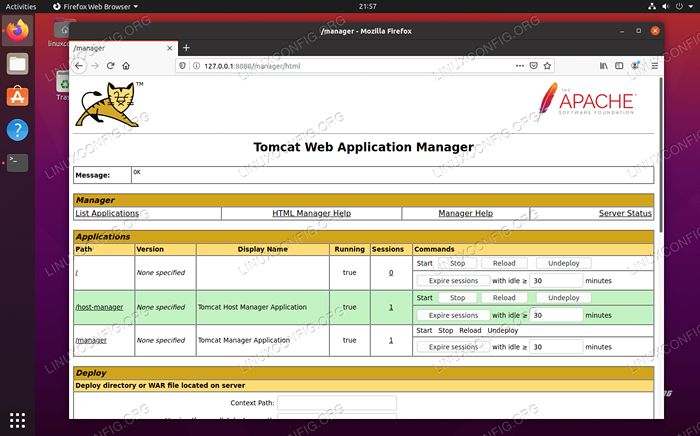 Apache Tomcat dipasang di Ubuntu 20.04
Apache Tomcat dipasang di Ubuntu 20.04 | Kategori | Keperluan, konvensyen atau versi perisian yang digunakan |
|---|---|
| Sistem | Dipasang atau dinaik taraf Ubuntu 20.04 Focal Fossa |
| Perisian | Apache Tomcat |
| Yang lain | Akses istimewa ke sistem linux anda sebagai akar atau melalui sudo perintah. |
| Konvensyen | # - Memerlukan arahan Linux yang diberikan untuk dilaksanakan dengan keistimewaan akar sama ada secara langsung sebagai pengguna root atau dengan menggunakan sudo perintah$ - Memerlukan arahan Linux yang diberikan sebagai pengguna yang tidak layak |
Cara Memasang Tomcat Server
Cara paling mudah untuk memasang Tomcat Server adalah dari repositori perisian lalai Ubuntu. Repositori harus mengandungi versi stabil terkini Tomcat.
- Pertama, buka terminal dan muat turun maklumat pakej terkini dengan arahan berikut:
kemas kini $ sudo apt
- Seterusnya, periksa repositori untuk melihat pakej Tomcat yang tersedia untuk dimuat turun:
$ sudo apt-cache carian tomcat
Kita lihat di tangkapan skrin di bawah bahawa
Tomcat9Pakej adalah apa yang kami ada untuk dimuat turun.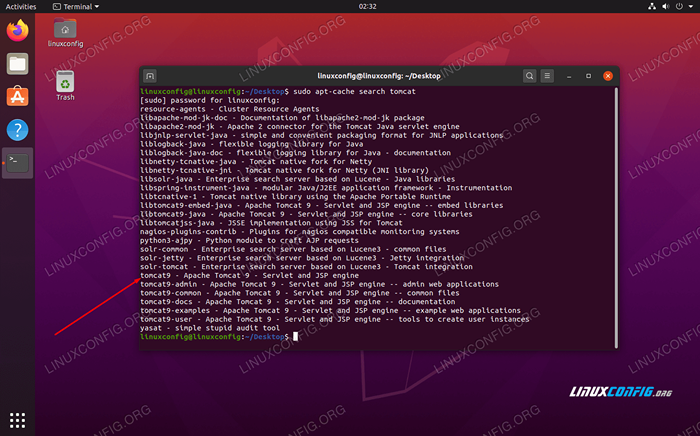 Mencari repositori perisian ubuntu untuk pakej Tomcat
Mencari repositori perisian ubuntu untuk pakej Tomcat - Mula memuat turun dan memasang
Tomcat9danTomcat9-AdminPakej (atau apa sahaja nama/versi semasa pakej adalah pada masa bacaan anda) dan kebergantungan mereka dengan arahan ini:$ sudo apt pasang tomcat9 tomcat9-admin
- Setelah Tomcat selesai memasang, ia harus bermula secara automatik. Anda boleh mengesahkannya berjalan dengan
ssperintah. Anda mesti melihat port terbuka, nombor8080, kerana itu adalah port lalai untuk Apache Tomcat.$ ss -ltn
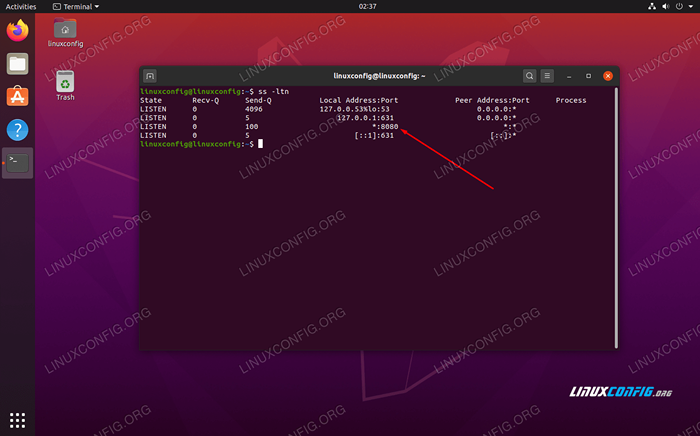 Perintah SS menunjukkan bahawa port 8080 sedang mendengar sambungan masuk dari mana -mana sumber
Perintah SS menunjukkan bahawa port 8080 sedang mendengar sambungan masuk dari mana -mana sumber - Tomcat harus terus bermula secara automatik apabila Ubuntu reboot. Anda boleh mengubah tingkah laku ini pada bila -bila masa dengan melumpuhkan atau membolehkannya:
$ sudo systemctl enable tomcat9 atau $ sudo systemctl disable tomcat9
Buka port firewall untuk pelayan tomcat
Sekiranya firewall UFW berjalan pada sistem anda, peranti luaran akan menghadapi masalah menyambung ke pelayan Tomcat anda. Taipkan arahan berikut untuk membenarkan trafik TCP masuk dari mana -mana sumber ke pelabuhan 8080:
$ sudo ufw membenarkan mana -mana ke mana -mana port 8080 proto tcp
Uji pelayan tomcat
Dengan Tomcat naik dan berjalan, kini anda harus dapat mengaksesnya dalam penyemak imbas web. Anda boleh menyambungnya melalui alamat loopback sistem anda dan menentukan nombor port Tomcat: http: // 127.0.0.1: 8080
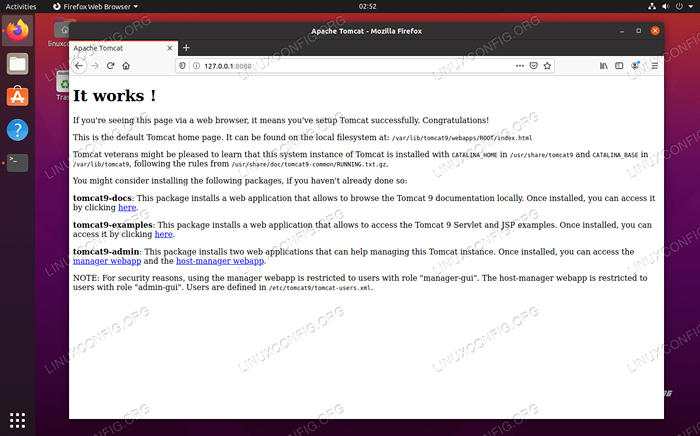 Apache Tomcat berjalan dan boleh disambungkan dari penyemak imbas
Apache Tomcat berjalan dan boleh disambungkan dari penyemak imbas Sekiranya anda melihat "ia berfungsi!"Halaman, maka Tomcat boleh diakses dan berjalan dengan betul.
Buat Pengguna untuk Pengurus Aplikasi Web
Untuk mengakses Pengurus Aplikasi Web Tomcat (panel konfigurasi admin di dalam Tomcat), kami perlu menyediakan pengguna Tomcat baru.
- Pertama, gunakan nano atau editor teks pilihan anda untuk membuka
Tomcat-Users.XMLfail. Perhatikan bahawa nama direktori untuk kami adalah "tomcat9" kerana itu adalah versi Tomcat semasa. Anda mungkin berbeza.$ sudo nano/etc/tomcat9/tomcat-users.XML
- Di dalam fail ini, tampal tiga baris berikut di atas
tag. Ini akan membuat pengguna baru yang dipanggilTomcatdengan kata laluanlulus. Ganti nilai anda sendiri di sana.
Salinan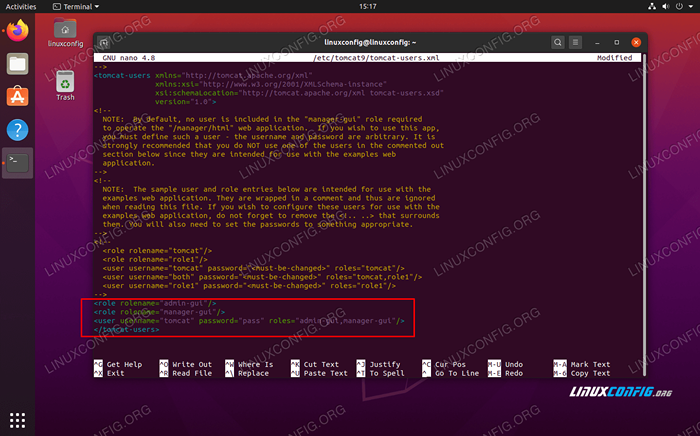 Mengedit fail XML Tomcat-Users dengan kelayakan pengguna untuk mengakses GUI admin
Mengedit fail XML Tomcat-Users dengan kelayakan pengguna untuk mengakses GUI admin - Simpan dan tutup fail, kemudian mulakan semula Tomcat Server:
$ sudo Systemctl mulakan semula tomcat9
Akses Pengurus Aplikasi Web Tomcat
- Menavigasi ke
http: // 127.0.0.1: 8080/pengurus/htmlUntuk mengakses Pengurus Aplikasi Web Tomcat. Anda harus diminta untuk kelayakan yang kami hanya dikonfigurasikan.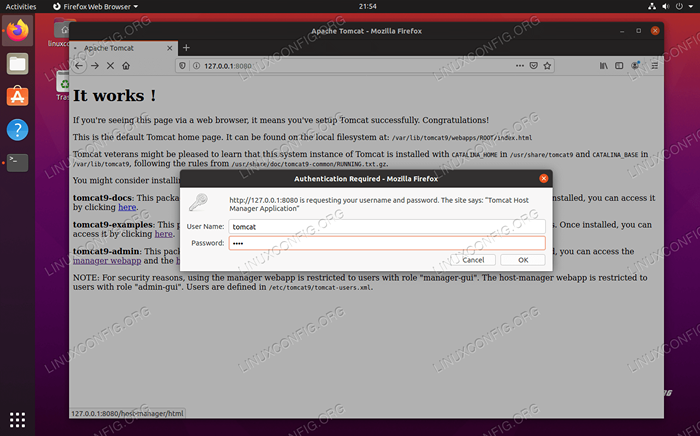 Masuk ke Pengurus Aplikasi Web Tomcat
Masuk ke Pengurus Aplikasi Web Tomcat - Sebaik sahaja anda log masuk dengan kelayakan, anda harus dibentangkan dengan halaman utama Pengurus Aplikasi Tomcat Web.
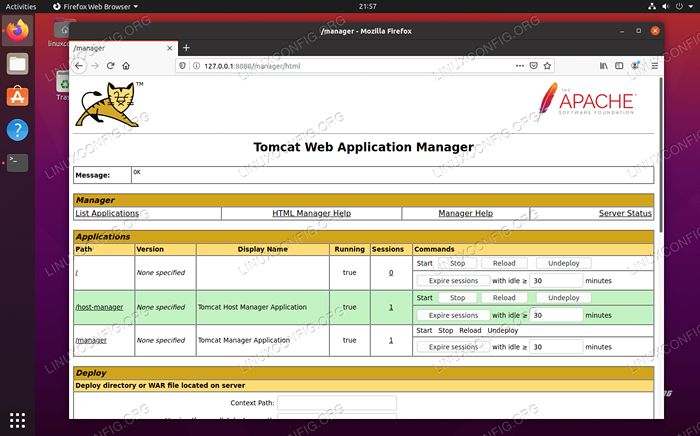 Sambungan yang berjaya ke Pengurus Applcation Web Tomcat
Sambungan yang berjaya ke Pengurus Applcation Web Tomcat
Kita semua selesai. Dari dalam panel admin ini, anda dapat mengkonfigurasi tuan rumah maya dan tetapan lain.
Kesimpulan
Menggunakan Apache Tomcat di Ubuntu 20.04 Focal Fossa adalah cara terbaik untuk menjadi tuan rumah pelayan web http java anda. Pentadbir laman web menggunakannya untuk menjalankan Servlet Java, Halaman Javaserver, dan Bahasa Ekspresi Java. Menyediakan Tomcat di Ubuntu agak mudah dan pakej admin memanjangkan fungsinya dengan menyediakan antara muka web yang mudah untuk menguruskan konfigurasi pelayan anda.
Tutorial Linux Berkaitan:
- Perkara yang hendak dipasang di Ubuntu 20.04
- Perkara yang perlu dilakukan setelah memasang ubuntu 20.04 Focal Fossa Linux
- Ubuntu 20.04 Trik dan Perkara yang Anda Tidak Tahu
- Ubuntu 20.04 Panduan
- Ubuntu 20.04 Hadoop
- Pengenalan kepada Automasi, Alat dan Teknik Linux
- Advanced Bash Regex dengan contoh
- Pemasangan Oracle Java di Ubuntu 20.04 Focal Fossa Linux
- Senarai dan Pemasangan Pelanggan FTP di Ubuntu 20.04 Linux ..
- Ubuntu 20.04 WordPress dengan pemasangan Apache
- « Cara memasang desktop lxqt di ubuntu 20.04 Focal Fossa Linux
- Cara memasang desktop lubuntu di ubuntu 20.04 Focal Fossa Linux »

